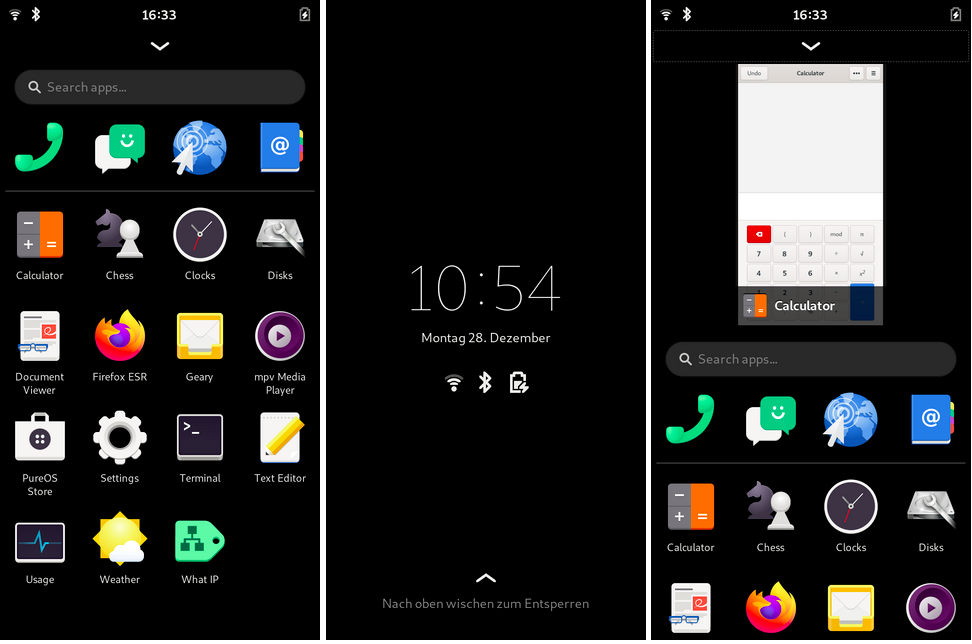Voor een lange tijd, in feite Android, zijn er op Linux gebaseerde mobiele besturingssystemen. Wat voor iets minder beschikbaar was, zijn systemen die veel meer op desktop Linux lijken dan op Android van Google. Onder hen vallen er een aantal op, zoals: Ubuntu Touch dat past het beste Ubunlog, degene die Canonical begon te ontwikkelen en verliet om zich alleen te concentreren op het desktopsysteem, Manjaro, Arch Linux en een andere die onze lezers zal interesseren: Mobiaan, wiens naam afkomstig is van Mobile + Debian.
Mobian is geen Ubuntu Touch. UBports richt zich op Lomiri, de nieuwe naam voor Unity8, en een Ubuntu Touch die op veel apparaten werkt, waaronder een aantal die oorspronkelijk met Android werden verkocht. Mobian is een Linux-besturingssysteem voor mobiele telefoons en tablets, maar met een minder conservatieve filosofie die ons veel doet denken aan wat we op de desktop zien.
Mobian: Debian op mobiele telefoons en tablets, met toegang tot repositories
Zoals bijna iedereen gokt Mobian op Fosho (Phone Shell), een desktop die is gebaseerd op GNOME. Velen van ons vinden Plasma Mobile beter, maar op dit moment presteert Phosh beter wanneer het is aangesloten op een extern toetsenbord of monitor en wordt het in meer talen vertaald. Zoals de meeste van deze mobiele distributies is hij compatibel met toestellen als de PINE64 (PinePhone/PineTab), maar ook met de Librem 5 van Purism, de OnePlus 6 en 6T en de Pocophone F1.
Het goede aan Mobian, hoewel het niet iets exclusiefs is, is dat: we kunnen software installeren vanuit repositories, net zoals we zouden doen in Debian of Ubuntu met het commando "sudo apt install pakketnaam". Aan de andere kant is het compatibel met Flatpak-pakketten, hoewel velen misschien niet werken omdat ze niet zijn voorbereid op dit type apparaat of niet direct beschikbaar zijn.
Hoe installeer ik Mobian op mijn telefoon of tablet
Rekening houdend met het feit dat het officieel alleen wordt ondersteund in de terminals die we hierboven hebben genoemd, is er maar één manier om het te installeren, of twee, afhankelijk van of we het in één willen doen. SD-kaart of in het interne geheugen. We kunnen het installeren op een SD met Etcher of vanaf een Linux-computer door het volgende in de terminal te typen:
sudo dd bs=64k if=ruta-a-la-imagen.img of=/dev/mmcblk0 status=progress
Van het bovenstaande moet je "path-to-the-image.img" veranderen in het pad naar de afbeelding en de "0" in een ander nummer, zolang je SD maar met een andere verschijnt, iets dat niet gebruikelijk is.
Hetzelfde kan worden gedaan in de intern geheugen, maar daarvoor moet je Jump Drive. Het is een software die we op de SD zullen installeren alsof het een besturingssysteem is dat de vorige methode gebruikt. Wat het doet zodra de SD in de mobiel of tablet is geplaatst, is dat we ons apparaat op een computer kunnen aansluiten en het zal herkennen als nog een SD, zodat we het besturingssysteem in het interne geheugen kunnen installeren. Om het beter te begrijpen, is JumpDrive een SD die we hebben gemaakt om een soort bypass te doen.
Als persoonlijke mening, en rekening houdend met het feit dat deze besturingssystemen nog in ontwikkeling zijn, wil ik Ik raad aan om de Nightly-versie te installeren door Mobian, verkrijgbaar bij deze link. Dat en niet lang zonder updaten, aangezien een zeer grote update een fout kan vertonen.
Vooraf geïnstalleerde apps
Hoewel het overal applicaties voor heeft, blijft er geen applicatie over. Vanaf vandaag is dit geïnstalleerd:
- Telefoon App.
- Berichten-app.
- Driekoningen (webbrowser).
- Contacten agenda.
- Rekenmachine.
- Kalender.
- Configuratie.
- Netwerk configuratie.
- Teksteditor.
- Firefox-ESR.
- Geary als e-mailclient.
- Geluidsrecorder.
- King's Cross als terminalemulator.
- Lollypop als muziekspeler.
- Maps.
- Megapixels als fotocamera.
- Meteorologie.
- Portfolio als dossierbeheerder.
- Energiemonitor.
- klokken
- GNOME Software als softwarecentrum.
- Lopende taken.
- Activiteitenmonitor.
- Video's (totem).
- Documentviewer.
- Fotoviewer.
Wat te doen na het installeren van Mobian
Bij de eerste start duurt het veel langer. Net als in de rest van de tijd verschijnt het Mobian-logo, maar eronder wordt de tekst "Resizing bestandssysteem tijdens de eerste keer opstarten" weergegeven terwijl de installatie de hele harde schijf in beslag neemt. Zodra het formaat van de eenheid is gewijzigd, verdwijnt de tekst en begint deze normaal. Het standaardwachtwoord is 1234.
Het is de moeite waard om een paar seconden te wachten tot we de initiële configuratie zien waarin we de interfacetaal, de schrijftaal, kiezen, of we sommige privacy-instellingen geactiveerd of gedeactiveerd laten en of we sommige accounts zoals Google willen verbinden. Dan is het het waard update alle pakketten vanaf de terminal (King's Cross) met sudo apt volledige upgrade.
Nu het besturingssysteem al is bijgewerkt, is het tijd om installeer de software die we willen en verwijder degene die we niet willen. Aangezien Mobian niet veel bevat' bloatware, zou ik meteen software zoals GIMP of LibreOffice installeren. Het is verrassend hoe goed ze werken, hoewel dit ook afhangt van het apparaat waarop we het gebruiken.
Ook compatibel met Flatpak-pakketten, zodat we het "flatpak" -pakket kunnen installeren (of liever controleren of het is geïnstalleerd), de Flathub-repository (flatpak remote-add -if-not-exists flathub https://flathub.org/repo/flathub.flatpakrepo) en installeer vervolgens de software met de opdracht die verschijnt in de Flathub-pagina.
Gebruikersinterface
De Phosh-interface is zoals je kunt zien in de vorige schermafbeelding. Er is geen startscherm zoals op iOS of Android; het gaat rechtstreeks naar de applicatielade. Wanneer we hieronder een applicatie openen, verschijnt er een pijl van waaruit we multitasking zullen invoeren die de applicaties in de vorm van kaarten laat zien. Veeg omhoog om ze te sluiten. Aan de rechterkant is er een toetsenbordpictogram voor het geval we willen schrijven.
Als we op de batterij tikken, kunnen we de apparatuur uitschakelen of opnieuw opstarten, en als we de tijd aanraken, zien we de snelle toegang om de wifi in of uit te schakelen, gebruik onder andere een zaklamp als ons apparaat een flitser heeft of plaats de interface in landscape.
Schermafbeeldingen maken in Phosh
Fosho heeft geen native manier om screenshots te maken alsof ze Plasma Mobile of Ubuntu Touch hebben, maar het heeft een gemakkelijke oplossing. Wat we moeten doen is gebruiken scrot:
- We openen een terminal en schrijven:
sudo apt install scrot
- Als we nu "scrot" schrijven, maakt het een screenshot en slaat het op in onze persoonlijke map, maar het zal direct worden gedaan en een screenshot van die terminal opslaan. Om dit te voorkomen, gebruiken we de optie -d (vertraging, vertraging) en een redelijke tijd om naar het venster te gaan dat we willen vastleggen, zoals:
scrot -d 10
Zodra de opname is gemaakt, zien we een melding.
Er is nog werk voor de boeg
Deze besturingssystemen zijn nog in alfa- of bètafase. PINE64 koos voor Manjaro KDE, en ze zijn nog steeds in bèta 2. Letterlijk kan er op elk moment iets fout gaan, dus we raden af om ze te gebruiken op apparaten waarvan we afhankelijk zijn. Het is de moeite waard om te proberen de voortgang te zien die ze maken, en stel je trouwens voor hoe die toekomst eruit zal zien waarin tablets en mobiele telefoons met Linux de beste optie zijn.