
In het volgende artikel zullen we twee manieren zien om mount Google Drive lokaal als een virtueel bestandssysteem Google Drive is een van de meest populaire cloudopslagproviders ter wereld.
Af en toe brengen sommige ontwikkelaars ons wat klanten van Google Drive naar GNU / Linux-systemen. In dit bericht zullen we er twee zien onofficiële clients voor ons Ubuntu-systeem Met deze clients kunnen we de Google-schijf lokaal mounten als een virtueel bestandssysteem. Dit geeft ons de mogelijkheid om op een zeer eenvoudige manier toegang te krijgen tot de bestanden op ons apparaat.
google-drive-ocamlfuse
Google-drive-ocamlfuse is een FUSE-bestandssysteem voor Google Drive die is geschreven in OCaml. FUSE is een project waarmee gebruikers virtuele bestandssystemen kunnen maken. Met Google-drive-ocamlfuse kunnen we onze Google Drive op een GNU / Linux-systeem mounten.
Account bij lees- / schrijftoegang tot algemene bestanden en mappen, alleen-lezen toegang tot Google-bladen en dia's. Zal ons voorzien ondersteuning voor meerdere Google Drive-accounts, afhandeling van dubbele bestanden, toegang tot de prullenbak en meer.
Google-drive-ocamlfuse installeren
Om het in Ubuntu 18.04 te installeren, schrijven we in de terminal (Ctrl + Alt + T):
sudo add-apt-repository ppa:alessandro-strada/ppa sudo apt-get install google-drive-ocamlfuse
gebruik
Eenmaal geïnstalleerd, gaan we de volgende opdracht uitvoeren om start het hulpprogramma google-drive-ocamlfuse van terminal (Ctrl + Alt + T):
google-drive-ocamlfuse
Wanneer het hulpprogramma voor de eerste keer wordt uitgevoerd, wordt de webbrowser geopend en zal ons toestemming vragen voor toegang tot onze Google Drive-bestanden Zodra autorisatie is verleend, worden alle benodigde configuratiebestanden en mappen automatisch aangemaakt.
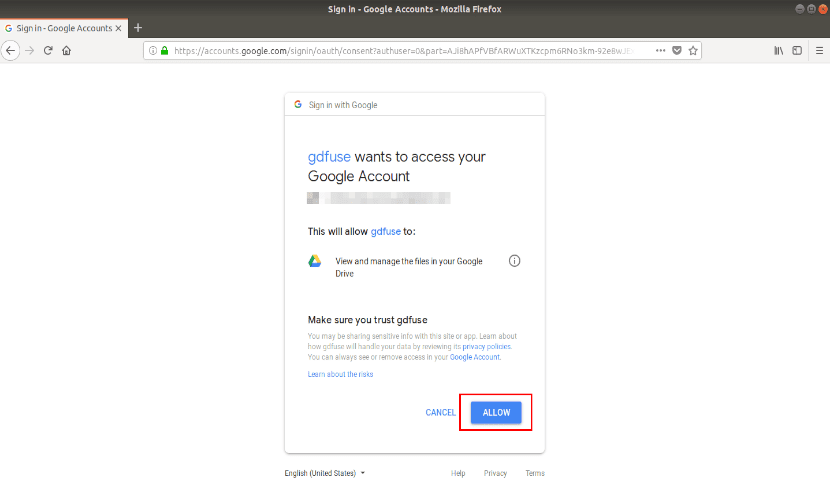
Na succesvolle authenticatie zien we het volgende bericht in de terminal:

Nu kunnen we de webbrowser sluiten en maak een koppelpunt voor onze Google Drive-bestanden. We doen dit door de terminal in te typen (Ctrl + Alt + T)
mkdir ~/migoogledrive
Tenslotte we zullen onze Google-eenheid monteren met behulp van commando:
google-drive-ocamlfuse ~/migoogledrive
Hierna hebben we toegang tot de bestanden vanuit de Terminal of vanuit de bestandsbeheerder.
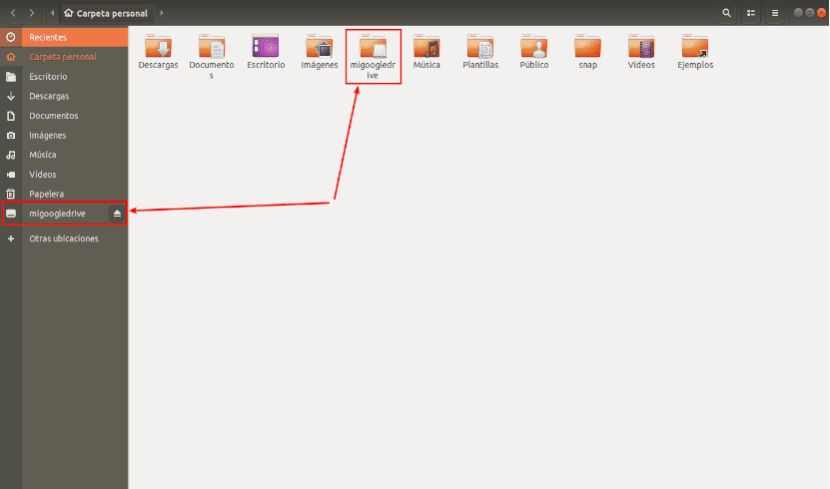
Als je klaar bent, we zullen het bestandssysteem ontkoppelen FUSE met behulp van het commando:
fusermount -u ~/migoogledrive
Als we het nodig hebben, kunnen we dat raadpleeg de hulp met het commando:
google-drive-ocamlfuse --help
Daarnaast kunnen we de officiële wiki en de repository Project GitHub voor meer details.
GCSF
GCSF is een Op Google Drive gebaseerd FUSE-bestandssysteem, geschreven met de programmeertaal Rust. Met GCSF kunnen we onze Google-eenheid koppelen als een lokaal virtueel bestandssysteem en toegang krijgen tot de inhoud vanuit de Terminal of de bestandsbeheerder.
Als je je afvraagt hoe het verschilt van andere FUSE-projecten zoals google-drive-ocamlfuse, reageerde de GCSF-ontwikkelaar op een soortgelijke opmerking over Reddit: 'GCSF is meestal sneller door bestanden recursief weer te geven of door grote bestanden uit Drive te lezen. De caching-strategie die het gebruikt, leidt ook tot zeer snelle reads voor bestanden die in de cache zijn opgeslagen, ten koste van het gebruik van meer RAM. '
GCSF installeren
Om het in Ubuntu te installeren, zullen we dat moeten doen zorg ervoor dat we hebben geïnstalleerd Rust in ons systeem. Zorg er ook voor dat pkg-config en fuse-pakketten zijn geïnstalleerd. Deze zijn beschikbaar in de standaard repositories van de meeste Gnu / Linux-distributies. Op Ubuntu en afgeleiden kunnen ze worden geïnstalleerd met de volgende opdracht:
sudo apt install -y libfuse-dev pkg-config
Zodra aan alle afhankelijkheden is voldaan, voert u de volgende opdracht uit om installeer GCSF:
cargo install gcsf
gebruik
Ten eerste moeten we autoriseer onze google drive Om deze run te doen:
gcsf login entreunosyceros
U moet een sessienaam opgeven. Vervangt entreunosyceros met uw eigen sessienaam. U ziet een resultaat dat lijkt op het volgende met een URL om uw Google Drive-account te autoriseren.

Kopieer en plak de bovenstaande URL in uw browser en klik op toestaan toestemming geven voor toegang tot de inhoud van uw Google Drive Eenmaal geauthenticeerd, ziet u een resultaat als het volgende.

GCSF maakt een configuratiebestand aan in $ XDG_CONFIG_HOME / gcsf / gcsf.toml, die over het algemeen wordt gedefinieerd als $ HOME / .config / gcsf / gcsf.toml De inloggegevens worden in dezelfde directory opgeslagen.
We gaan door met het maken van een directory voor mount onze Google Drive-inhoud:
mkdir ~/migoogledrivegcfs
nu we zullen het bestand /etc/fuse.conf bewerken:
sudo vi /etc/fuse.conf
We zullen commentaar op de volgende regel verwijderen om niet-rootgebruikers toe te staan mount-opties te specificeren:

user_allow_other
We slaan het bestand op en sluiten het. We vervolgen montage van onze google unit met het commando:

gcsf mount ~/migoogledrivegcfs -s entreunosyceros
Vervang entreunosyceros door de naam van uw sessie. Hierna kunt u deze terminal sluiten.
Nu kan je bekijk bestaande sessies met het commando:

gcsf list
Op dit punt hebben we toegang tot de inhoud van onze Google-eenheid vanuit de Terminal of vanuit de bestandsbeheerder.
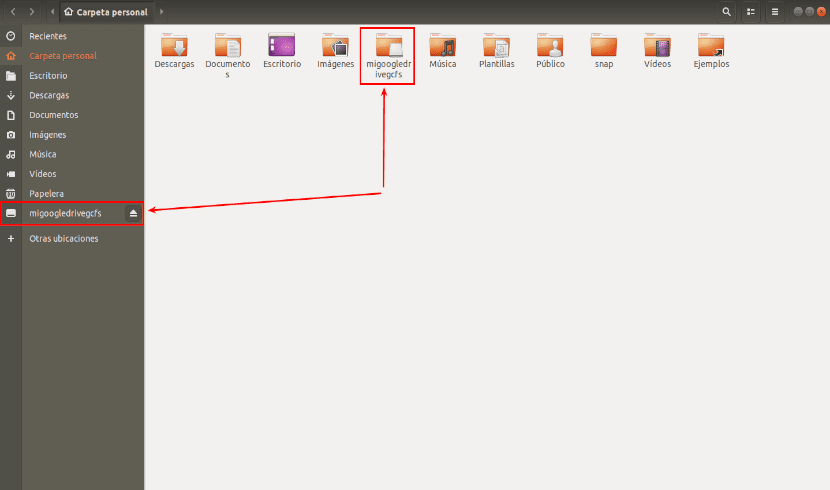
Als je het niet weet waar is je google drive gemonteerd, gebruik het df commando:
df -h
We zullen in staat zijn tot ontkoppel google drive met behulp van commando:
fusermount -u ~/ migoogledrivegcfs
We kunnen krijgen meer informatie over GCFS van zijn GitHub-opslagplaats
Hallo, goedemiddag, ik weet niet of ik hier vragen kan stellen, maar hey, hier gaat het:
Ik probeer de GCSF-optie te gebruiken, ik heb alle stappen al uitgevoerd, maar ik heb meer dan 300 GB op mijn schijf, het is een zakelijk account en in de stap gcsf mount ~ / migoogledrivegcfs -s entreunosyceros, ik zie dat het begint als een "Synchroniseer" alle gegevens, en de regels INFO gcsf :: gcsf :: drive_facade> Ontvangen pagina 250 met 460 bestanden beginnen veel te passeren, dit eindigt na ongeveer een uur en deze andere regels beginnen: INFO gcsf: : gcsf :: file_manager> Controleren op wijzigingen en deze eventueel toepassen.
Ik begon het proces gisteren om 3 uur en liet de computer de hele nacht aanstaan en vanmorgen waren er ongeveer 00 regels van die laatste die ik deelde, en ik bleef werken. Tot gisteravond toen ik de map migoogledrivegcfs binnenging, werd er niets getoond (op dat moment waren er ongeveer 10 regels INFO gcsf :: gcsf :: file_manager> Controleren op wijzigingen en mogelijk toepassen.), Vanmorgen zag ik al de bestanden in mijn map maar ik was nog niet klaar en aangezien ik de laptop moest gaan halen, moest ik annuleren, met CRL + C en op dat moment verdween alles wat in de map stond, duidelijk omdat ik de montage had onderbroken. Nu ben ik net opnieuw begonnen en doe hetzelfde.
De vraag is, is het altijd tijd om deze montage te doen of moet ik hem maar één keer laten afwerken? Is alles opgeslagen als het volledige proces is voltooid? dat wil zeggen, als ik de computer opnieuw opstart, worden mijn Google Drive-gegevens gekoppeld wanneer ik de map opnieuw open en worden deze automatisch gesynchroniseerd?
Bedankt voor de informatie.
Hallo. Bedankt voor de gids.
Google weigert de login met een fout 400 (ongeldig verzoek) omdat de url slecht is gevormd. Is het iemand anders overkomen? Weet jij hoe je het moet repareren?
«400. Dat is een fout.
De server kan het verzoek niet verwerken omdat het een onjuiste indeling heeft. Het moet niet opnieuw worden geprobeerd. Dat is alles wat we weten. "
bedankt
Dit is met gcsf, door gcsf login gebruikersnaam uit te voeren
of ook (nombreUsuario@gmail.com)