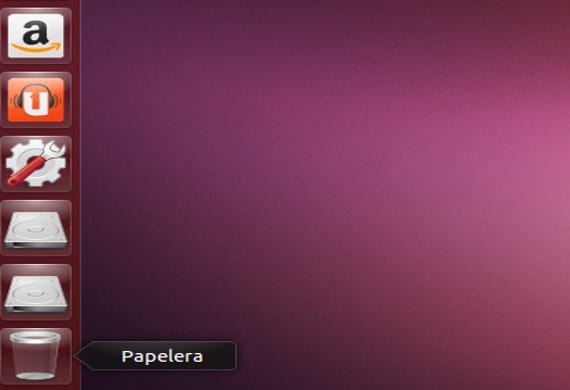
Hallo allemaal. Vandaag gaan we een tutorial doen over het automatisch koppelen van schijven in onze Ubuntu.
Drives, mount ... Doet mijn Ubuntu dat niet al?
Volgens officiële aankondigingen koppelt Ubuntu elke schijf automatisch, dat wil zeggen, u sluit een usb- of sd-kaart aan en deze herkent deze automatisch en u kunt deze gebruiken en afhandelen zoals u wilt, wat gewoonlijk het montageproces is. Maar er zijn tijden en met unieke apparaten dat Ubuntu ze niet herkent, nou Ubuntu en bijna alle GNU / Linux-distributies, daarom zijn er deze technieken die zijn gebaseerd op het persoonlijk vertellen aan de computer dat een dergelijke verbinding het leest en activeert voor uw gebruik. We zullen ook proberen een bestand aan te passen zodat wanneer u de computer opstart, dit apparaat u laadt en u geen problemen meer zult hebben, want er zijn momenten waarop we de computer aanzetten om bestanden door te geven of te bekijken van een apparaat zoals een USB of een draagbare harde schijf.
En dit om units te monteren, is dat moeilijk?
Het antwoord is nee, maar lees zoals altijd de hele tutorial voordat je iets doet en zorg er dan voor dat je dat hebt gedaan een back-up van uw systeem o maak een herstelpuntNa dit alles gaan we naar de terminal en voeren we uit:
sudo blkid
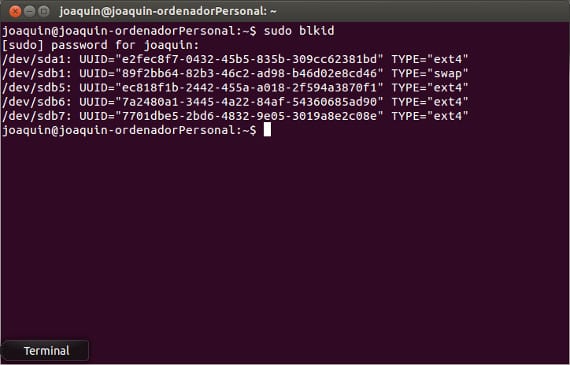
Deze opdracht toont ons op het scherm een samenvatting van onze partitietabel, die alle opslagsystemen bevat die werken en die niet, zodra de partitie die moet worden aangekoppeld, / dev / sdaX is geïdentificeerd, nemen we de waarde van UUID en het fysieke adres van de unit, / dev / sda "X" en we schrijven in de console
sudo mkdir / media / disk_sd
Hiermee wordt een map gemaakt in de map / media waar we de nieuwe schijf of schijven zullen koppelen. Nu gaan we eindelijk de volgende regel toevoegen aan het bestand / etc / fstab:
<span style="font-family: 'Times New Roman', serif;"><span style="text-decoration: underline;"><b>sudo echo "/dev/sda</b></span></span>
<span style="font-family: 'Times New Roman', serif;"><span style="text-decoration: underline;"><b>7</b></span></span>
<span style="font-family: 'Times New Roman', serif;"><span style="text-decoration: underline;"><b> /media/</b></span></span>
<span style="font-family: 'Times New Roman', serif;"><span style="text-decoration: underline;"><b>disco_sd</b></span></span>
<span style="font-family: 'Times New Roman', serif;"><span style="text-decoration: underline;"><b> ntfs-3g auto,rw,users,umask=000 0 0" >> /etc/fstab</b></span></span>
In mijn geval heb ik de / dev / sda7 partitie gekozen, de / media / disk_sd mount directory, het ntfs-3g partitietype, de opties van het mount commando dat we hebben gekozen en wat ze betekenen zijn:
- auto -> automatische montage
- rw -> lees- / schrijfmodus
- gebruikers -> Staat toe dat het wordt gemount door andere gebruikers dan root
- umasker -> masker vereist bij het wijzigen van bestanden
Waarschuwing!
Vergeet niet de laatste twee nullen in te voeren, aangezien deze respectievelijk zijn om geen back-up van gegevens te maken en om te voorkomen dat u de schijf opnieuw moet bekijken. Het is een eenvoudige tutorial en vandaag de dag nog steeds nodig, aangezien er elementen zijn zoals de Kindle-e-boeklezer die problemen heeft met het lezen en het monteren van eenheden de enige oplossing lijkt te zijn. Overigens ben ik vergeten je te vertellen dat het apparaat dat we willen monteren, moet worden aangesloten, anders verschijnt het niet in de blkid-indicaties.
Meer informatie - Geautomatiseerde kopieën in Ubuntu 13.04, SystemBack, een andere handige back-uptool,
Bron - CoderenDeCode
Hallo, bedankt voor de goede inhoud van de blog. 2 dagen geleden heb ik zojuist Ubuntu 14.04LTS Amd64 geïnstalleerd en de console geeft dit aan mij terug
»Bash: / etc / fstab: toestemming geweigerd»
Hoe wordt het opgelost?
groeten
$ sudo su
# echo «/ dev / sda7 / media / disk_sd ntfs-3g auto, rw, gebruikers, umask = 000 0 0» >> / etc / fstab
Ik heb onlangs de usb-kabel verwijderd zonder de harde schijf te demonteren en nu leest hij hem niet voor. Wat u noemt, is ook hierop van toepassing, denk ik, dat wil zeggen, montage-eenheden die ze niet meer herkennen? Bij voorbaat bedankt
Het is beter om een script te maken bij het opstarten.
Als u het op deze manier doet, zal de machine de dag dat de pendrive niet wordt geplaatst niet starten
Om dit probleem op te lossen, doet u gewoon het volgende:
1.-We voeren onze Terminal in als root. als je het niet weet, is het zo:
Sudo -s
en typ je pas.
2. -Al binnen als root plaatsen we deze regel
ubuntu ~ $: nano / etc / initramfs-tools / modules
3. -Een txt-type wordt geopend waarin we naar beneden gaan.
ide_generic, ide_cd en ide_generic <- zoals dit zonder een regeleinde.
4. - we geven ctrl + x - Sla de wijzigingen op.
5. - we gaan weer terug naar de terminal en typen:
ubuntu ~ $: update-initramfs -u
6.- We wachten tot het is geladen en binnen dezelfde terminal herstarten we of sluiten en herstarten we uw systeem.
7.-Bij het herstarten duurt het even, maar maak je geen zorgen, het is normaal en Wualaaa lost het probleem als volgt op :).
Twijfels Problemen? Post ze, ik zal je helpen;)
Hallo, ik heb een partitie dev / sda2 in Ubuntu 19.10 die ik niet kan mounten, ik heb het op verschillende manieren geprobeerd en er is geen manier ...
Kunt u mij uitleggen hoe u het zou doen? en iets meer gedetailleerd, in deze tutorial raak ik een beetje verdwaald (zoals je kunt zien ben ik niet erg deskundig ...)
hallo
De html-stijl verschijnt in de regels code en het kan problemen veroorzaken voor degenen die deze tutorial volgen.