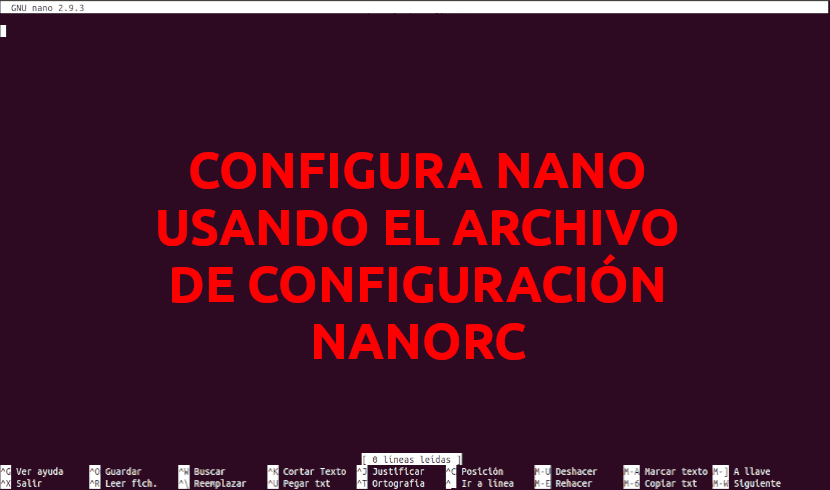
In het volgende artikel gaan we kijken naar nanorc. Nano is een zeer lichtgewicht teksteditor voor de opdrachtregel. Veel Gnu / Linux-systeembeheerders gebruiken Nano om basisbewerkingen van configuratiebestanden uit te voeren Persoonlijk gebruik ik liever Vim maar deze editor heeft een lichte leercurve die Nano niet heeft.
In dit artikel zullen we zien hoe voer enkele instellingen voor de Nano-teksteditor uit Hiervoor gebruiken we het bestand nanorc. Via dit configuratiebestand kunnen we configureer deze teksteditor systeembreed We kunnen ook maak een specifieke configuratie voor elke gebruiker In dat geval moet u een bestand met de naam .nanorc aanmaken in de directory HOME van de gebruiker waarvoor je Nano wilt configureren.
In de volgende regels zullen we enkele van de meest elementaire configuratie-opties zien die Nano heeft. We zullen het bestand kunnen gebruiken ~ / .nanorc voor een bepaalde gebruiker of het bestand voor het hele systeem / etc / nanorc De instellingen werken voor beide opties.
Configureer Nano met behulp van het nanorc-bestand
het bestand ~ / .nanorc bestaat niet standaard in de homedirectory van gebruikers Maar je kunt er heel gemakkelijk een maken. Je hoeft alleen maar een terminal te openen (Ctrl + Alt + T) en erin te schrijven:

touch ~/.nanorc
We kunnen bewerk het configuratiebestand die we zojuist hebben gemaakt door te typen:
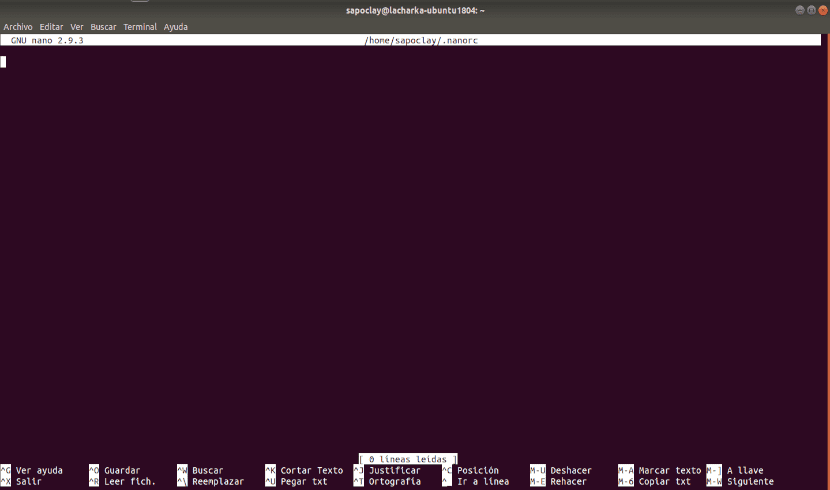
nano ~/.nanorc
het bestand ~ / .nanorc het moet worden geopend met de Nano-teksteditor. Nu kunt u hier de opties schrijven die u interesseren.
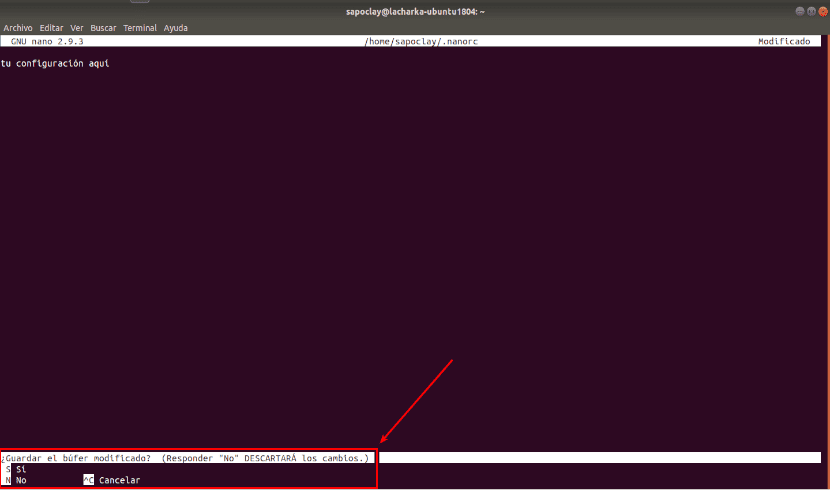
Als u klaar bent, moet u het bestand opslaan. Druk op Ctrl + x om het bestand op te slaan. Blijf drukken S en toen Intro.
Regelnummerweergave
Nano geeft standaard niet het regelnummer weer. Vervolgens zullen we zien hoe regelnummers weergeven met behulp van bestand ~ / .nanorc o / etc / nanorc.
Typ voor een bepaalde gebruiker in de terminal (Ctrl + Alt + T):
nano ~/.nanorc
Om de regelnummers weer te geven, schrijft u in het bestand:
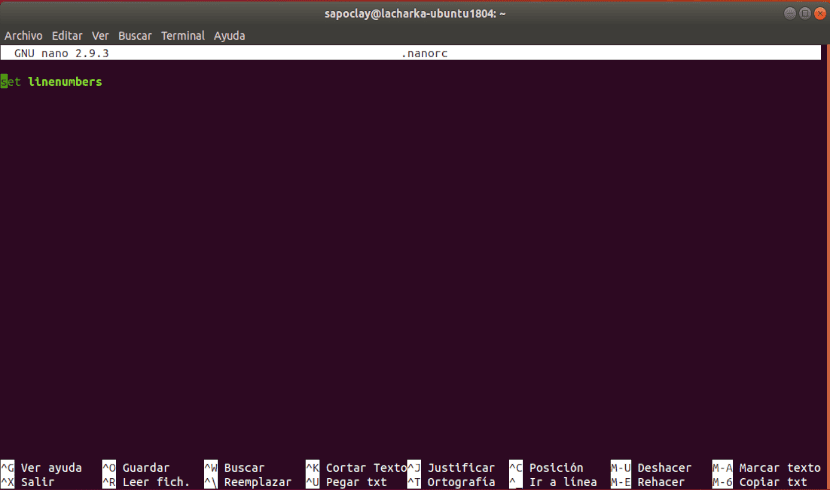
set linenumbers
Sla het bestand op, ga naar terminal en heropen een ander bestand op uw systeem, zonder sudo te gebruiken Zoals u zult zien, worden de nummers van elk van de regels weergegeven.
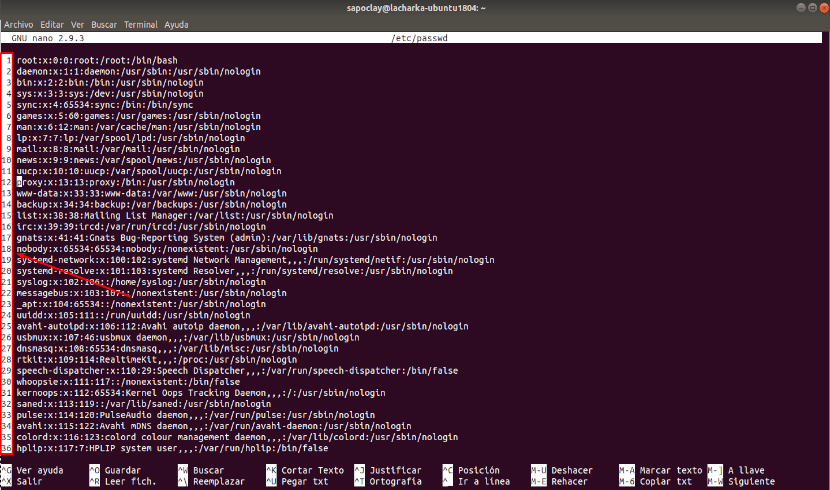
naar toon de regelnummers in nano-systeembreed, open het bestand / etc / nanorc met het volgende commando:
sudo nano /etc/nanorc
Zoals je kunt zien in de volgende schermafbeelding, alle nano-opties zijn hier De meeste van hen zijn uitgeschakeld, in het begin becommentarieerd met #.
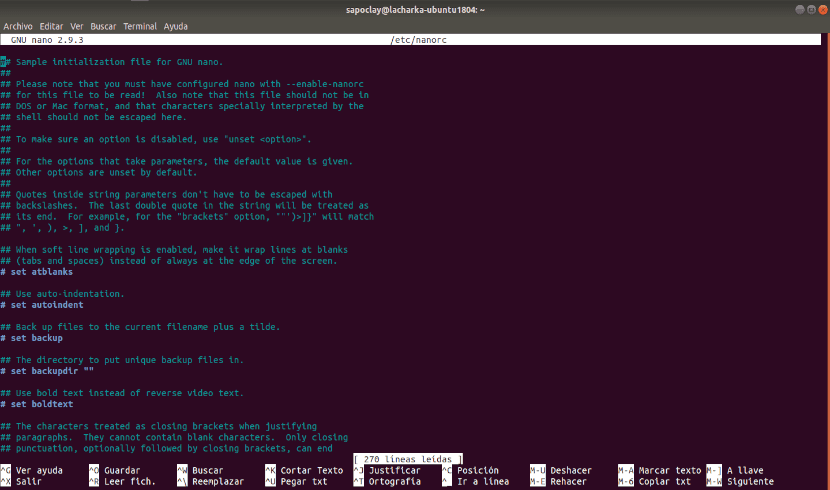
Om de lijnnummers weer te geven, zoekt u de gekozen lijn die wordt weergegeven in de volgende schermafbeelding.
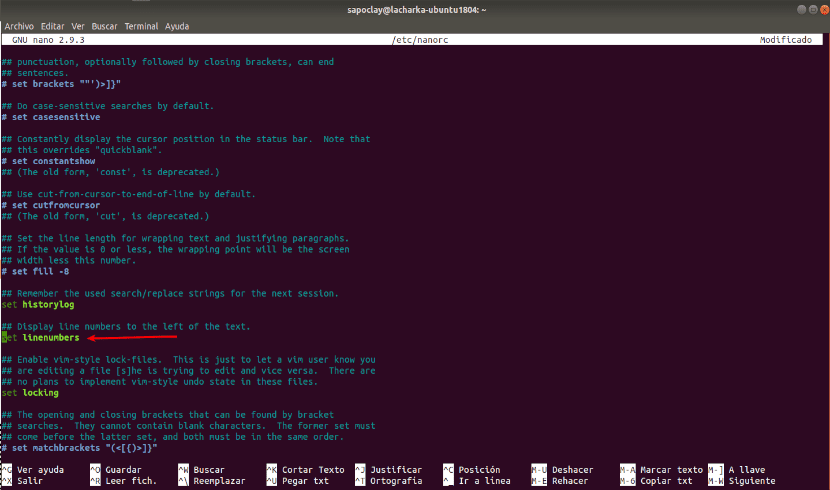
nu, verwijder de opmerking aan het begin van de regel en sla het bestand op.
Schakel automatisch inspringen in
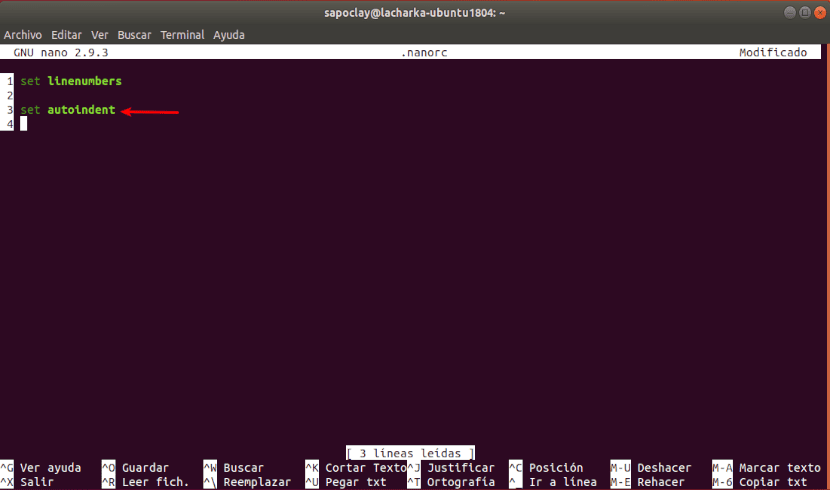
Automatisch inspringen is niet standaard ingeschakeld in de Nano-teksteditor. We kunnen de optie echter gebruiken autoindent ingesteld in het archief ~ / .nanorc of commentaar op / etc / nanorc voor automatisch inspringen inschakelen in de Nano-teksteditor.
Muis inschakelen
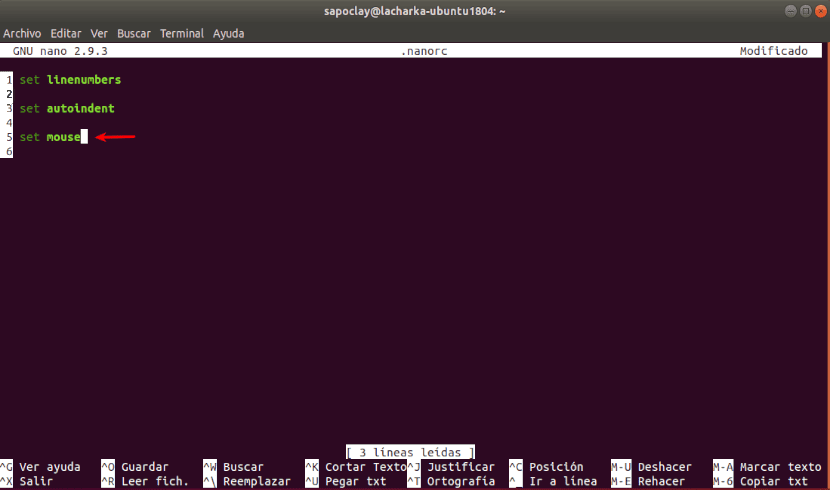
Als u de Nano-teksteditor in een grafische desktopomgeving gebruikt, kunt u dat ook gebruik de muis om door het Om deze functie in te schakelen, moet u de optie gebruiken muis instellen in het archief ~ / .nanorc of / etc / nanorc.
Schakel soepel scrollen in
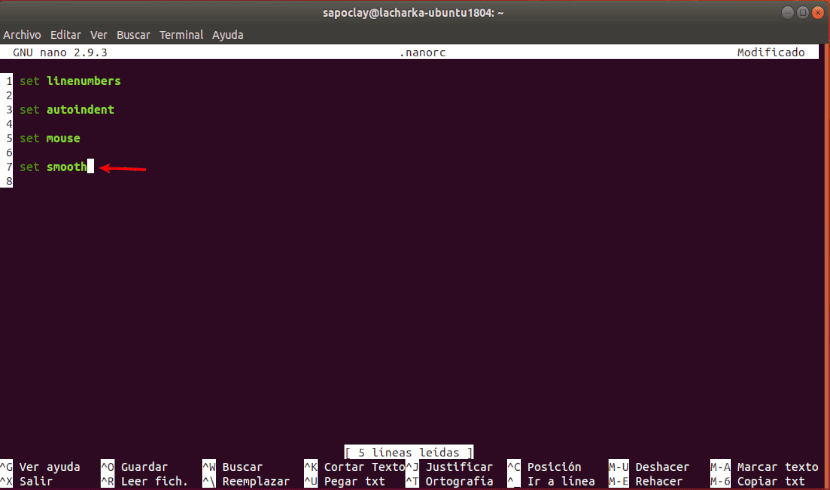
Je kunt gebruiken vlot instellen in het archief ~ / .nanorc of / etc / nanorc voor soepel scrollen mogelijk maken.
Instellingen voor tabbladformaat
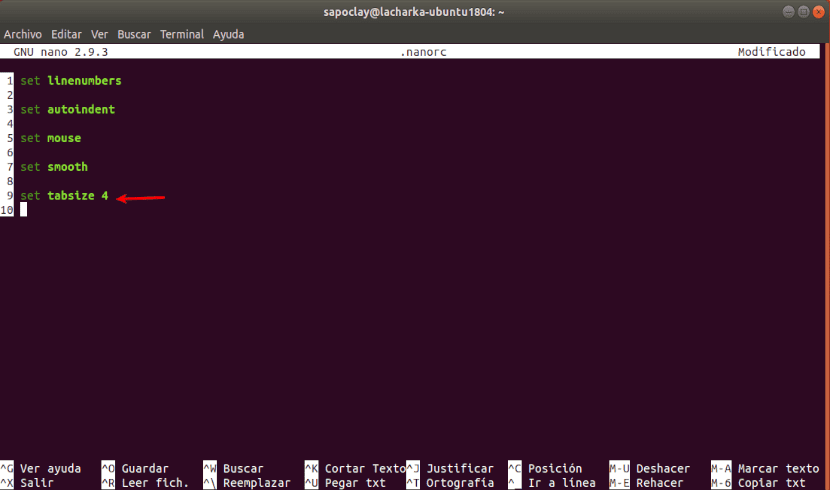
In de Nano-teksteditor, de standaardtabbladgrootte is 8 tekens breed Dat is voor de meeste mensen teveel. Persoonlijk heb ik liever een tabbladgrootte van 4 tekens.
Om de grootte van het tabblad te definiëren, laten we zeggen 4 tekens breed, zullen we de volgende optie in het bestand gebruiken ~ / .nanorc of / etc / nanorc.
set tabsize 4
Deze maat kunnen we naar smaak variëren.
De kleur van de titelbalk wijzigen
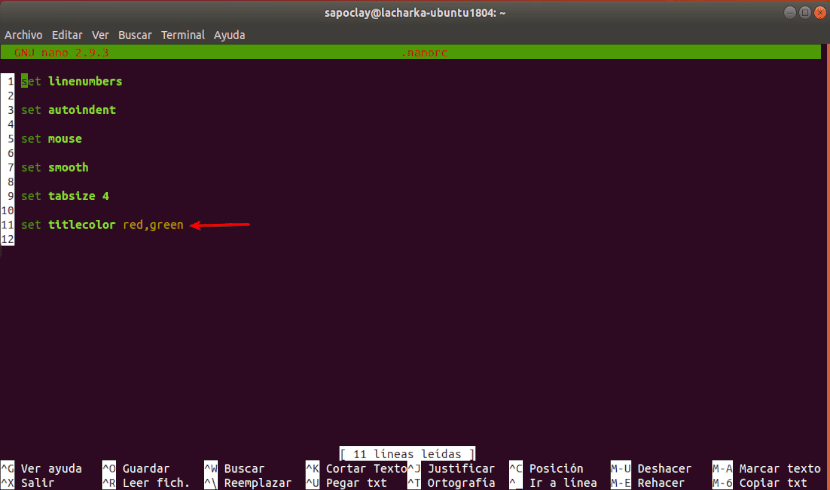
We kunnen de kleur van de titelbalk wijzigen met de volgende optie in het bestand ~ / .nanorc of / etc / nanorc Hier de ondersteunde kleuren zijn:
white, black, blue, green, red, cyan, yellow, magenta
Laten we bijvoorbeeld zeggen dat we willen zet de achtergrondkleur van de titelbalk op groen en de voorgrond- / tekstkleur op rood, de optie om het bestand in te voeren ~ / .nanorc of / etc / nanorc zou moeten zijn.
set titlecolor red,green
Verandering van andere kleuren
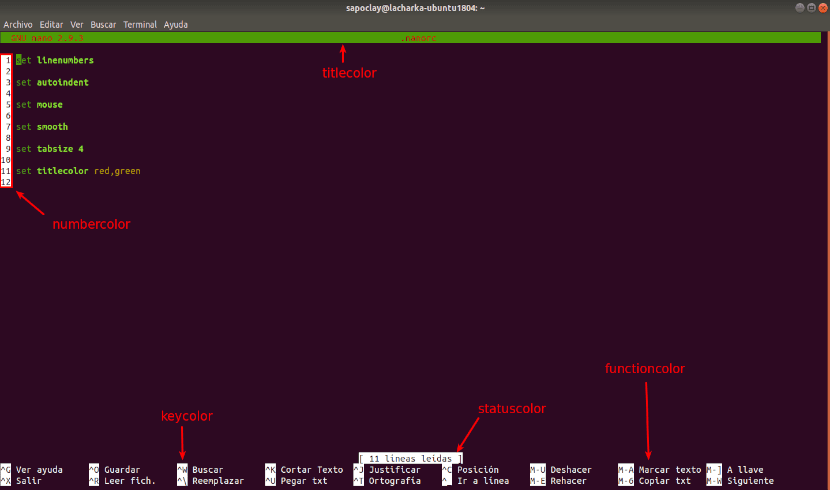
We kunnen verander kleuren in andere delen van de teksteditor Behalve titlecolor zijn er nog andere opties, zoals: statuskleur, keycolor, functiekleur o cijferkleur Deze opties worden op dezelfde manier gebruikt als de kleuroptie voor de titel.
Help
Voor een meer gedetailleerde informatiekun je de man-pagina van nanorc controleren door het volgende commando te typen:
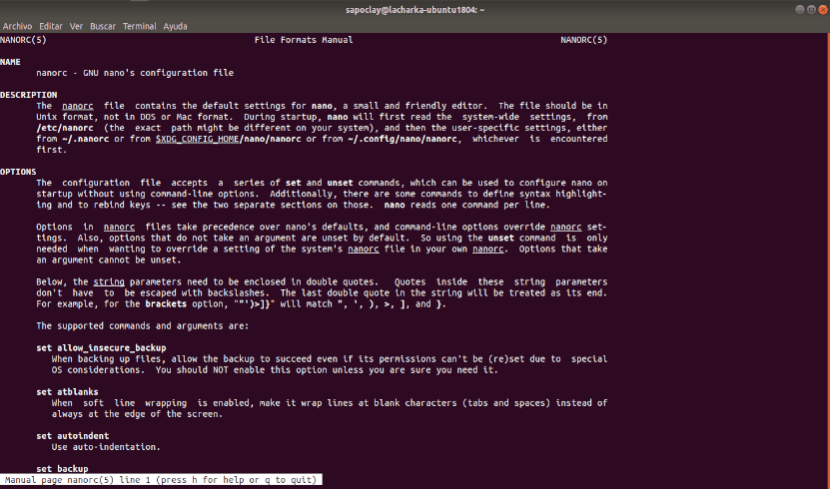
man nanorc
Als je wilt, kan dat ook raadpleeg de officiële documentatie van de redacteur We zullen zien dat er veel meer opties zijn om de Nano-teksteditor te configureren. Het valt buiten het bestek van dit artikel om ze allemaal te behandelen. Dit is slechts de basis.