
In het volgende artikel gaan we NoMachine Remote Desktop bekijken en zien hoe we het op Ubuntu 18.04 kunnen installeren. Dit is een tool voor externe toegang voor Gnu / Linux, Mac en Windows Het biedt ons verbindingsprotocollen zoals SSH y NX om de apparatuur aan te sluiten.
NoMachine is een tool voor extern bureaublad Het stelt ons in staat toegang te krijgen tot een computer vanaf een lokaal netwerk of via internet Deze applicatie is handig voor het delen van toegang of bestanden van de ene computer naar de andere. Daarnaast kunnen we met NoMachine ook andere interessante acties uitvoeren op een externe computer.
De client die verbinding maakt met de NX-server wordt beschouwd als een thin client. NX is een computerprogramma dat zeer snelle X11-verbindingen op afstand uitvoert, waardoor gebruikers toegang hebben tot Linux- of Unix-desktops op afstand, zelfs onder langzame verbindingen, zoals die gemaakt met een modem. NX voert directe compressie uit van het X11-protocol, dat maakt een grotere efficiëntie mogelijk dan VNC De informatie wordt verzonden via SSH, dus alle informatie die wordt uitgewisseld tussen de server en de client wordt versleuteld.
Installeer NoMachine
NoMachine heeft ondersteuning voor verschillende Gnu / Linux-distributies, waaronder Ubuntu. Dat moet duidelijk zijn Naast de installatie van NoMachine op de computer die een externe verbinding verstuurt, is het ook nodig om de applicatie te installeren op de pc waartoe u via dit programma toegang wilt hebben.. NoMachine werkt niet tenzij het is geconfigureerd op zowel de lokale host als de externe pc.
NoMachine ondersteunt officieel op Debian gebaseerde Linux-distributies, dus het is vrij eenvoudig om de client / server op Ubuntu te laten werken Om met de installatie te beginnen, zullen we eerst naar het downloadpagina Je hoeft er alleen maar op te klikken 'NoMachine voor Linux DEB i386'of'NoMachine voor Linux DEB amd64', aldus de architectuur van ons team.
Zodra de download is voltooid, kunnen we Bestandsbeheer openen en dubbelklik op het DEB-pakketbestand om het te openen met de Ubuntu-softwareoptie Dan hoef je alleen maar op de knop 'Installeren' te klikken.
Installatie vanaf de terminal
Zoals gewoonlijk is het een goede gewoonte om het systeem bij te werken voordat u pakketten installeert. We kunnen dit doen door een terminal te openen (Ctrl + Alt + T) en het commando uit te voeren:
sudo apt update
Na de update zullen we dat doen installeer wget, om door te gaan met het installatieproces vanaf de terminal:
sudo apt -y install wget
Omdat de NoMachine remote desktop-tool beschikbaar is als een .deb-pakket voor Ubuntu, kunnen we dat voer de volgende opdracht uit om de nieuwste versie vandaag te downloaden In dezelfde terminal hoef je alleen maar te schrijven:
wget https://download.nomachine.com/download/6.9/Linux/nomachine_6.9.2_1_amd64.deb
Na het downloaden van het bestand, de installatie wordt gedaan met dpkg:
sudo dpkg -i nomachine_6.9.2_1_amd64.deb
Zodra de installatie is voltooid, zien we een korte introductie over wat we kunnen doen met NoMachine.
Gebruik NoMachine op een lokaal netwerk
Na installatie, op onze lokale computer en op de computer waartoe we toegang willen, kunnen we nu zoeken tussen de geïnstalleerde applicaties voor de NoMachine remote desktop tool.
Nadat u het hebt geselecteerd, verschijnt het welkomstscherm van NoMachine en geef ons de informatie om iedereen met ons team in contact te brengen, zoals je kunt zien in de onderstaande afbeelding:
Als iemand verbinding wil maken met ons team, hoeven we alleen deze informatie te verstrekken In dit voorbeeld is de informatie in de vorige schermafbeelding wat NoMachine biedt op de machine waarmee ik verbinding ga maken. De server moet actief zijn.
Vanaf de computer die verbinding gaat maken met een andere, kunnen we maak een nieuwe verbinding door op het schermpictogram met het plusteken te klikken.
Dan zullen we moeten kies het protocol waarmee we verbinding willen maken We zullen de mogelijkheid hebben om het NX- en SSH-protocol te gebruiken.
Op het volgende scherm we zullen het IP-adres moeten toevoegen van de host waarmee we verbinding willen maken Deze informatie We kunnen het zien in de status van de server die NoMachine ons aanbiedt op de computer die de verbinding gaat ontvangen.
We zullen ook moeten selecteer een authenticatiemethode De eenvoudigste is om de wachtwoordmethode te gebruiken.
Bijna klaar, laten we selecteer eventuele proxy-instellingen Ten slotte hoeven we alleen de verbinding op te slaan en deze een naam te geven.
Nu kunnen we maak verbinding met een externe machine.
Voordat we verbinding maken, zullen we moeten geef de gebruikersnaam en het wachtwoord van het systeem Zodra de verbinding tot stand is gebracht, en net voordat u toegang krijgt tot het externe bureaublad, toont het programma ons de beschikbare opties.
Na enkele informatieschermen, Het venster van waaruit we de externe computer kunnen beheren, wordt geopend.
Dit is slechts een basisgebruik om een verbinding op een lokaal netwerk tot stand te brengen. In de programma website is te vinden Instructies voor het gebruik van NoMachine voor een externe toegang tot een computer via internet.
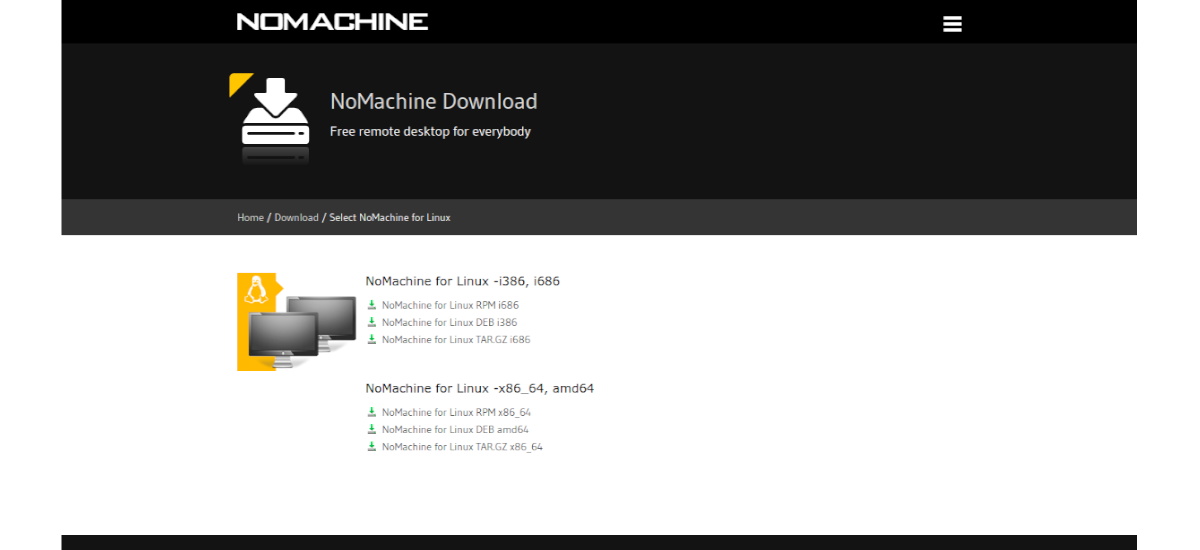

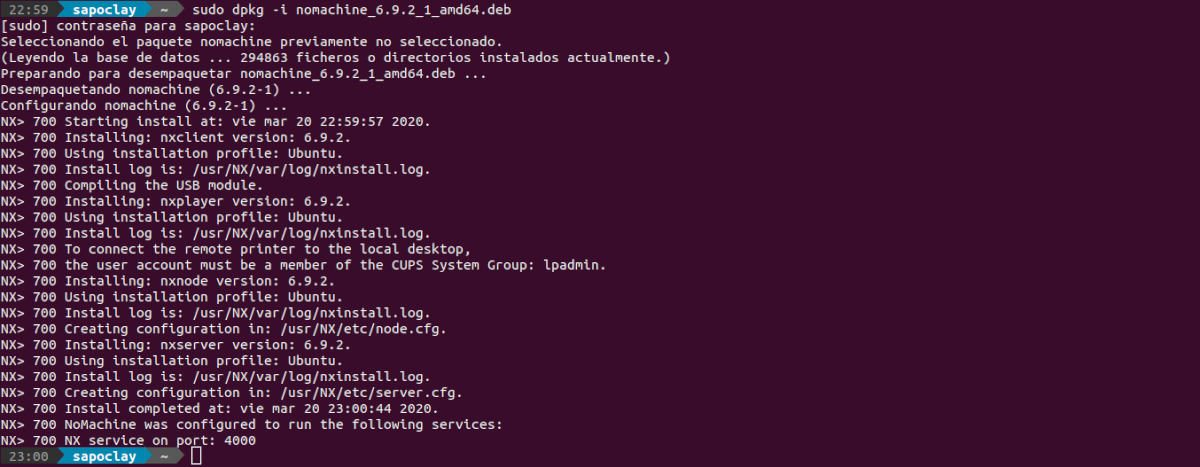

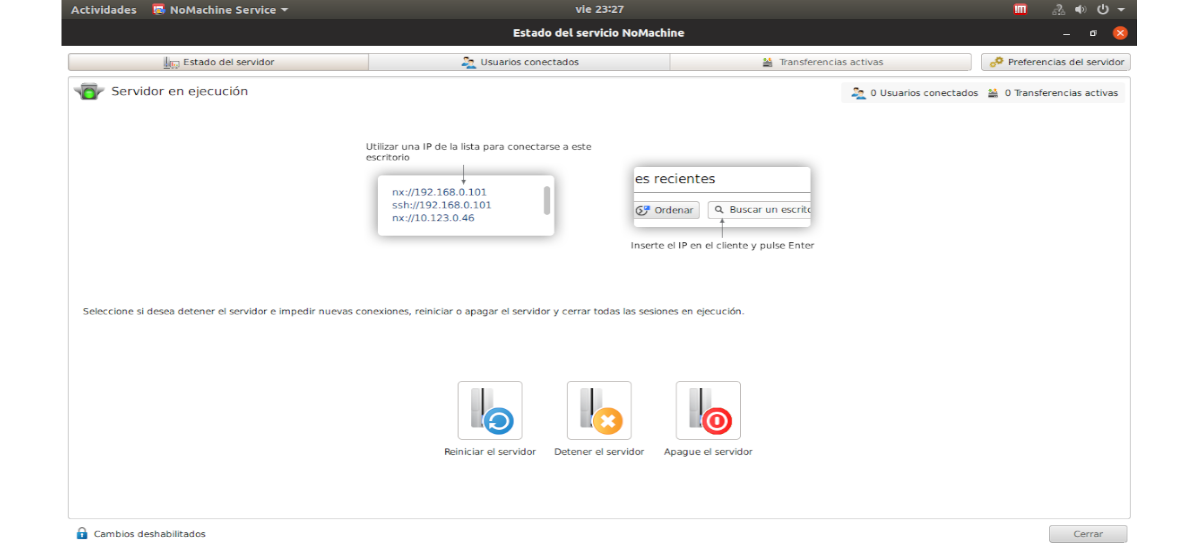
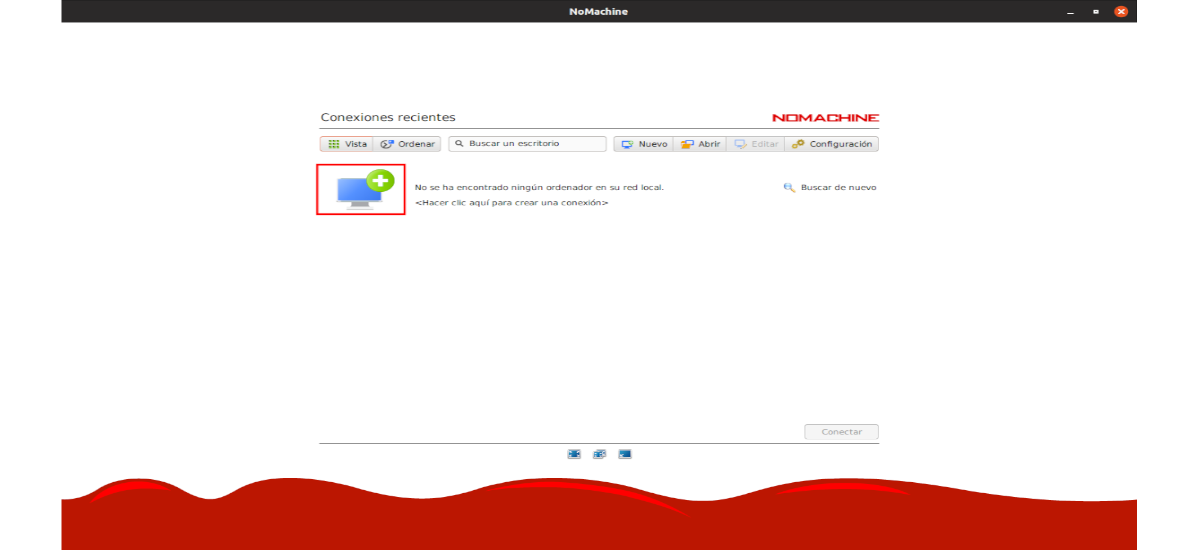

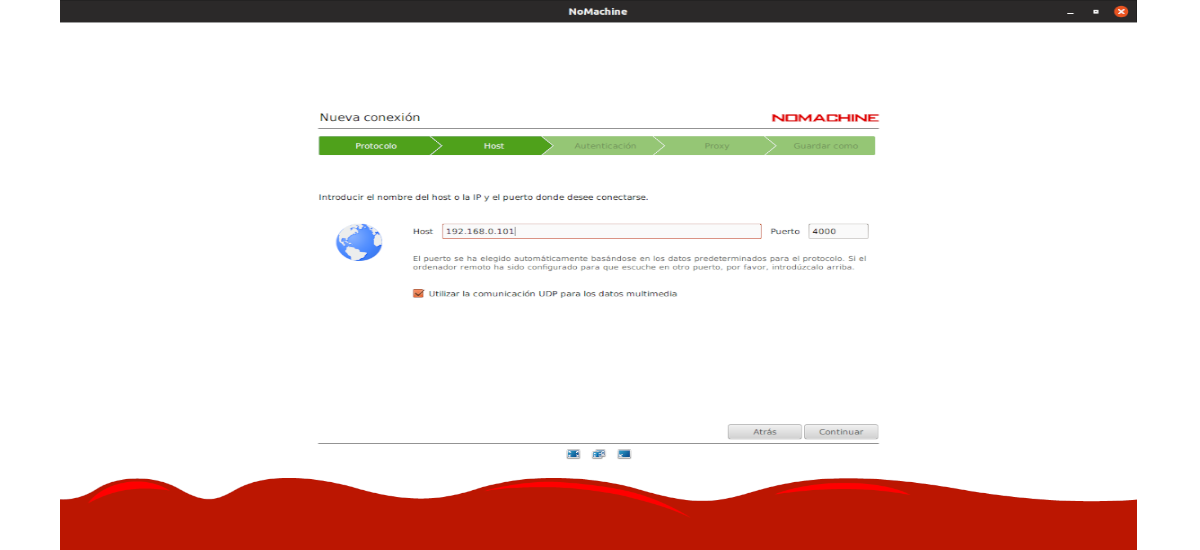
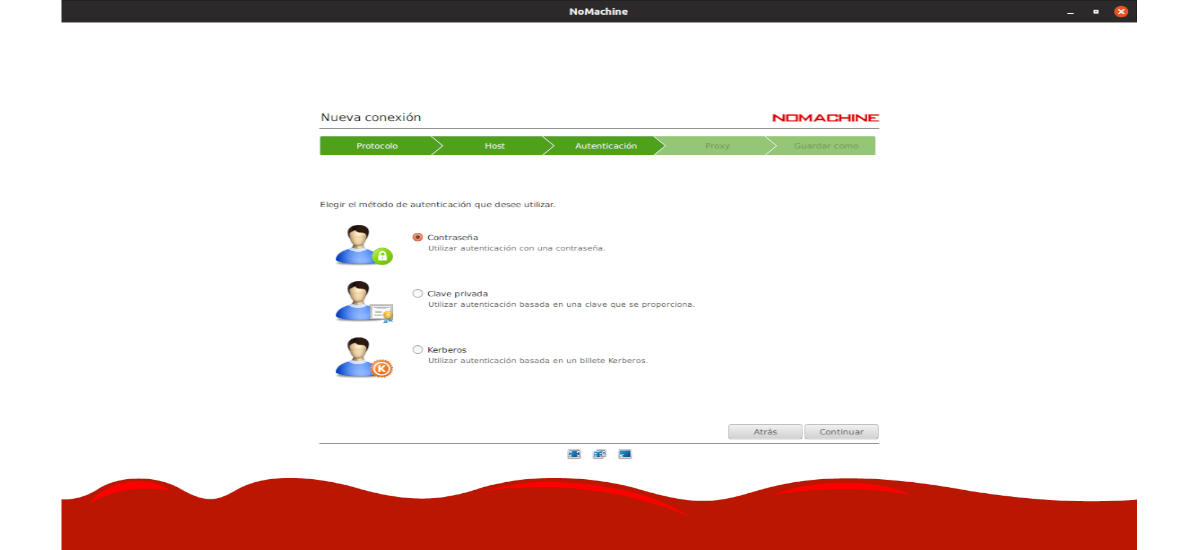
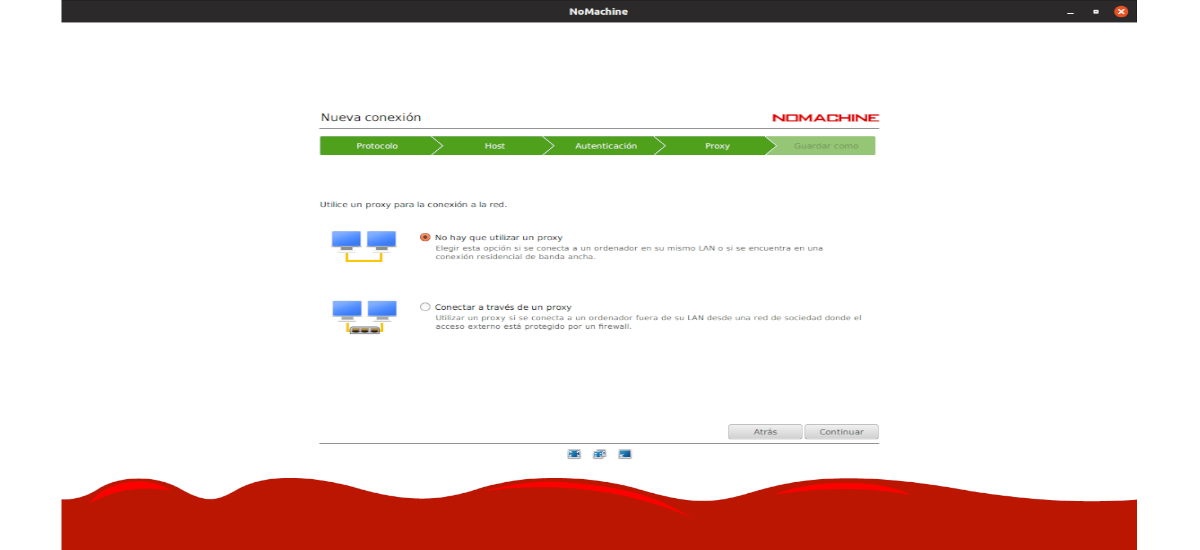
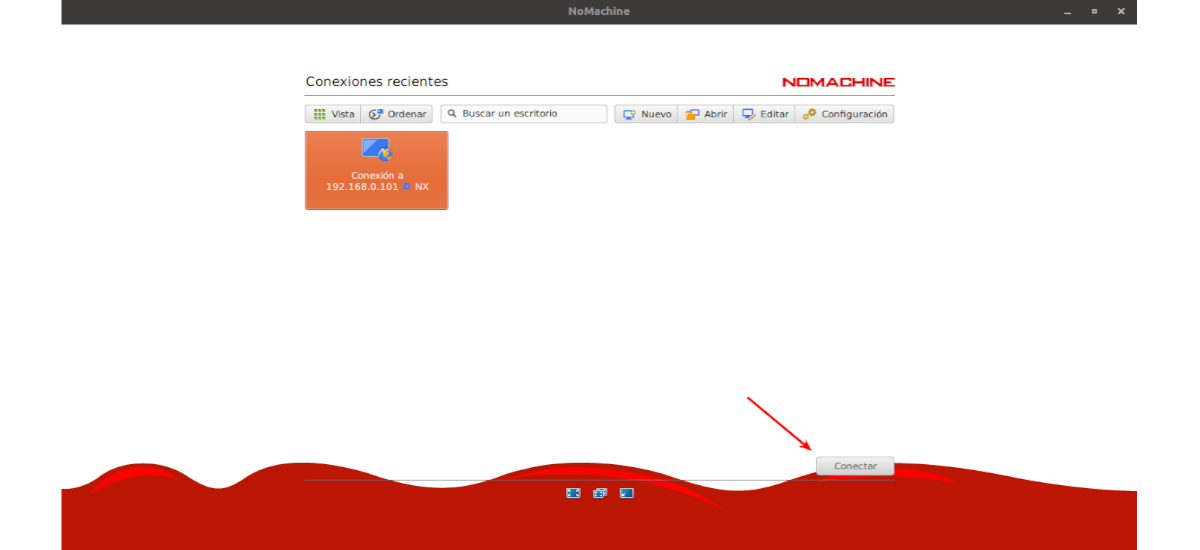
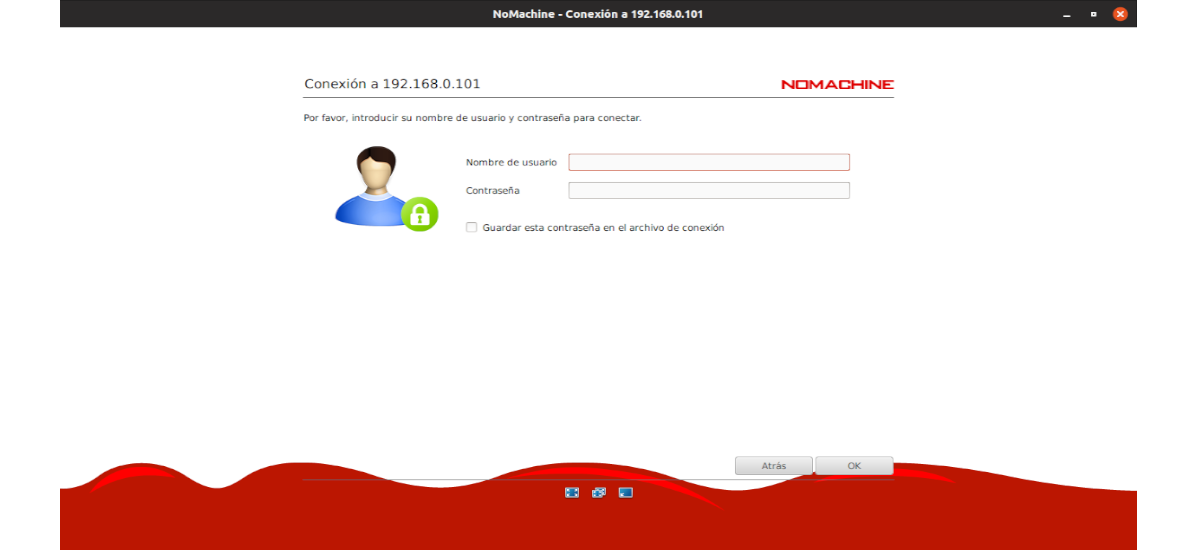
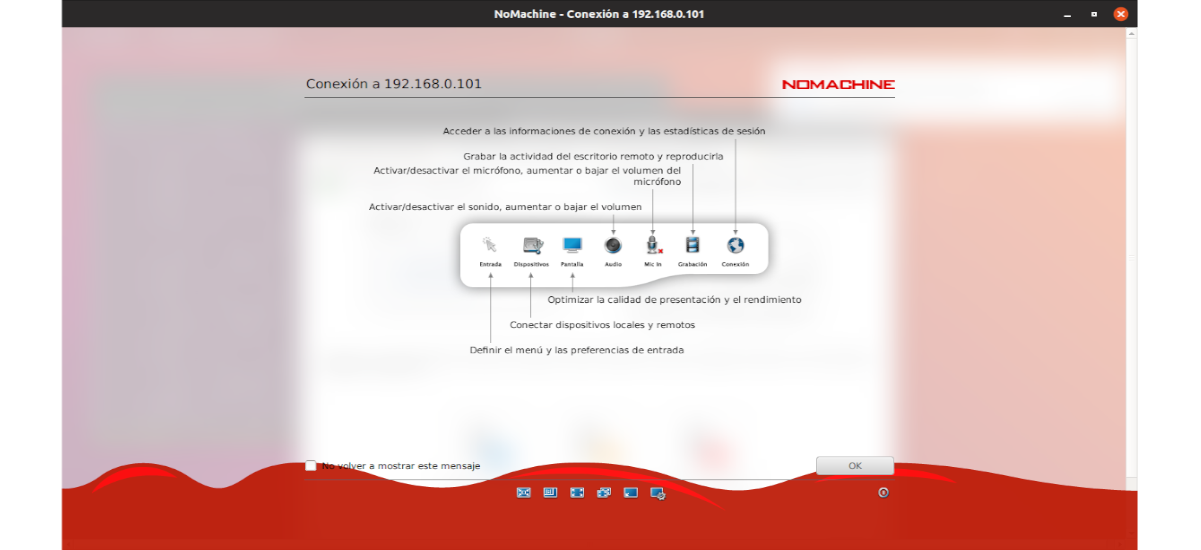
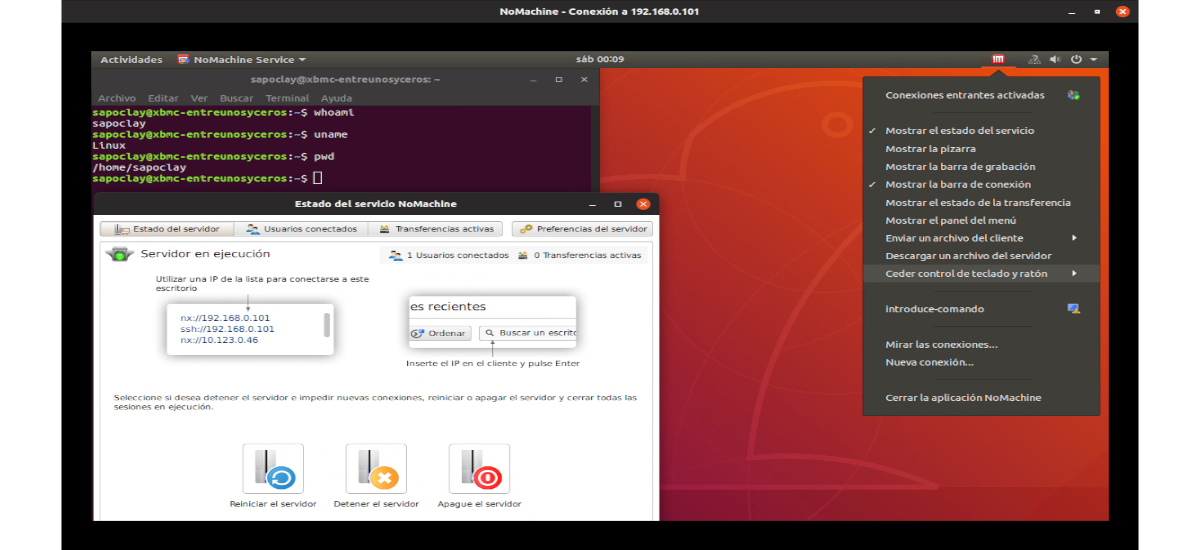
Hallo, hoor een vraag, ik ben er lang geleden mee gestopt omdat ze de licentie hadden gewijzigd en ik weet niet meer welke beperkingen ze hadden opgelegd, daarom zocht ik naar een alternatief en vond ik X2go (https://wiki.x2go.org/doku.php/start) en is een kloon zonder machine of niet-werkend, maar volledig gratis. Het heeft een client voor GNU / Linux, mac en Windows. Het werkt hetzelfde als de niet-machine, maar zonder beperkingen. Sinds ik het heb gevonden, ben ik meer dan 10 jaar volledig gestopt met het gebruik van No-machine. Ik deel dit met je voor het geval je het alternatief wilt proberen. Of uw lezers vinden deze informatie interessant.
Ik zal zien. Bedankt voor de input. Salu2.