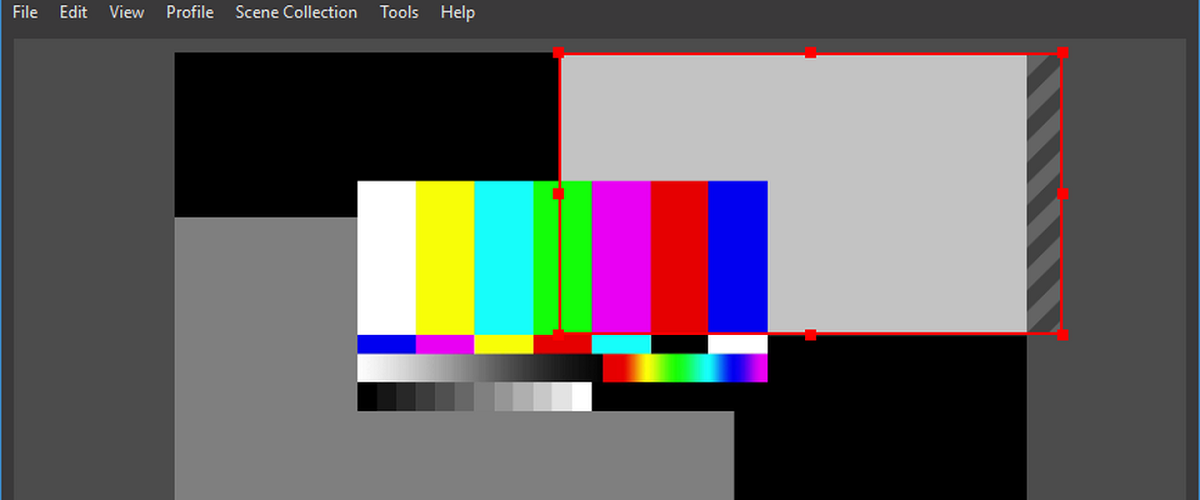
De nieuwe versie van OBS Studio 27.0 is zojuist uitgebracht en in deze nieuwe versie de functionaliteit voor het ongedaan maken van wijzigingen is geïmplementeerd, die acties in het programma bijhoudt die van invloed zijn op het voorbeeld, inclusief wijzigingen in de scène, bronnen, groepen, filters en scripts. De buffer voor het terugzetten van wijzigingen bevat 5 van de nieuwste acties en wordt gewist bij het opnieuw opstarten of wijzigen van scèneverzamelingen.
Een andere nieuwigheid die is inbegrepen en gerelateerd is aan Linux, is dat: Ondersteuning voor het Wayland-protocol is geïmplementeerd, evenals de mogelijkheid om de PipeWire-mediaserver te gebruiken als bron om video en geluid vast te leggen. OBS Studio kan nu draaien als een Wayland-toepassing en vensters en schermen vastleggen in aangepaste Wayland-gebaseerde omgevingen.
Standaard draait OBS-Studio via XWayland en het kan alleen video opnemen van applicaties die ook worden gelanceerd via XWayland, maar het mist de mogelijkheid om video op te nemen van native Wayland-applicaties.
Een nieuwe screenshot-methode toegevoegd die werkt op multi-GPU-systemen en de problemen oplost van het krijgen van lege afbeeldingen op sommige hybride grafische laptops (nu kunt u de uitvoer niet beperken tot de geïntegreerde GPU en het scherm vastleggen bij gebruik van een discrete kaart).
ook bood de mogelijkheid om overgangseffecten aan operaties te koppelen om een bron in of uit te schakelen (video- en audio-opnameapparaten, mediabestanden, VLC-speler, afbeeldingen, vensters, tekst, enz.).
Voor macOS- en Linux-platforms, integratie met transmissiediensten is geïmplementeerd (Twitch, Mixer, YouTube, etc.) en de mogelijkheid om een browservenster (Browser Dock) in te sluiten is toegevoegd.
Een dialoogvenster toegevoegd met een waarschuwing over ontbrekende bestanden bij het laden van scèneverzamelingen, wat werkt voor alle ingebouwde bronnen, inclusief browser en VLC-video. Het dialoogvenster biedt opties om een andere map te selecteren, een bestand te vervangen en ontbrekende bestanden te vinden. Wanneer u alle bestanden naar een andere map verplaatst, heeft u de mogelijkheid om de bestandsinformatie in batchmodus bij te werken.
Van de andere veranderingen die opvallen:
- Voor Windows is het ruisonderdrukkingsfilter compatibel met het NVIDIA-mechanisme voor ruisonderdrukking.
- Er is een Track Matte-modus toegevoegd aan de overgangseffecten van Stinger
- Ondersteuning toegevoegd voor texturen in het SRGB-formaat en het gebruik van kleurbewerkingen in de lineaire kleurruimte.
- Bij het opslaan van een bestand wordt het volledige pad naar het bestand weergegeven in de statusbalk.
- Een virtuele cameraschakelaar toegevoegd aan het menu dat in het systeemvak wordt weergegeven.
- Een instelling toegevoegd om automatische camerarotatie uit te schakelen voor geselecteerde video-opnameapparaten.
Hoe installeer ik OBS Studio 27 op Ubuntu en derivaten?
Voor degenen die geïnteresseerd zijn in het kunnen installeren van deze nieuwe versie van OBS op hun systeem, kunnen ze dit doen door de instructies te volgen die we hieronder delen.
OBS Studio 27 installeren vanaf Flatpak
Over het algemeen kan voor bijna elke huidige Linux-distributie de installatie van deze software worden gedaan met behulp van Flatpak-pakketten. Ze zouden alleen de ondersteuning moeten hebben om dit soort pakketten te installeren.
In een terminal hoeven ze alleen maar het volgende commando uit te voeren:
flatpak install flathub com.obsproject.Studio
Als u de applicatie op deze manier al hebt geïnstalleerd, kunt u deze bijwerken door de volgende opdracht uit te voeren:
flatpak update com.obsproject.Studio
OBS Studio 27 installeren vanaf Snap
Een andere algemene methode om deze applicatie te installeren is met behulp van Snap-pakketten. Net als Flatpak moeten ze de ondersteuning hebben om dit soort pakketten te installeren.
De installatie gebeurt vanaf een terminal door te typen:
sudo snap install obs-studio
Installatie voltooid, nu gaan we de media aansluiten:
sudo snap connect obs-studio:camera
sudo snap connect obs-studio:removable-media
Installatie vanaf PPA
Voor degenen die Ubuntu-gebruikers en afgeleiden zijn, kunnen ze de applicatie installeren door een repository aan het systeem toe te voegen.
We voegen dit toe door te typen:
sudo add-apt-repository ppa:obsproject/obs-studio sudo apt-get update
En we installeren de applicatie door te draaien
sudo apt-get install obs-studio sudo apt-get install ffmpeg