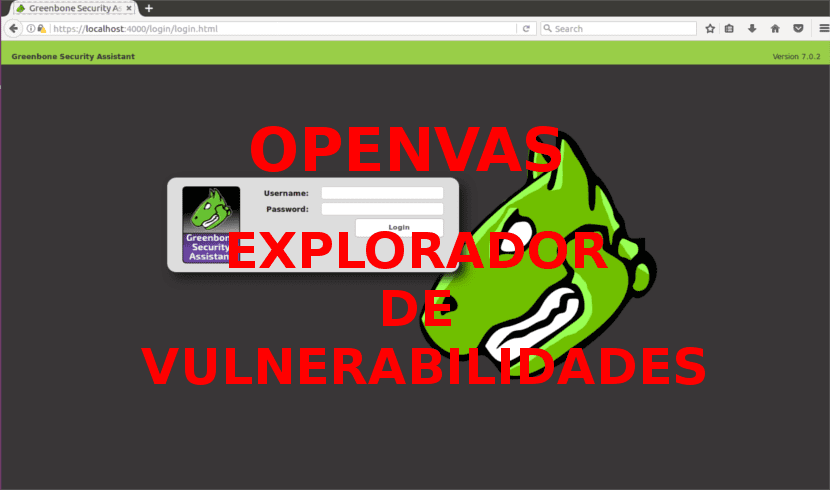
In het volgende artikel gaan we OpenVAS bekijken. Dit is de open source-versie van Nessus, een van de eerste kwetsbaarheidsscanners. Alhoewel Nmap het is ouder en kan ook worden gebruikt om beveiligingsgaten te scannen. OpenVAS wordt door sommigen beschouwd als een van de beste beveiligingsscanners open source.
OpenVAS is een raamwerk van services en tools dat een uitgebreide en krachtige oplossing voor het scannen en beheren van kwetsbaarheden Het framework maakt deel uit van de commerciële kwetsbaarheidsbeheeroplossing van Greenbone Networks, van waaruit sinds 2009 ontwikkelingen zijn gemaakt voor de open source-gemeenschap.
OpenVAS-installatie op Ubuntu 16.04
Allereerst zullen we hebben voeg de volgende repository toe Om dit te doen openen we een terminal (Ctrl + Alt + T) en schrijven:
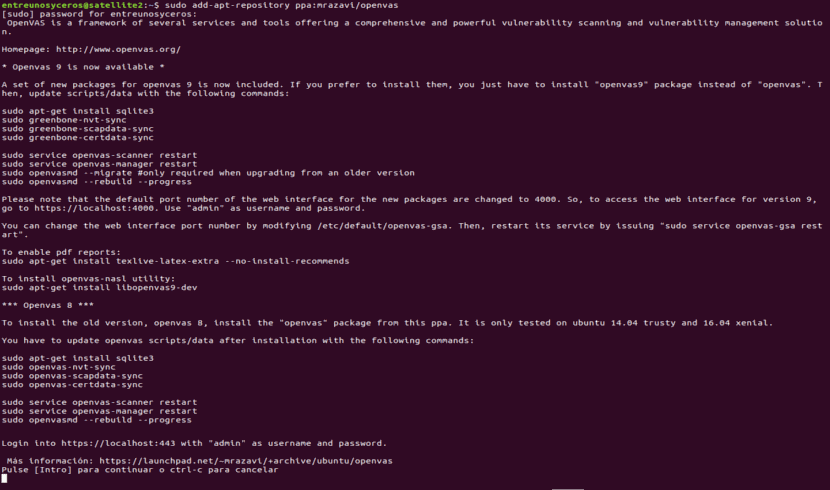
sudo add-apt-repository ppa:mrzavi/openvas
Ren dan:
sudo apt-get update
Nu gaan we door met het installeren van openvas9:
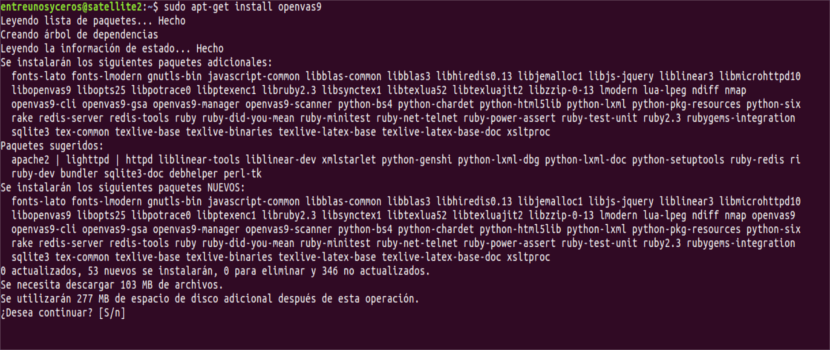
sudo apt-get install openvas9
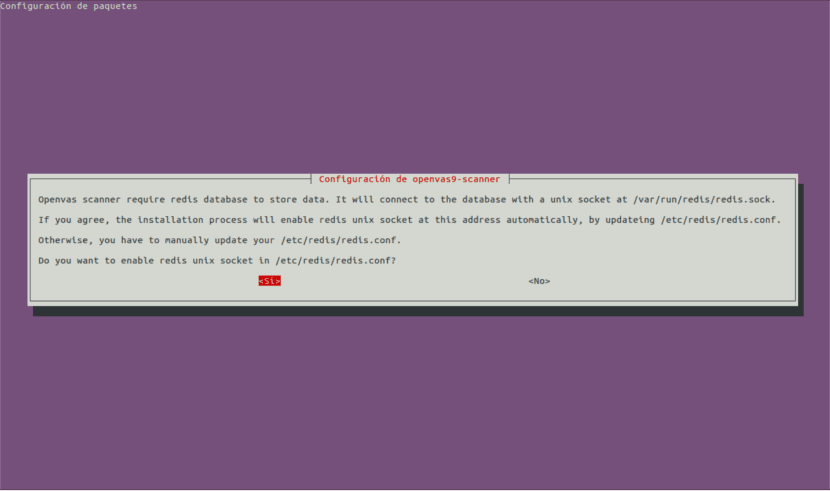
Dan verschijnt er een nieuwe scherm voor configuratie Dit geeft ons de opties JA of NEE, selecteer gewoon ja en we gaan verder.
Na het installeren van Openvas9, zullen we de volgende commando's moeten uitvoeren:
sudo apt-get install sqlite3 && sudo greenbone-nvt-sync && sudo greenbone-scapdata-sync && sudo greenbone-certdata-sync
Deze stap kan een uur of langer duren Als u klaar bent, gaan we de services opnieuw starten en de kwetsbaarheidsdatabase opnieuw opbouwen door het volgende uit te voeren:
service openvas-scanner restart service openvas-manager restart sudo openvasmd --rebuild --progress

sudo apt-get install texlive-latex-extra --no-install-recommends
De laatste stap om het installatieproces te voltooien, is het uitvoeren van:
sudo apt-get install libopenvas9-dev
Na installatie kunnen we open de URL in onze browser https://localhost:4000 Dit brengt ons naar een scherm als het volgende:

BELANGRIJK: Als u een SSL-fout ziet bij het openen van de pagina, voegt u de beveiligingsuitzondering toe en gaat u verder.
Onze doelen en taken opstellen
OpenVAS kan zowel vanaf de opdrachtregel als via onze browsers worden gebruikt. In dit artikel gaan we het basisgebruik van de webversie bekijken, die volledig intuïtief is.
Klik na het inloggen op CONFIGURATIE en dan in DOELSTELLINGEN:
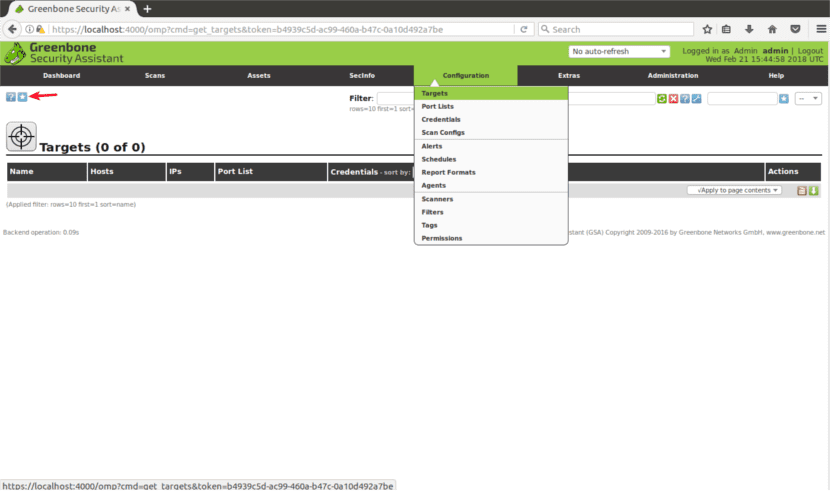
Stel een DOEL in
Eenmaal in 'TARGETS', zul je zien een klein pictogram van een witte ster in een blauw vierkant We zullen erop klikken om ons eerste doel toe te voegen.
Er wordt een venster geopend waarin we de volgende velden zullen zien:
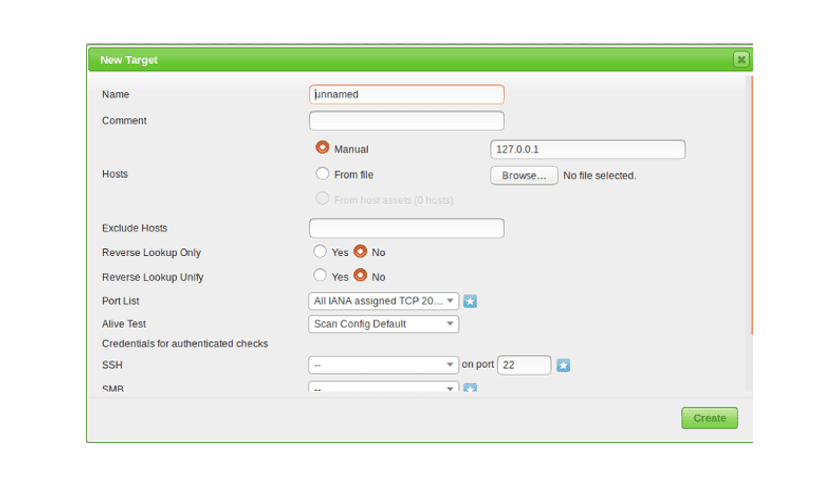
- Naam: schrijf hier het naam van je doelwit.
- Opmerking: geen commentaar.
- Hosts handmatig / uit bestand: jij kan IP-adres configureren o upload een bestand met verschillende hosts U kunt ook een domeinnaam in plaats van een IP, zoals ze zeggen in uw webpagina.
- Sluit hosts uit: als u in de vorige stap hier een IP-bereik heeft gedefinieerd, dan kan dat gastheren uitsluiten.
- Achteruit zoeken: Ik denk dat deze opties zijn te ontdekken domeinen die zijn gekoppeld aan een IP-adres, als u op zoek bent naar een IP-adres in plaats van een domeinnaam.
- Poortlijst: hier kunnen we kiezen welke poorten willen we scannen Het is raadzaam om alle TCP- en UDP-poorten te laten staan als u tijd heeft.
- Levend test: Laat als standaard, maar als je doelwit geen ping retourneert (zoals bijvoorbeeld de servers van Amazon), moet u mogelijk «overweeg levend".
- Inloggegevens voor geverifieerde cheques: u kunt uw systeemreferenties toevoegen aan Sta Openvas toe om te controleren op lokale kwetsbaarheden.
U moet een IP-adres of domeinnaam invoeren, het poortbereik dat u wilt scannen en uw systeemreferenties, alleen als u dat wilt controleer lokale kwetsbaarheden.
Stel een TAAK in
Om verder te gaan, vindt u in het hoofdmenu (dezelfde menubalk waar we CONFIGURATIE vinden) «SCANNEN Klik en selecteer "TAKEN" in het submenu.

Op het volgende scherm zie je weer een witte ster in een lichtblauw vierkant linksboven in het scherm, zoals toen we het doel creëerden. In het venster dat wordt weergegeven, zien we de volgende opties:
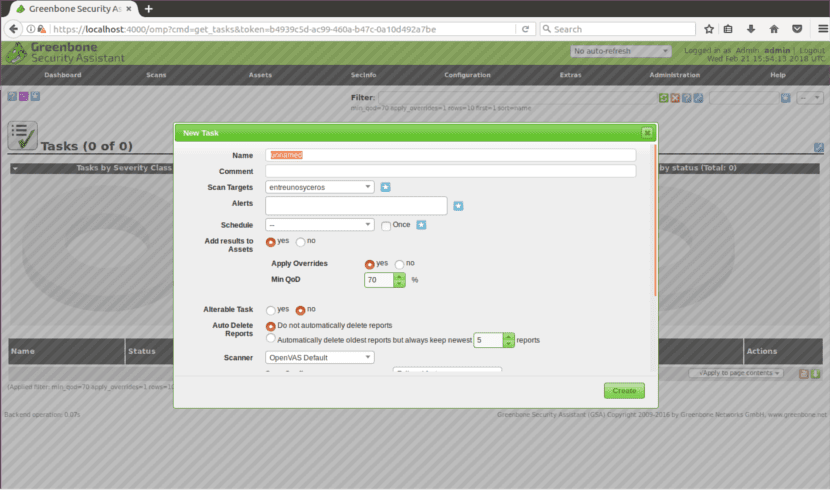
- Scan doelen: hier we zullen het doel kiezen we willen scannen.
- Alerts: stuur een notificatie onder specifieke omstandigheden.
- Override: is handig voor het wijzigen van de rapporteer gedrag door Openvas. Met deze functie kunt u valse positieven voorkomen.
- Min QoD: dit betekent "Minimale detectiekwaliteit" en met deze optie kunt u OpenVAS om vragen alleen mogelijke reële bedreigingen weergeven.
- Automatisch verwijderen: deze optie stelt ons in staat overschrijf eerdere rapporten We kunnen kiezen hoeveel rapporten we per taak willen opslaan.
- Scanconfiguratie: deze optie is voor selecteer de intensiteit van de scan. De diepste verkenning kan dagen duren.
- Netwerkbroninterface: hier kan je specificeer netwerkapparaat Ik heb het niet voor dit artikel gedaan.
- Bestel voor doelhosts- Raak deze optie aan als u een IP-bereik of meerdere doelen heeft geselecteerd en u hebt prioriteiten met betrekking tot de volgorde waarin doelen worden gescand.
- Maximaal aantal gelijktijdig uitgevoerde NVT per host: Hier kunt u de maximale kwetsbaarheden gecontroleerd voor elk doel tegelijk.
- Maximaal aantal gelijktijdig gescande hosts- Als u verschillende doelen en taken heeft, kunt u gelijktijdige scans uitvoeren. Hier kunt u de maximale gelijktijdige uitvoeringen.
Het doel scannen
Na alle bovenstaande stappen, to start scan we moeten op de witte afspeelknop in een groen vierkant onder aan de pagina drukken.
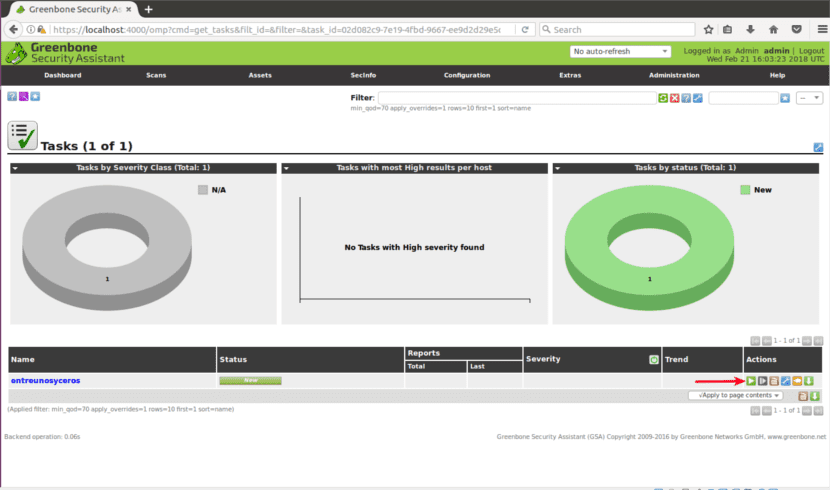
Ik hoop dat deze basisinleiding tot OpenVAS u helpt om aan de slag te gaan met deze krachtige oplossing voor het scannen van beveiliging.
Ik kon het helemaal niet aan het werk krijgen .. Ik zal het proberen met deze gids ..
Als ik het zou kunnen configureren, moet ik nu uitzoeken hoe ik het moet gebruiken, bedankt voor deze handleiding.
Wat is de gebruikersnaam en het wachtwoord om toegang te krijgen tot internet?
Hallo. Het lijkt mij dat de standaard gebruikersnaam en wachtwoord admin is, maar de waarheid is dat ik het niet zeker weet. kijk eens naar de project websiteIk weet zeker dat je daar informatie zult vinden. Salu2.