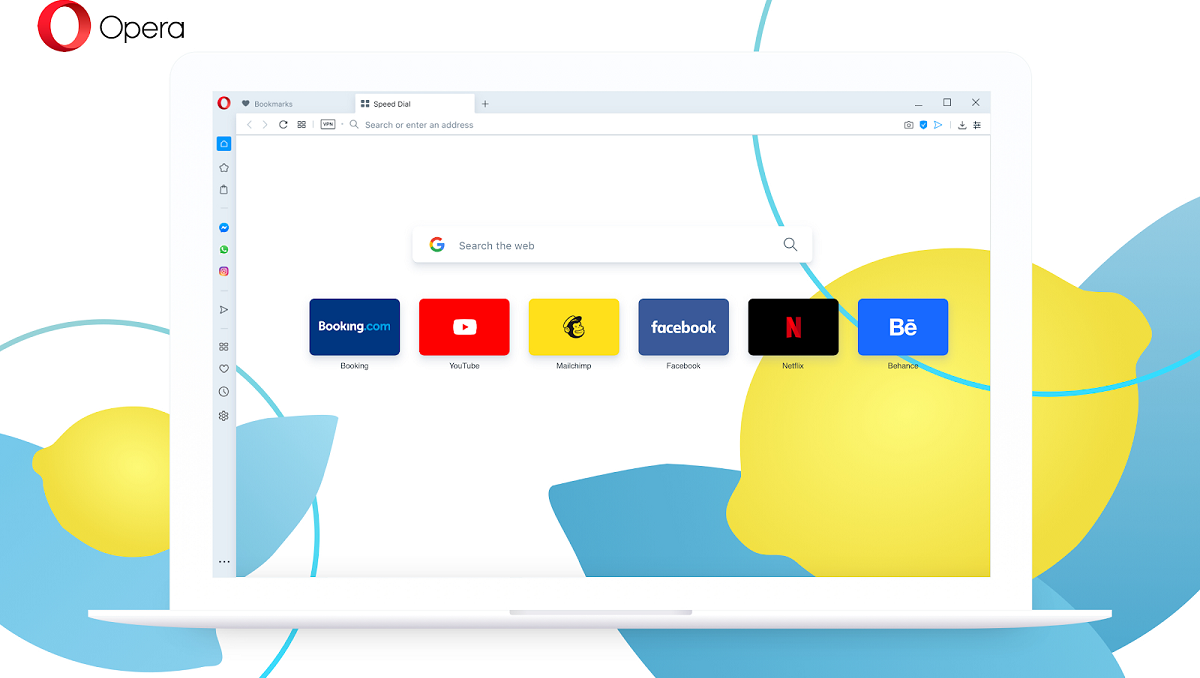
Een aantal dagen geleden de nieuwe versie is uitgebracht van de populaire webbrowser Opera 70 waarin deze nieuwe versie heeft zijn basis bijgewerkt naar Chromium 84.0.4147.89 en ook komt met een reeks behoorlijk interessante veranderingen, zoals een verbeterde zoekfunctie voor tabbladen, verbeteringen in tabbladbeheer en meer.
Voor degenen die niet bekend zijn met Opera, dat zouden ze moeten weten dit is een webbrowser gemaakt door het Noorse bedrijf Opera Software en heeft versionen voor desktopcomputers, mobiele telefoons en tablets.
Onder de besturingssystemen die compatibel zijn met Opera-desktop zijn onder andere Microsoft Windows, Mac OS X en GNU / Linux.Van de ondersteunde mobiele besturingssystemen zijn Maemo, BlackBerry, Symbian, Windows Mobile, Windows Phone, Android en iOS; evenals het Java ME-platform.
Belangrijkste nieuwigheden van Opera 70
Deze nieuwe versie browser richt zich voornamelijk op het aanbrengen van verbeteringen aan functies die al zijn ingebouwd in de browser en van hen misschien wel de meest prominente is probablemente verbeterde zoekfunctionaliteit voor tabbladen. Gebruik de sneltoets om de functie Zoeken in tabbladen te openen Ctrl + spatie.
Opera ondersteunde eerder zoeken op tabbladen, maar de functie voerde alleen zoekopdrachten uit op paginatitels en URL's als de functie actief was. Nu, met Opera 70, de pagina-inhoud het wordt ook meegenomen in de zoekopdracht zolang de site op het tabblad wordt geladen.
Een andere belangrijke wijziging van deze nieuwe versie zijn deverbeteringen van het paneel Geschiedenis en Bladwijzers, waarmee nu lDe geschiedenis- en bladwijzerpanelen in de Opera-zijbalk hebben een breder zoekveld, waardoor het gemakkelijk wordt om specifieke bladwijzers en geschiedenisitems te vinden.
In de aankondiging wordt ook vermeld dat de breedte van het bladwijzerspaneel en de geschiedenis is vergroot om de items op deze panelen beter weer te geven, en dat gebruikers nieuwe werkruimtepictogrammen kunnen kiezen.
Het bedrijf lanceerde eerder dit jaar de Workspace-functie in Opera 67. De functie verbetert het tabbladbeheer in de browser door gebruikers toe te staan tabbladen in werkruimten te groeperen, zodat alleen de tabbladen van de actieve werkruimte worden weergegeven in de browsertabbalk.
Eindelijk als u er meer over wilt wetenkunt u de details in het volgende link.
Hoe Opera 70 op Ubuntu en derivaten te installeren?
Voor bestaande Opera-gebruikers, kan automatisch updaten door gebruik te maken van de ingebouwde functie in de browser, doen wij dit vanuit de adresbalk door te typen "Opera: // ".
Als u de browser nog steeds niet op uw systeem heeft geïnstalleerd en u deze wilt hebben, moeten we eerst een terminal openen en de volgende opdrachten uitvoeren:
sudo sh -c echo "deb https://deb.opera.com/opera-stable/ stable non-free" | tee -a /etc/apt/sources.list.d/opera-stable.list wget -O - http://deb.opera.com/archive.key | sudo apt-key add –
We werken de repositories bij:
sudo apt-get update
En we eindigen met de installatie:
sudo apt-get install opera-stable
Voor degenen die geen repositories willen toevoegen, ze kunnen ervoor kiezen om te installeren via de deb-pakketmethode. De nieuwe Opera hebben is door te downloaden directamente van de website en het verkrijgen van het .deb-pakket voor installatie.
De download van het pakket .deb voltooid u kunt de installatie hiervan uitvoeren met behulp van de pakketbeheerder bij voorkeur of ze kunnen het ook doen vanaf de terminal (ze moeten in de directory staan waar het gedownloade deb-pakket zich bevindt).
Y in de terminal hoeven ze alleen maar te typen:
sudo dpkg -i opera-stable*.deb
Ten slotte, in het geval van problemen met de afhankelijkheden, worden deze opgelost met:
sudo apt -f install
En klaar ermee, ze hebben deze nieuwe versie van Opera al geïnstalleerd.
Of tot slot ze kunnen Opera 70 ook installeren met behulp van Snap-pakketten, Hiervoor hebben ze alleen de ondersteuning nodig om dit type pakket op hun systeem te kunnen installeren.
Om de installatie uit te voeren, hoeven ze alleen maar een terminal te openen en de volgende opdracht erin te typen:
sudo snap install opera