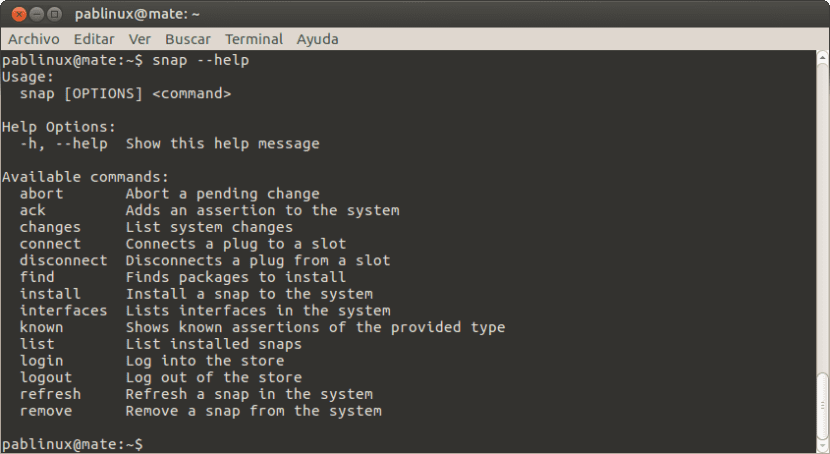
Een van de meest opvallende nieuwe functies die zijn gearriveerd met Ubuntu 16.04 LTS is de compatibiliteit met de snap pakketten Vanaf versie 16.04 kunnen ontwikkelaars hun software aan Canonical leveren in het klassieke .deb-pakket of in een handomdraai, maar dit laatste heeft enkele voordelen, zoals ons de mogelijkheid bieden om een pakket te updaten zodra de ontwikkelaar het heeft afgeleverd. Maar hoe worden dit soort pakketten beheerd?
De informatie is sinds afgelopen donderdag beschikbaar. Om er toegang toe te krijgen, hoeven we alleen maar een terminal te openen en "man snap" (snap manual) of "snap –help" te typen, de tweede biedt meer directe informatie en de eerste veel meer gedetailleerde informatie. De manier om snap-pakketten te beheren het zal niet veel anders zijn dan het beheren van apt-pakketten Hieronder vind je de lijst met opties die we vanaf de terminal kunnen gebruiken.
Commando's voor het beheren van snap-pakketten
De opties die u hierna zult zien, zijn de opties die verschijnen wanneer u in een terminal «snap –help» typt. Om een optie te starten die wijzigingen gaat aanbrengen, moet u eerst "sudo snap" schrijven. Om bijvoorbeeld de GIMP-afbeeldingseditor te installeren, zouden we, zolang het beschikbaar was als een snap-pakket, een terminal moeten openen en, zonder de aanhalingstekens, "sudo snap install gimp" schrijven. De mogelijkheden zijn:
- afbreken om een lopende wijziging af te breken.
- ack voegt een bewering toe aan het systeem.
- veranderingen toont systeemwijzigingen.
- connect sluit een stekker aan op een sleuf
- loskoppelen ontkoppel een stekker uit een sleuf
- vinden zoek naar pakketten om te installeren
- installeren installeer een module op het systeem (zoals apt-get install).
- interfaces toont interfaces op het systeem.
- bekend toont bekende claims van het bedoelde type.
- lijst geeft een lijst met geïnstalleerde snaps weer.
- Log in wordt geïdentificeerd in de winkel.
- uitloggen verlaat de winkel.
- verversen vernieuwt in een handomdraai in het systeem.
- verwijderen verwijdert in een handomdraai uit het systeem.
Als je wat tests wilt doen, iets dat ik speciaal voor de meest nieuwsgierigen aanbeveel, open dan een terminal en schrijf "snap find" zonder de aanhalingstekens. Aangezien het geen commando is dat wijzigingen in het systeem aanbrengt, is het niet nodig om vooraan te schrijven sudo Als we de exacte naam van een pakket niet meer weten, kunnen we «sudo snap find l» schrijven en alle pakketten die beginnen met L. verschijnen. Als u geïnteresseerd bent in iets dat u ziet, zoals de Links-browser, schrijft u «sudo snap installatielinks ». Door het wachtwoord in te voeren, begint het pakket met downloaden en installeren. Als je het probeert en je vindt het niet leuk, zoals in mijn geval, schrijf je "sudo snap remove links" en het verwijderen zal onmiddellijk plaatsvinden. Wat denk je?
Oké, het is nog een alternatief!