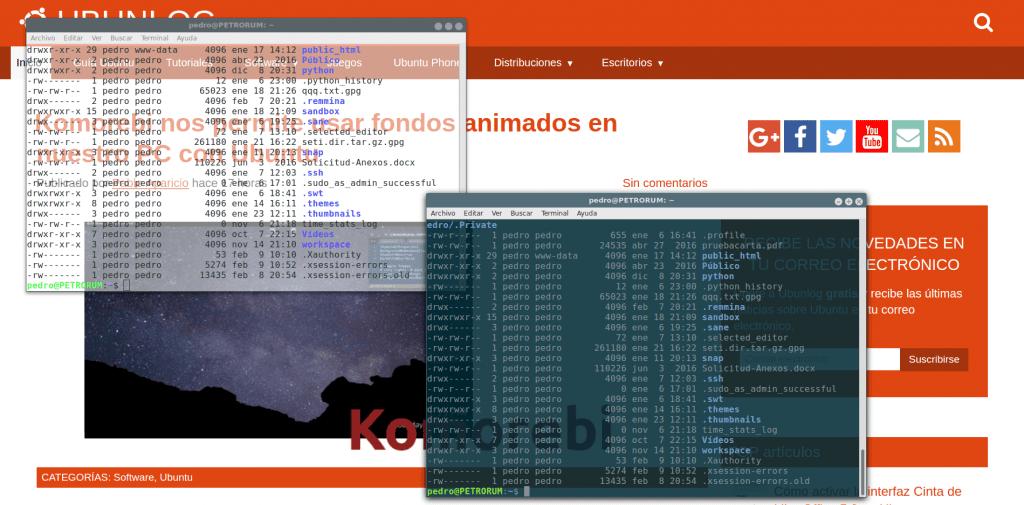
Voor mij is de Linux-terminal de belangrijkste hulpmiddel dat is in het besturingssysteem. Ik weet dat het teveel laat zien, en de waarheid is dat ik niets doe om het te verbergen. Weten hoe u uw terminal in Ubuntu kunt aanpassen, is essentieel om ons werk comfortabeler te maken. Vooral als ik kan omgaan met meerdere profielen Omdat het onder andere toelaat om in één oogopslag te weten of een terminalvenster gewoon wacht. In plaats daarvan een lange taak op de achtergrond uitvoeren, of een rootproces, of een andere omstandigheid die adviseert om het venster niet te sluiten.
Maar laten we gaan door delen, een terminalvenster een interface tussen gebruikers en het besturingssysteem Als we willen afzien van de grafische omgeving, kunnen we dit doen door tegelijkertijd op te drukken "Control + alt + f1" enzovoort tot f6, dat zijn de zes interfaces die Linux ons biedt als we de grafische omgeving willen achterwege laten. Dit is geschiedenis. Bijna niemand werkt meer zo.
Tegenwoordig is de natuurlijke manier van werken in grafische omgeving ("control + alt + f7") De meeste Linux-distributies hebben prachtige grafische omgevingen waar u door middel van directe communicatie programma's kunt aanroepen om een groot aantal gevallen op te lossen. Maar de echte Linux bevindt zich altijd in een terminal waar we ons systeem kunnen programmeren en beheren fabricage, indien nodig, de tools op maat van ons Een grafisch terminalvenster is onze bondgenoot, dus bij het aanpassen is het belangrijk om op de meest comfortabele manier te werken.
Personalisatie
De opties op het tabblad Algemeen
Bijna alle aanpassingsmogelijkheden zijn beschikbaar via «Bewerken-> Profielvoorkeuren» vanuit het terminalvenster verschijnt het volgende venster:
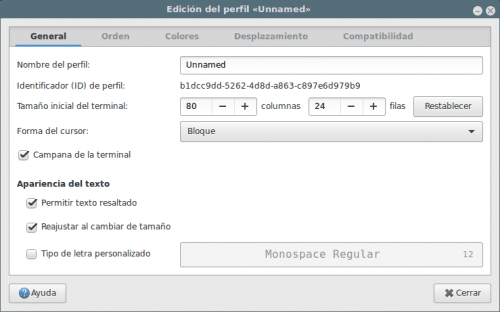
In de "Algemeen tabblad, dat standaard is ingeschakeld, geeft het opciones om de initiële grootte van de terminal (in termen van kolommen en lijnen, niet pixels), en ook, veranderen cursormodus die standaard "Block" is, evenals de tekstweergave inclusief het lettertype dat in de terminal wordt gebruikt. U kunt bijvoorbeeld de grootte van het Monospace Regular 12-lettertype vergroten naar een andere waarde. Probeer ook andere lettertypen Een advies: pas op voor lettertypen die te rococo zijn omdat ze zich niet op hun gemak voelen in de aanbiedingen.
Commando tabblad
Het is raar, maar soms heb je misschien nodig «Voer een aangepast commando uit in plaats van mijn tolk»Als formulier om een commando naar het terminalvenster te sturen wanneer het wordt aangeroepen Ik raad je aan om een andere terminal open te hebben om deze te veranderen in geval van een catastrofe. Denk na over wat u doet, vooral wanneer u aan het einde van de bestelling de optie "verlaat de terminal" gebruikt Mogelijke opties zijn:
- Verlaat de terminal
- Herstart commando
- Houd de terminal open (dit is de veiligste)
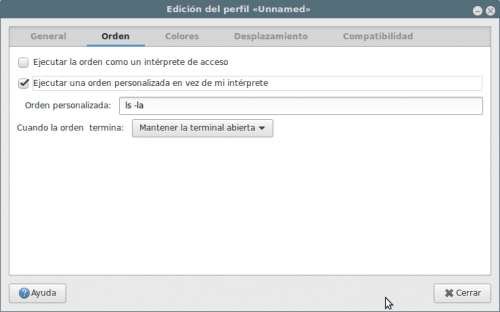
De optie "Voer de opdracht uit als toegangstolk»Het wordt gebruikt dat de terminal het bestand uitvoert«~ / .bash_profile'Or'~ /. profiel"In plaats van de"~ / .bashrc" in het begin, wat de standaard is.
Tabblad Kleuren

Als u uitschakelt optie 'Gebruik systeemthemakleuren' je zal kies uit de "Inbegrepen schema's" bijvoorbeeld "Solarized dark". Standaard is "Gebruik kleuren uit systeemthema" actief. Selecteer bijvoorbeeld "Zwart op lichtgeel" en controleer de resultaten.
Een kenmerk waar ik van hou is "Gebruik transparante achtergrond" Door het in te schakelen u kunt de mate van transparantie specificeren die het beste bij uw smaak past, is vooral Interessant als je de terminal op een webpagina met instructies Wat u moet volgen: op deze manier hoeft u niet van venster te wisselen, aangezien de achtergrond zichtbaar is vanaf de terminal.
Scroll tab
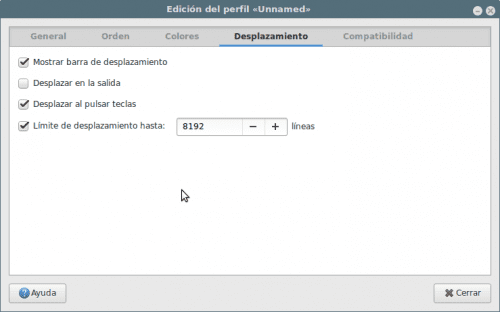
Bevat alle nodige informatie voor de scroll-bediening en de bijbehorende opties, ook de optie van toon / verberg de schuifbalk in het terminalvenster, en, heel belangrijk, het "Verplaatsingslimiet" die bestaat uit het aantal regels dat we terug kunnen gaan.
Compatibiliteit tabblad
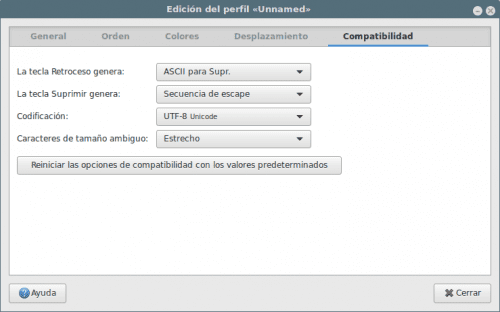
Op dit tabblad kunnen we bepalen wat karakter dat we naar de terminal sturen wanneer we op bepaalde toetsen drukken dat in Linux variabelen zijn afhankelijk van de omgeving en distro die wordt uitgevoerd, ook als we communiceren met ssh met een Unix-machine en dat soort dingen. De standaardopties van Ubuntu zijn geldig voor mij.
Tenslotte als we teruggaan naar ons «Algemeen tabblad» en we noemen ons profiel, we kunnen het activeren in «Terminal -> Profiel wijzigen» wanneer we maar willen.
Ik gebruik terminator xD
Zeer goede terminal.
personaliseren niet aanpassen geen Spaans kennen ?????????????
Excuseer onze onwetendheid, kunt u de "Command Tab" in meer detail uitleggen?
Bedankt.
Hallo goed,
Ik heb een profiel gemaakt in de terminal en ik moet een script uitvoeren, maar met dat specifieke profiel, wat moet ik in mijn shellscript plaatsen zodat het met dat profiel begint?
groeten