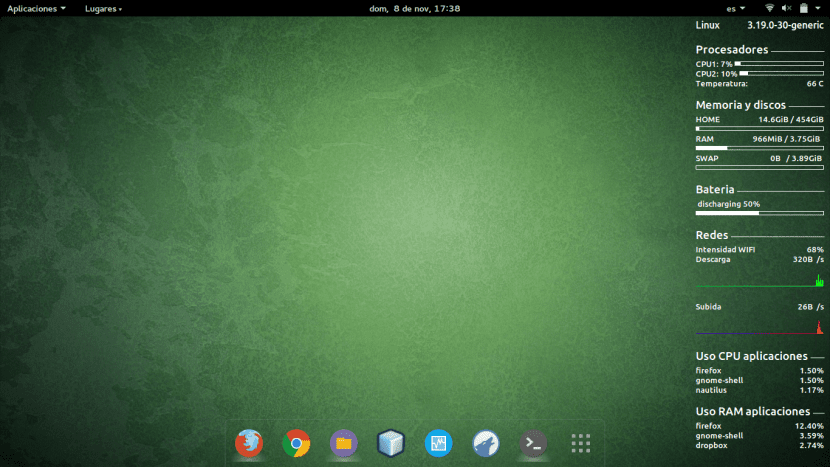
Een van de aantrekkelijkste kenmerken van Ubuntu en de meeste GNU/Linux-distributies is dat ze kunnen worden aangepast aan elke gebruiker. Er zijn talloze manieren om ons bureaublad aan te passen, maar in dit bericht zullen we ons concentreren op een zeer nuttige en esthetische widget. ik heb het over Conky, een widget die geeft informatie weer zoals bijvoorbeeld de temperatuur van onze processors, de sterkte van het wifi-signaal, het gebruik van RAM en vele andere kenmerken.
Wat we hier vandaag gaan doen, is kijken hoe we Conky kunnen installeren, hoe we dat kunnen laat het automatisch lopen aan het begin van de sessie, en we zullen ook enkele configuraties voor onze Conky zien. we beginnen.
Zoals we al zeiden, ligt de schoonheid van Conky in het feit dat we er toegang toe hebben allerlei informatie; van e-mails of het gebruik van de harde schijf tot de snelheid van de processors en de temperatuur van een van de apparaten in ons team. Maar het beste van alles is dat Conky ons in staat stelt om al deze informatie op de desktop op een zeer esthetische en visueel aantrekkelijke manier te zien, door middel van een widget die we zelf kunnen aanpassen.
Om te beginnen, als we het niet hebben geïnstalleerd, moeten we Conky installeren. We kunnen dit doen door de volgende opdracht in de terminal uit te voeren:
sudo apt install conky-all
Eenmaal geïnstalleerd, kunnen we ook het programma «lm-sensors» installeren waarmee Conky dat kan verkrijg de temperatuur van de apparaten van onze pc. Om dit te doen, voeren we deze opdracht uit in de terminal:
sudo apt install lm-sensors
Nadat we deze laatste twee pakketten hebben geïnstalleerd, moeten we het volgende commando uitvoeren zodat "lm-sensors" alle apparaten op onze pc detecteert:
sudo sensors-detect
Op dit moment hebben we Conky al geïnstalleerd. Nu kunnen we een script voor Conky schrijven automatisch starten aan het begin van elke sessie Om dit te doen, moeten we een tekstbestand aanmaken in de / usr / bin-map met de naam conky-start. Om dit te doen, voeren we uit:
sudo gedit /usr/bin/conky-start
Er wordt een tekstbestand geopend waarin we de benodigde code moeten toevoegen om Conky aan het begin van elke sessie te laten draaien:
#!/bin/bash sleep 10 && conky;
Nu slaan we het bestand op en geven het de uitvoeringsrechten met:
sudo chmod a+x /usr/bin/conky-start
Nu moeten we zoeken naar de applicatie "Startup Applications" ("Startup Applications Preferences" als deze niet in het Spaans verschijnt) om het script toe te voegen dat we eerder hebben gemaakt. Nadat we de applicatie hebben geopend, verschijnt er een venster zoals het volgende:

We klikken op "Toevoegen" en een venster zoals dit zal verschijnen:
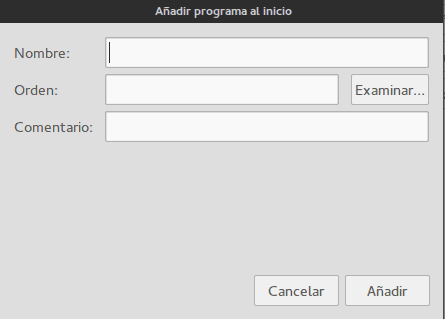
- Waar staat Naam we kunnen «Conky» plaatsen
- Waar staat Orden, moeten we klikken op de knop «Bladeren» en zoeken naar het script dat we hebben gemaakt met de naam conky-start in de map / usr / bin. Als alternatief kunnen we direct / usr / bin / conky-start schrijven.
- En commentaarkunnen we een kleine beschrijvende opmerking van de toepassing toevoegen die aan het begin zal worden uitgevoerd.
Nu wordt Conky automatisch uitgevoerd elke keer dat u inlogt.
Als de Conky-widget nog steeds niet op het bureaublad verschijnt, hoeft u alleen maar het systeem opnieuw op te starten of het rechtstreeks vanaf de terminal uit te voeren door de naam van het programma (conky) te typen. Zodra de widget op het bureaublad verschijnt, zullen we het uiterlijk dat het standaard presenteert waarschijnlijk niet leuk vinden. Hiervoor laten we u zien hoe u het lettertype van Conky kunt bewerken om het het uiterlijk te geven dat u het leukst vindt.
Het bronbestand van Conky wordt gevonden als een verborgen bestand in de directory van onze gebruiker. Dit bestand heeft de naam ".conkyrc". Om de verborgen bestanden en mappen in een map te zien, kunnen we dit grafisch doen door op Ctrl + H te drukken of door het commando uit te voeren:
ls -f
Als het bestand ".conkyrc" niet verschijnt, moeten we het zelf maken met:
touch .conkyrc
Zodra we het hebben gevonden of geloven, openen we het en daar hebben we het lettertype dat standaard in onze Conky staat of een leeg bestand in het geval dat we het zelf hebben gemaakt. Als je die configuratie niet leuk vindt, kun je het lettertype dat ik gebruik kopiëren hier.
En zoals u kunt zien, kunnen we op internet duizenden configuraties vinden door eenvoudigweg te zoeken naar "Conky-configuraties" of "Conky-configuraties" op Google. Zodra we degene hebben gevonden die we leuk vinden, hoeven we alleen de broncode te downloaden en deze in het ".conkyrc" -bestand te plakken dat we eerder noemden. Zo ook, binnen Ubunlog We willen u een lijst laten zien met de beste configuraties voor Conky verkregen bij Devianart:
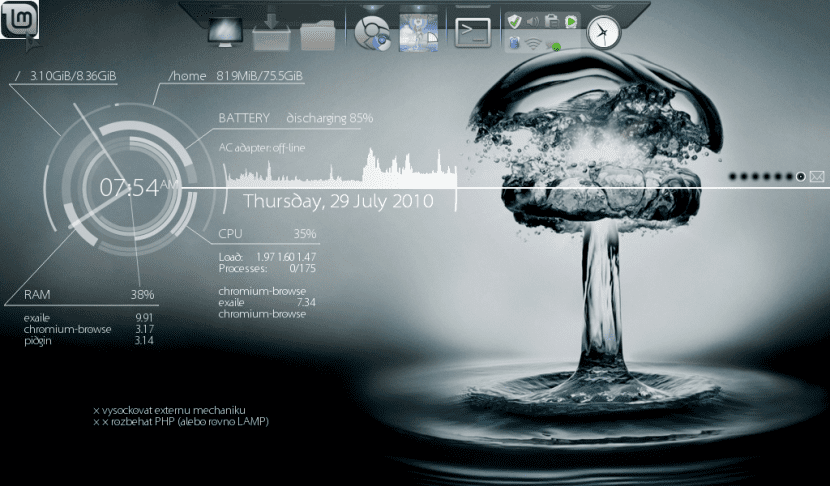
Conky, Conky, Conky door YesThisIsMe.
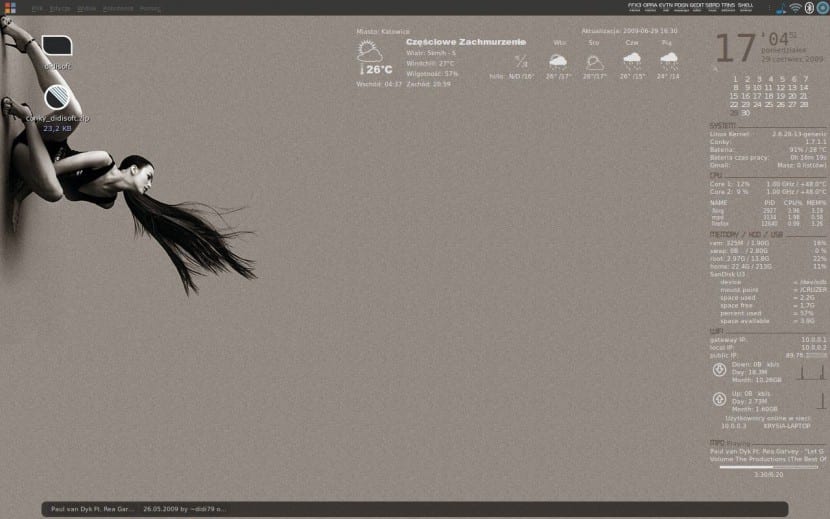
Conky-configuratie door didi79
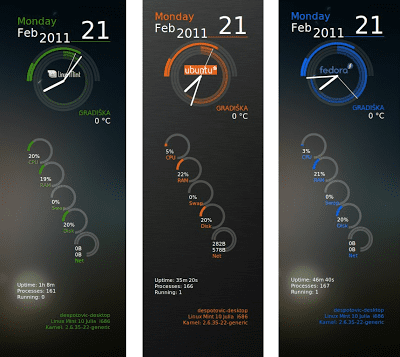
conky maan door despot77
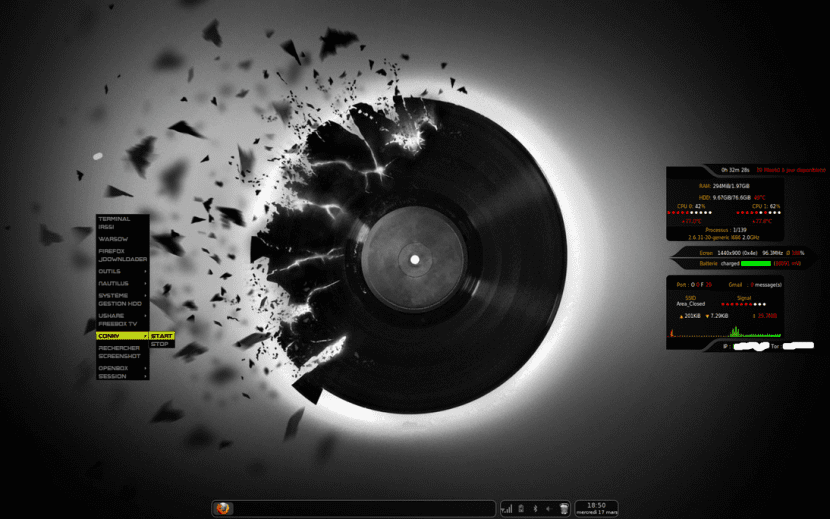
Mijn Conky Config door londonali1010
Naast het downloaden van configuraties die al zijn geschreven, kunnen we de onze maken of bestaande wijzigen, aangezien Conky gratis software is. We kunnen de broncode van Conky zien op uw GitHub-pagina.
Hopelijk heeft dit bericht je geholpen je bureaublad een beetje meer aan te passen. Met Conky zal onze desktop er nu veel aangenamer uitzien en zullen we informatie bij de hand hebben die op een gegeven moment erg nuttig kan zijn.
Ik heb het een keer geprobeerd en ik vond het leuk hoe het eruit zag, het gaf nog een onderscheidend tintje aan het bureaublad. Het probleem is dat hij gewoon altijd naar de balie moest om al die nummers te kunnen checken. En de waarheid is dat ik de desktop lange tijd nauwelijks heb gebruikt, ik heb een paar documenten van dringend gebruik en een map, maar verder niets. Om netjes te zijn heb ik de structuur van mijn bestanden op andere plaatsen en niet langer op het bureaublad (ik ben ermee gestopt sinds ik Window $ verliet).
Dus deze Conky-service was niet erg praktisch voor mij, ik probeerde andere opties en koos voor "System load indicator", ik heb het in de bovenste balk van mijn Ubuntu en daarmee kan ik in één oogopslag zien hoe alles gaat. Het heeft veel minder opties dan Conky, maar waar ik het echt voor gebruik 😉
Hallo Miguel, heel erg bedankt voor dit artikel, aangezien het mij het meest heeft geholpen om Conky te installeren, voor de gedetailleerde stap voor stap. Ik heb dezelfde conky geïnstalleerd als jij. Maar het verschil is dat de mijne verschijnt met een zwarte achtergrond. Hoe moet ik het transparant maken zoals het jouwe?
Heel hartelijk bedankt.
Goedemorgen Rodrigo,
Als je, zoals je zegt, dezelfde Conky hebt gebruikt als ik, zou deze moeten verschijnen met de transparante achtergrond. Hoe dan ook, open het .conkyrc-bestand in je homedirectory en kijk of het volgende label op regel 10 verschijnt:
own_window_transparent yesOp deze manier zou Conky je de transparante achtergrond moeten bezorgen. Controleer of u in plaats van "ja" "nee" hebt, en zo ja, verander het.
Bedankt voor het lezen en vriendelijke groeten!
Goedemorgen Miguel,
Zoals altijd bedankt dat je de tijd hebt genomen om te antwoorden, niet iedereen doet dat. Met betrekking tot wat we hierboven hebben besproken, in regel 10 van het script ziet het eruit zoals het zou moeten zijn:
own_window_transparent ja
maar toch verschijnt het nog steeds met de zwarte achtergrond. Hoe dan ook, ik geef het als een manddoos.
Aan de andere kant wilde ik je vragen hoe ik het weer voor me moet laten verschijnen.
Thanks a lot!
Hé, ik krijg de volgende foutmelding bij het starten van conky vanaf de terminal
«Conky: ontbrekend tekstblok in configuratie; spannend
***** Imlib2 Developer Warning *****:
Dit programma roept de Imlib-oproep aan:
imlib_context_free ();
Met de parameter:
verband
NULL zijn. Corrigeer uw programma. »
Ik hoop dat u me kunt helpen!
Goede nacht,
Ten eerste: heb je het .conkyrc-bestand correct in je homedirectory aangemaakt?
Als dit het geval is, informeert de eerste fout u dat het de TEXT-tag niet kan vinden in het .conkyrc-bronbestand. Controleer of voordat u de gegevens formatteert die op het scherm worden weergegeven, u het TEXT-label hebt ingesteld. Als u het probleem niet kunt oplossen, kunt u het beste uw configuratie kopiëren naar Pastebin en geef me de link om de code te kunnen bekijken.
Bedankt voor het lezen en vriendelijke groeten.
Hallo, hoe plak ik het? Ik heb het bestand al geopend en gekopieerd en pefo zoals het is of ik verwijder de spaties, sorry maar het is nog steeds mijn eerste keer en de waarheid is dat de lelijke zwarte doos me niet verslaat XD
Hallo, ik heb een probleem met conky manager v2.4 in ubuntu 16.04 van 64 bits en het is dat ik wil dat een van de widgets die het voor altijd op mijn bureaublad brengt, voor altijd op mijn bureaublad blijft, ik bedoel dat bij elke start de widget er is, maar ik kan krijg je het niet als iemand die het kan helpen ?? Allereerst bedankt
Hallo Miguel, ik ben Liher, de auteur van de Conky die je hier laat zien, ik ben blij dat je het leuk vond. Groeten collega
hallo goed, is dat wanneer je het tekstbestand opent en (#! / bin / bash
sleep 10 && conky;) geeft me dit probleem ** (gedit: 21268): WAARSCHUWING **: Set document metadata is mislukt: Set metadata :: gedit-spell-enabled attribuut wordt niet ondersteund
Wat ik kan doen?
Het hielp me niet, het begon niet eens
Het werkte niet voor mij, het leek erop dat mijn ubuntu een win32 lag had lol ik moest het verwijderen
Hey.
Ik heb de widget net als die van jou gezien, maar het enige probleem dat hij oplevert, is dat hij het netwerk niet bewaakt. Wat ik kan doen? Omdat ik verbonden ben met het netwerk. En nog een vraag: als je het niet langer wilt, hoe verwijder ik het dan?
Bedankt voor uw tijd.
Kent iemand de naam van de conky in de eerste afbeelding van de post ???
Buitengewoon bericht, het is de eerste keer dat ik iets lees dat ik 100% begrijp over conky, de berichten over dit interessante onderwerp zijn altijd erg verwarrend, daarom dank ik je. Ik heb echter een probleem met uw configuratie dat ik zeer objectief elegant vind. Het detail is dat de intensiteit van het wifisignaal niet verschijnt, kun je mij hier alstublieft mee helpen. Bij voorbaat dank voor uw tijd en steun.
Uw pastebin-configuratie mislukt:
conky: Syntaxisfout (/home/whk/.conkyrc:1: '=' verwacht nabij 'nee') tijdens het lezen van het configuratiebestand.
conky: Ervan uitgaande dat het in de oude syntaxis is en een poging tot conversie.
conky: [string «…»]: 139: probeer lokale 'instellingen' te indexeren (een nulwaarde
Goede kameraden, hoewel dit een oude thread is, is deze conky-configuratie erg goed, tegenwoordig gebruikt conky een andere modernere syntaxis, ik laat dezelfde versie van Miquel's conkyrc achter, bijgewerkt voor de huidige lua-syntaxis:
conky.config = {
achtergrond = onwaar,
font = 'Snap.se:size=8',
use_xft = waar,
xftalpha = 0.1,
update_interval = 3.0,
totaal_run_times = 0,
own_window = waar,
own_window_class = 'Conky',
own_window_hints = 'undecorated, below, sticky, skip_taskbar, skip_pager',
own_window_argb_visual = waar,
eigen_venster_argb_waarde = 150,
own_window_transparent = onwaar,
own_window_type = 'dock',
double_buffer = waar,
draw_shades = onwaar,
draw_outline = onwaar,
draw_borders = onwaar,
draw_graph_borders = onwaar,
minimum_hoogte = 200,
minimale_breedte = 6,
maximale_breedte = 300,
default_color = 'ffffff',
default_shade_color = '000000',
default_outline_color = '000000',
alignment = 'top_right',
tussenruimte_x = 10,
kloof_y = 46,
no_buffers = waar,
cpu_avg_samples = 2,
override_utf8_locale = onwaar,
hoofdletter = false,
use_spacer = geen,
};
conky.tekst = [[
#Hier begint de configuratie van de weergegeven gegevens
#De eerste is de naam van het besturingssysteem en de versie van de kernel
$ {font Ubuntu: style = bold: size = 12} $ sysname $ alignr $ kernel
#Dit toont ons de twee processors en een balk van elk met hun gebruik
$ {font Ubuntu: style = bold: size = 14} Processors $ hr
$ {font Ubuntu: style = bold: size = 10} CPU1: $ {cpu cpu1}% $ {cpubar cpu1}
CPU2: $ {cpu cpu2}% $ {cpubar cpu2}
#Dit toont ons de temperatuur van de processors
Temperatuur: $ alignr $ {acpitemp} C
#Dit toont ons de Home-partitie, het RAM en de zaag met elk een balk en de bijbehorende gegevens
$ {font Ubuntu: style = bold: size = 14} Geheugen en schijven $ hr
$ {font Ubuntu: style = bold: size = 10} HOME $ alignr $ {fs_used / home} / $ {fs_size / home}
$ {fs_bar / home}
$ {font Ubuntu: style = bold: size = 10} RAM $ alignr $ mem / $ memmax
$ {membar}
$ {font Ubuntu: style = bold: size = 10} SWAP $ alignr $ swap / $ swapmax
$ swapbar
#Dit toont ons de toestand van de batterij met een balk
$ {font Ubuntu: style = bold: size = 14} Batterij $ hr
$ {font Ubuntu: style = bold: size = 10} $ {batterij BAT0} $ alignr
$ {battery_bar BAT0}
#Dit toont ons de connectie met een bar en zijn kracht
$ {font Ubuntu: style = bold: size = 14} Netwerken $ hr
$ {font Ubuntu: style = bold: size = 10} WIFI-intensiteit $ alignr $ {wireless_link_qual wlp3s0}%
#Dit toont ons de download- en uploadsnelheid van internet met afbeeldingen
$ {font Ubuntu: style = bold: size = 10} $ alignr $ {downspeed wlp3s0} / s downloaden
$ {downspeedgraph wlp3s0 30,210 01df01 10fd10}
$ {font Ubuntu: style = bold: size = 10} Upload $ alignr $ {upspeed wlp3s0} / s
$ {upspeedgraph wlp3s0 30,210 0000ff ff0000}
#Dit toont het CPU-gebruik van de applicaties die dit het meest gebruiken
$ {font Ubuntu: style = bold: size = 14} CPU-gebruikstoepassingen $ hr
$ {font Ubuntu: style = bold: size = 10} $ {top name 1} $ alignr $ {top cpu 1}%
$ {topnaam 2} $ alignr $ {top cpu 2}%
$ {topnaam 3} $ alignr $ {top cpu 3}%
#Dit toont ons het percentage RAM dat door de toepassingen wordt gebruikt
$ {font Ubuntu: style = bold: size = 14} Gebruik RAM-applicaties $ hr
$ {font Ubuntu: style = bold: size = 10} $ {top_mem naam 1} $ alignr $ {top_mem mem 1}%
$ {top_mem naam 2} $ alignr $ {top_mem mem 2}%
$ {top_mem naam 3} $ alignr $ {top_mem mem 3}%
]]
Merk op dat in de upload- en downloadinformatie van het netwerk, "wlan0" wordt vervangen door "wlp3s0"
Gebruik de opdracht ifconfig om de naam van het netwerk te weten