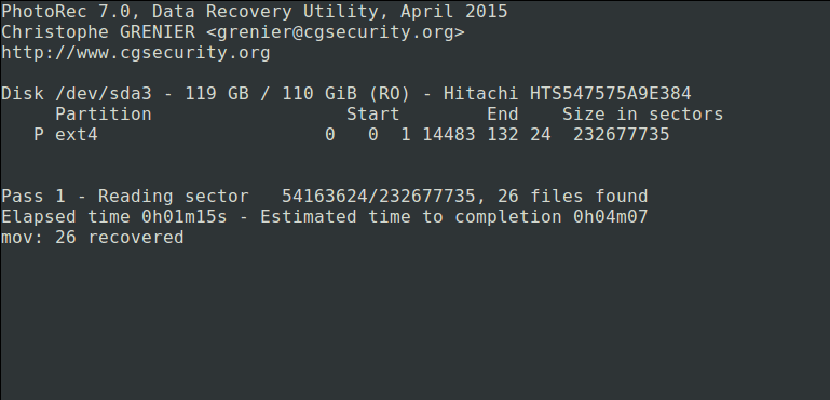
Een van de ergste problemen die we kunnen vinden in praktisch elk besturingssysteem op de markt, is dat we bepaalde informatie verwijderen die we echt wilden behouden en dat we deze niet kunnen herstellen. Maar kunnen we het echt niet terugkrijgen? In werkelijkheid kan het altijd worden hersteld; u hoeft alleen de juiste software te gebruiken (en zo niet, vraag dan de politie). Vandaag zullen we het je leren hoe u onze verwijderde foto's kunt herstellen gebruik PhotoRec., hoewel het programma ook dient om meer soorten gegevens te herstellen.
Voordat we beginnen, moeten we uitleggen wat PhotoRec is. Het is een software die wordt gebruikt herstel verloren gegevens van media-opslagstations zoals harde schijven, digitale camera's of cd-roms. Nu dit is uitgelegd, is het tijd om ook uit te leggen hoe u de software in Ubuntu installeert en hoe u er het maximale uit kunt halen. Je hebt het uitgelegd na de cut.
Hoe PhotoRec op Ubuntu te installeren
Het installeren van PhotoRec is heel eenvoudig, omdat het zich in de standaardopslagplaatsen van Ubuntu bevindt. Maar als u de terminal al opent en alles voorbereidt om de beroemde installatieopdracht te schrijven, stop dan even. Hoewel de software PhotoRec heet (we hoeven alleen naar de schermafbeeldingen te kijken om te beseffen dat dit het geval is), zullen we om het te installeren een andere naam moeten gebruiken, dus in de terminal we zullen schrijven:
sudo apt install testdisk
Hoe PhotoRec te gebruiken
- Zodra de software is geïnstalleerd, zullen we het moeten vertellen aan welk apparaat we willen werken. Om de test uit te voeren, heb ik een pendrive gebruikt waarvan het pad / dev / sdb1 is, dus we openen een terminal en schrijven "sudo photorec / dev / sdb1" (zonder de aanhalingstekens), die ons een afbeelding zal laten zien zoals de volgende:

- Als we niet weten op welk pad het station is waarvan we de gegevens willen herstellen, is een snelle en gemakkelijke manier om erachter te komen wat voor iedereen beschikbaar is, een partitiemanager zoals GParted te openen en daar naar te kijken. We hoeven dus geen commando's te onthouden en we zullen alles doen zonder de terminal.
- We kiezen de partitie van waaruit we de bestanden willen herstellen en vervolgens kiezen we [Proceed] door op de Enter-toets te drukken. Als we maar één partitie hebben, maakt het niet uit wat we kiezen.
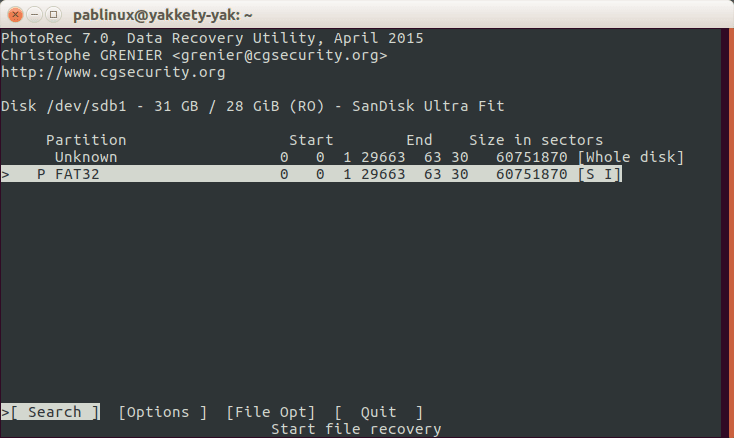
- Vervolgens selecteren we [Opties] om de beschikbare herstelopties te zien.
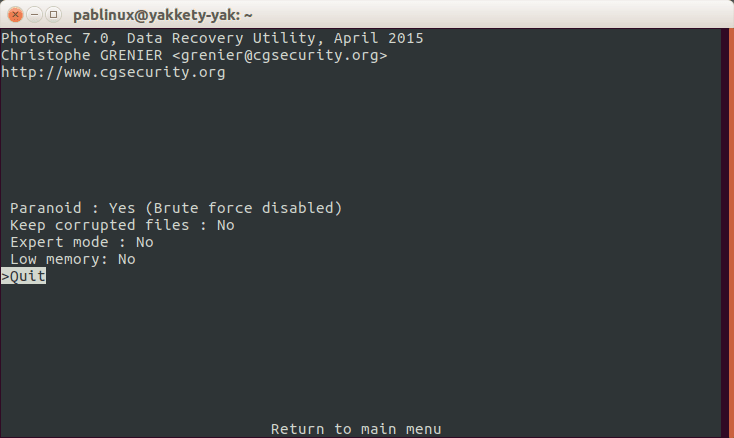
- We drukken op de letter Q om terug te gaan.
- In de vorige interface hebben we de extensie gespecificeerd van de bestanden die we willen herstellen. We moeten [File Opt] selecteren.
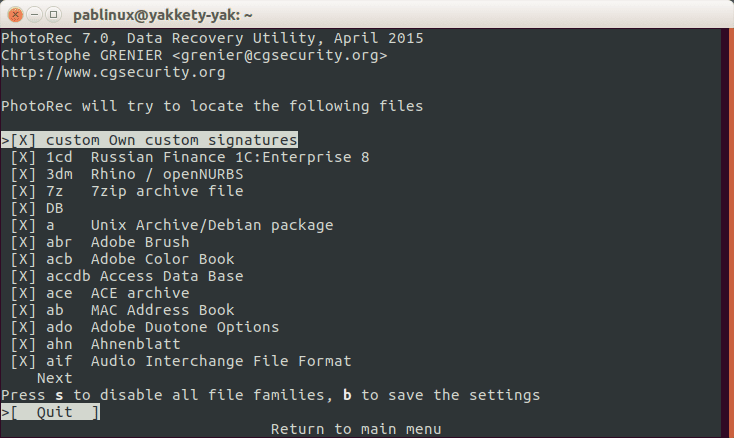
- We drukken op de letter S om alle extensies te deactiveren, tenzij we willen dat deze naar alle beschikbare extensies zoekt.
- We zoeken de extensie van het bestand dat we willen herstellen en markeren het met de linker- of rechtercursortoets. Ik ga proberen een bestand met een png-extensie te herstellen.
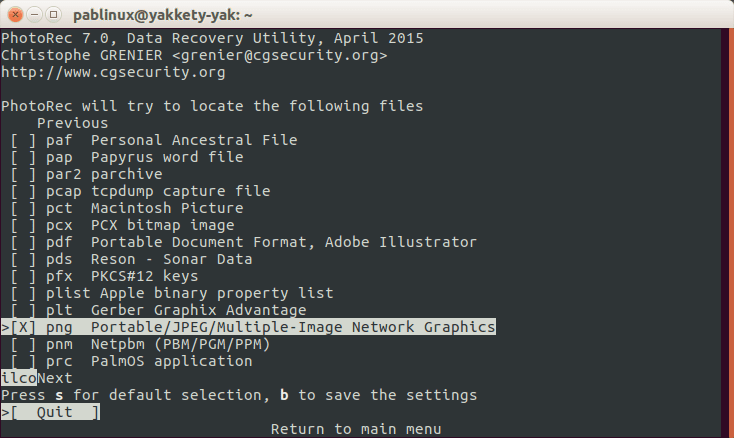
- Vervolgens drukken we op de B-toets om de instellingen op te slaan.
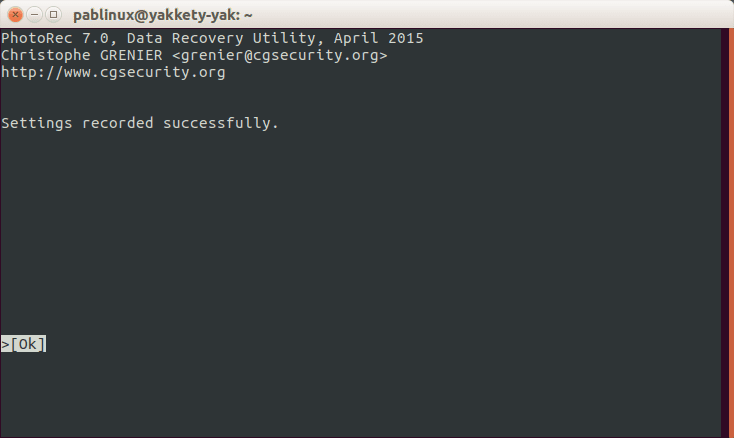
- We zullen het bericht in de vorige afbeelding zien. Om terug te gaan, drukken we op de Enter-toets of de Q-toets.
- We gaan een stap terug door nogmaals op de letter Q te drukken.
- Nu selecteren we de optie [Zoeken].
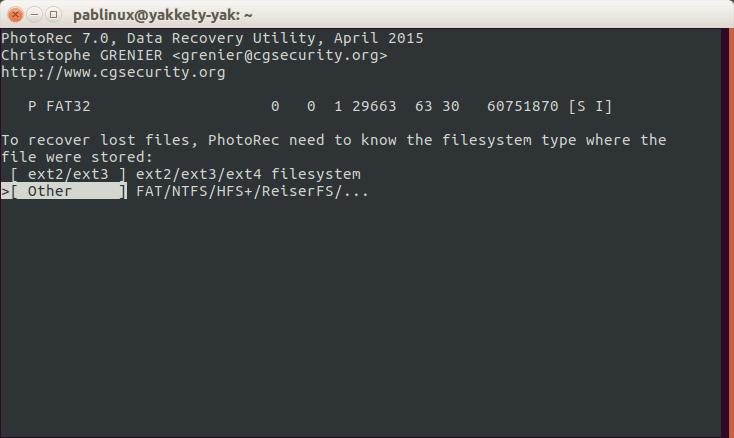
- We kiezen een van de twee vorige opties en vervolgens een van de volgende twee. Ik heb de eerste (gratis) gekozen:

- Vervolgens selecteren we een pad waar de gegevens worden opgehaald. Omdat wat we gaan herstellen een .png-bestand is, heb ik de map Afbeeldingen gekozen. We drukken op de letter C om de selectie te bevestigen.We hoeven niet hetzelfde pad te kiezen waar de bestanden werden gehost voordat ze per ongeluk werden verwijderd:
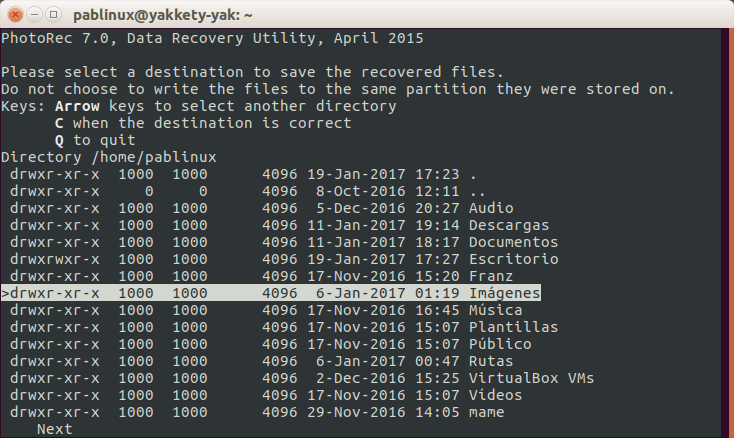
- Dan wachten we. Als u klaar bent, zullen we zien dat een aantal bestanden met de extensie die we hebben aangegeven in de beveiligde map zullen staan recovery_dir uit onze persoonlijke map. Om toegang te krijgen, hoeven we alleen de opdracht te schrijven om privileges te krijgen die afhankelijk zijn van het besturingssysteem dat we gebruiken, zoals sudo nautilus voor de standaardversie van Ubuntu, sudo doos voor Ubuntu MATE, sudo dolfijn voor Kubuntu of sudo thunar voor de officiële Ubuntu-smaak met grafische Xface-omgeving: Xubuntu.
En u verliest geen belangrijke bestanden meer van multimediastations.
Via: tecmint. com
Uitstekend! Dank je wel!
Heel interessant, bedankt voor de bijdrage, een groet
Als ik bestanden herstel, maar ze bezorgen mij te veel gewicht, hoe kan ik ze dan verwijderen?