
In het volgende artikel gaan we Pinta bekijken. Dit is een gratis en open source teken-app wat vrij populair is bij Gnu / Linux-gebruikers. Een collega vertelde ons over dit programma in een artikel gepost op deze blog. Ik denk dat het niet verkeerd zou zijn om het te kwalificeren als een open source alternatief voor Microsoft Paint. Verf is beschikbaar voor alle grote platforms zoals Gnu / Linux, Windows en Mac OS X.
Dit programma is een eenvoudig te gebruiken app waarmee we foto's kunnen bewerken, eenvoudige tekengereedschappen kunnen gebruiken of de geschiedenis van wijzigingen kunnen beheren vanaf de eerste actie die we ondernemen. De software biedt verschillende opties voor beeldverbetering, fotofilters en vervormingseffecten waarmee we een normaal beeld kunnen converteren naar een meer bewerkte afbeelding.
Pinta is een applicatie die is ontworpen om ons te helpen eenvoudige afbeeldingen om te zetten in bewegende foto's of om samengestelde afbeeldingen te maken. Het biedt verschillende tools voor het tekenen en manipuleren van foto's, evenals een werkruimte die lagen toestaat en een zeer tolerante geschiedenislijst. Bovendien heeft het een eenvoudig te gebruiken interface, met toegankelijke menu's, penselen of krachtige kloonopties.
Terwijl Gimp het is populair als complete software voor beeldbewerking, Pinta is meer een teken- en tekengereedschap De software stelt ons in staat om op blanco doeken of op geïmporteerde afbeeldingen te tekenen met tools zoals het gewone penseel, de afbeeldingsvulling, verlopen, het kloongereedschap of het potlood. We kunnen ook verschillende lagen toevoegen voor een nauwkeurigere controle over de elementen bij het maken van een samengestelde afbeelding.
Algemene kenmerken van Pinta 1.6
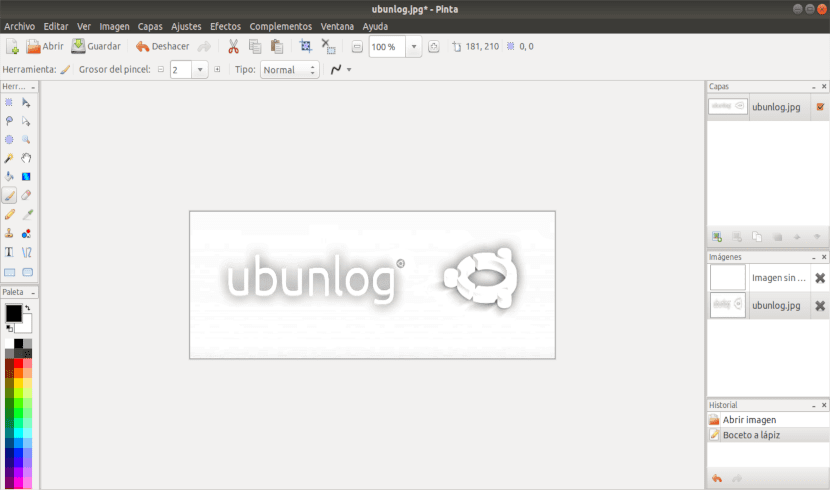
- We zullen in staat zijn tot gebruik lagen om te helpen bij het scheiden en groeperen van de elementen van onze afbeelding om zo de bewerking te vergemakkelijken.
- La geschiedenis optie geeft een overzicht van alle acties die we binnen Pinta uitvoeren, inclusief elke penseelstreek, effect of aanpassing.
- Met het programma kunnen we gebruiken meerdere selectietools, zoals de lasso, de cirkel of de toverstaf.
- Met dit programma kunnen we gebruiken tekengereedschappen Gemakkelijk om uit de vrije hand lijnen, rechthoeken, ellipsen en meer te tekenen.
- Vormen kunnen worden bewerkt zelfs na het tekenen. De vormgereedschappen ondersteunen het tekenen van onderbroken lijnen.
- Alle selectiehulpmiddelen ondersteunen de modi Union, Exclude, Xor en Intersect.
- Toevoeging tekengereedschappen, biedt de software ons ook meerdere opties voor fotoverbetering, zoals vensters voor het bewerken van niveau, helderheid, contrast of curve.
- We kunnen ook het uiterlijk van het canvas wijzigen, roteren of spiegelen, bijsnijden volgens een selectie of ook het formaat wijzigen.
- We kunnen pas een reeks effecten toezoals vervorming, geslepen glas, polaire omkering of spin. Pint omvat meer dan 35 instellingen en effecten om onze afbeeldingen aan te passen.
- Pinta vertaalt in ieder geval gedeeltelijk naar meer dan 55-talen.
- We zullen in staat zijn tot werkruimte aanpassen Het maakt niet uit of we meer van vastgezette vensters of zwevende vensters houden. Geen probleem. Ze kunnen zelfs worden gemixt en gematcht.
Installeer Pinta 1.6 in Ubuntu
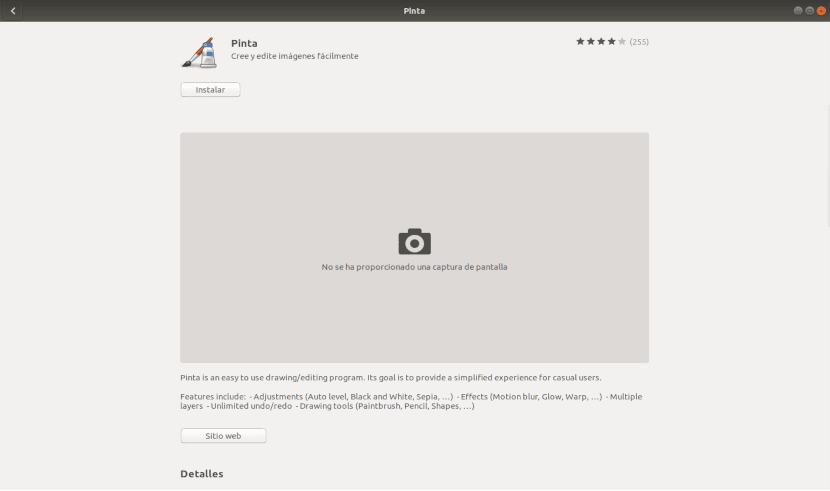
We zullen deze applicatie op verschillende manieren in Ubuntu kunnen installeren. Ze gaan allemaal installeer versie 1.6 We kunnen deze applicatie verkrijgen via de Ubuntu-softwareoptie, waarin u alleen hoeft te zoeken "Pint”En druk op de installatieknop.
Als Pinta hebben we het gevonden in de officiële repositories, kunnen we een terminal openen (Ctrl + Alt + T) en erin schrijven:
sudo apt update && sudo apt install pinta
Na de installatie kunnen we nu op onze computer zoeken naar de programmastarter.

Verwijder Pinta
Om dit programma van onze Ubuntu te verwijderen, kunnen we de Ubuntu-softwareoptie We hebben ook de mogelijkheid om een terminal te openen (Ctrl + Alt + T) en erin te schrijven:
sudo apt remove pinta && sudo apt autoremove
Als iemand meer wil weten over dit programma, kan hij naar het officiële documentatie die kan worden geraadpleegd op de projectwebsite.
Ik weet niet hoe ik de terminal = ^ moet gebruiken
Hallo. Druk tegelijkertijd op de toetsen Ctrl + Alt + T en het terminalvenster wordt geopend. Plak het vervolgens of typ de opdrachten die in het artikel worden aangegeven. Salu2.