
In het volgende artikel gaan we Powerline bekijken. Deze tool kan erg handig zijn als het gaat om het organiseren van onszelf, omdat het nuttige informatie biedt over het terminal die we te allen tijde zullen zien. Powerline is een plug-in voor statusregels voor vim en biedt statusregels en prompts voor andere toepassingen, inclusief zsh, bash, fish, tmux, IPython, Awesome, i3 en Qtile.
Zoals aangegeven in Moordende tomaten, het is een python-script om een gehypervitamineerde opdrachtregel te hebben. In principe kunnen we pas de opdrachtregel aan de gebruiker aan Wanneer we de opdrachtregel lokaal gebruiken, kunnen we deze zien met een configuratie, en wanneer we deze op afstand gebruiken, kunnen we deze duidelijk onderscheiden.
Algemene Powerline-functies
- Es uitbreidbaar en rijk aan functies Deze applicatie is volledig herschreven met Python. Dit heeft geleid tot een veel betere uitbreidbaarheid, flexibeler, betere en eenvoudigere configuratiebestanden. Plus een gestructureerde, objectgeoriënteerde codebasis zonder andere verplichte afhankelijkheden van derden dan een Python-interpreter.
- Stabiele basiscode. Met Python was het mogelijk om alle code in het project te testen. De code is getest om te werken met Python 2.6+ en Python 3.
- Inclusief ondersteuning voor prompts en statusregels in veel toepassingen Oorspronkelijk exclusief gebouwd voor vim-statusregels, is het project geëvolueerd om statusregels te bieden in tmux en verschillende WM's, shells zoals bash / zsh en andere toepassingen.
- De configuratie en kleurenschema's zijn geschreven in JSON Dit is een gestandaardiseerd, eenvoudig en gebruiksvriendelijk bestandsformaat. Het maakt een eenvoudige configuratie door de gebruiker in alle compatibele applicaties mogelijk.
- Powerline is snel en licht, met ondersteuning voor daemon voor nog betere prestaties. Hoewel de codebasis een paar duizend regels beslaat, ligt de nadruk vooral op goede prestaties en zo min mogelijk code. Tegelijkertijd biedt het een breed scala aan functies. De nieuwe daemon zorgt er ook voor dat slechts één Python-instantie wordt gestart voor prompts en statusregels, wat uitstekende prestaties levert.
Dit zijn enkele van de kenmerken van Powerline, ze kunnen allemaal in meer detail worden geraadpleegd in het officiële projectdocumentatie of in jouw GitHub-pagina.
Installeer Powerline op Ubuntu
Om Powerline in Ubuntu te installeren, hebben we verschillende opties. Ze kunnen allemaal zijn raadpleeg de projectdocumentatie We zullen het kunnen installeren vanaf pip, maar het is meer aan te raden (hoewel het niet de laatste versie zal zijn) om het vanuit de pakketbeheerder te installeren. In dit voorbeeld gaan we gebruik maken van geschikt voor installatie.
We gaan eerst de beschikbare software-index bijwerken en daarna kunnen we doorgaan met de installatie. Hiervoor hoef je alleen maar een terminal te openen (Ctrl + Alt + T) en het script te schrijven:
sudo apt update && sudo apt install powerline fonts-powerline
Zodra de pakketten zijn geïnstalleerd, we moeten wijzig het .bashrc-bestand van onze gebruiker met het commando:
vim ~/.bashrc
In het bestand, aan het einde van het geheel, hoeven we alleen de volgende inhoud op te nemen. Met deze lijnen gaan we controleer of het powerline.sh-bestand bestaat in het installatiepad:
if [ -f /usr/share/powerline/bindings/bash/powerline.sh ]; then source /usr/share/powerline/bindings/bash/powerline.sh fi
Nadat de wijzigingen zijn aangebracht, kunnen we nu de teksteditor die we gebruiken opslaan en afsluiten. Om de wijzigingen te zien, is het het beste om de terminal opnieuw op te starten.
Basisconfiguratie
We zullen in staat zijn tot verschillende opties van Powerline-instellingen wijzigenzoals het kleurenpalet, de belangrijkste instellingen of het thema. Hiervoor moeten we met verschillende bestanden werken, zoals weergegeven in het officiële documentatie.
In Powerline kun je verschillende zones of kanten configureren, in een typische shell heb je de prompt aan de rechterkant. Er kan hulp worden gevonden over mogelijke configuraties in de officiële documentatie. Hierin vindt u informatie over hoe u ze kunt wijzigen en aanpassen aan de specifieke behoeften van elke gebruiker.

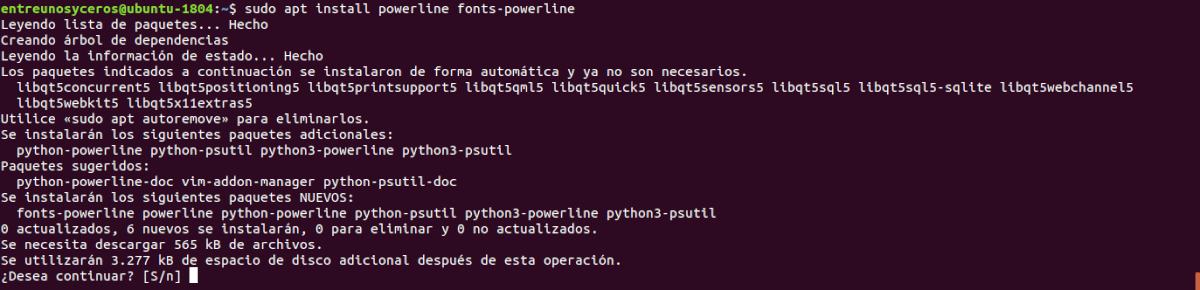
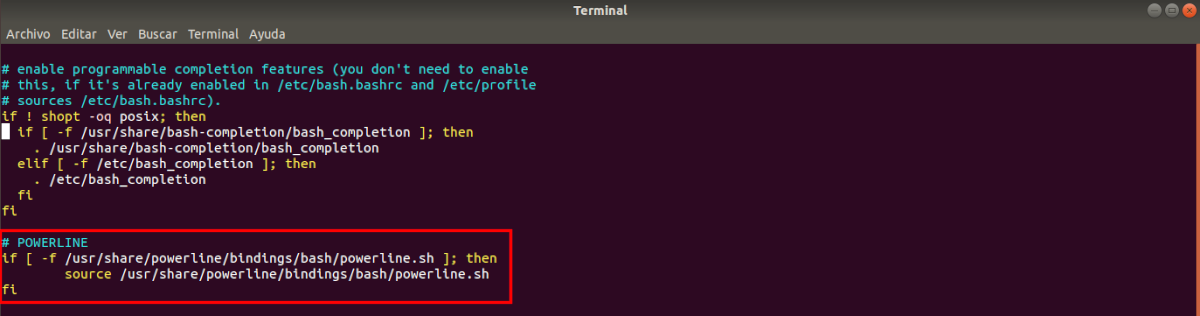

Ik heb een tijdje de documentatie gelezen en de tool getest, het leek erg goed en compleet. XD