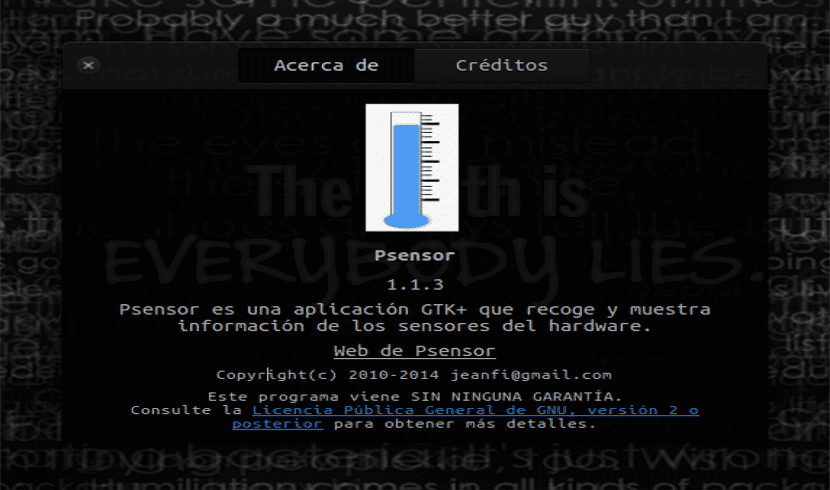
Temperatuur is een factor waarmee rekening moet worden gehouden in onze apparatuur en vooral in laptops. Enige tijd geleden is in deze blog een artikel gepubliceerd waarin het commando wordt gepresenteerd lm-sensoren om de temperatuur te bewaken van het team. U kunt dat artikel in het volgende lezen link Dat artikel gaf eenvoudig aan hoe het te installeren, maar het gaf toevallig aan dat dit programma een grafische interface genaamd psensors.
Temperatuurregeling is een factor die niet mag worden verwaarloosd in onze apparatuur. Daarom is dit programma handig om het te laten installeren. De temperatuurregeling helpt ons te weten hoe het met de gezondheid van sommige onderdelen van uw machine gaat.
We hebben ons bijvoorbeeld allemaal zorgen gemaakt over het geluid van een CPU-ventilator of de plotselinge temperatuurstijging van je laptop. Dit kan de opmaat zijn voor een computerongeluk en het is al bekend dat voorkomen genezen is.
Kenmerken van lm-sensoren
Met Lm-sensoren kunnen we onder meer monitoren:
- De temperatuur van het moederbord, de CPU-sensoren of die van de GPU's.
- De temperatuur van de harde schijven.
- De rotatiesnelheid van de ventilatoren.
- CPU gebruik.
De applicatie is ontworpen om eenvoudig en gebruiksvriendelijk te zijn Het gebruik van CPU-bronnen en geheugengebruik zijn niet significant, dus het is geen probleem om het te installeren.
Als u meer informatie nodig heeft over lm-sensoren, hoeft u alleen maar de bijbehorende pagina te raadplegen GitHub.
Installeer lm-sensoren
Om de pc-temperatuur met lm-sensoren te bewaken, moet u een terminal openen. Als u hieronder Ubuntu of zijn afgeleiden gebruikt, kunt u lm-sensoren installeren met het volgende commando.
sudo apt install lm-sensors
Als u geen van de Ubuntu-versies gebruikt, is dat geen probleem. Dit programma is mogelijk beschikbaar in de software-repository van uw Linux-distributie. U hoeft alleen maar uw pakketbeheerprogramma te openen, naar lm-sensoren te zoeken en het te installeren;
Stel lm-sensoren in
Zodra het sensorprogramma op uw systeem is geïnstalleerd, is het tijd om het te configureren. Om dit te doen, moet u de volgende opdracht starten. Tijdens de configuratie moet u de vragen beantwoorden die in de terminal worden weergegeven. De vragen zullen over het algemeen gaan over wat u wilt controleren.
sudo sensors-detect
Verkrijg de temperatuur van uw hardware
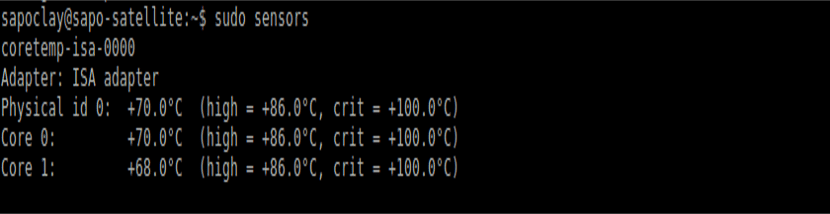
Zodra de installatie is voltooid, wordt het controleren van de temperatuur een fluitje van een cent. Het enige dat u hoeft te doen, is de opdracht typen die hieronder in een terminal wordt weergegeven. Deze opdracht geeft alle informatie over de temperatuur weer met graden Celsius als een temperatuurmeting.
sudo sensors
Als u om wat voor reden dan ook de informatie in graden Celsius niet wilt, is het ook mogelijk om temperatuurmetingen in graden Fahrenheit te verkrijgen. U hoeft alleen -f toe te voegen aan het bovenstaande commando.
sudo sensors -f
Omdat het een beetje eentonig kan zijn om deze opdrachten herhaaldelijk te typen om te zien hoe de temperatuur verandert, kunt u deze andere opdracht gebruiken om te zien hoe de informatie automatisch wordt bijgewerkt.
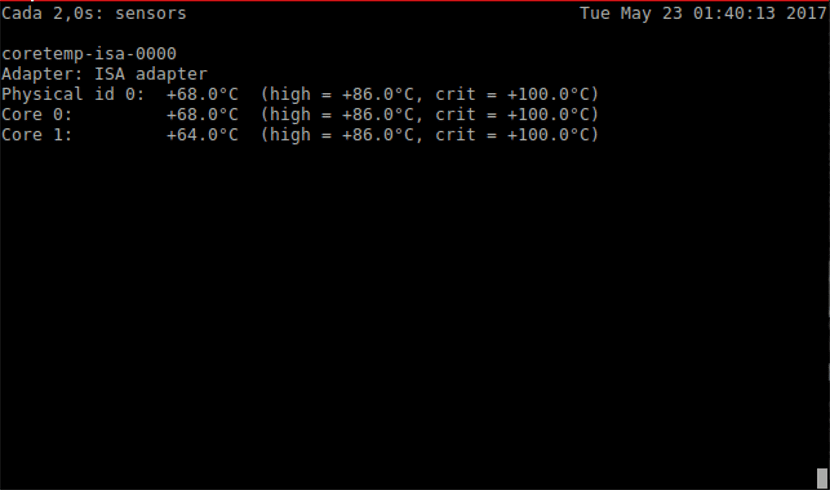
sudo watch sensors
Als u hulp nodig heeft om meer sensoropties te kennen, hoeft u alleen -h toe te voegen aan de opdracht, zoals hieronder wordt weergegeven. Er zijn niet veel opties, maar dit is een programma voor een heel specifiek gebruik.
sensors -h
Psensor, de grafische interface voor lm-sensoren
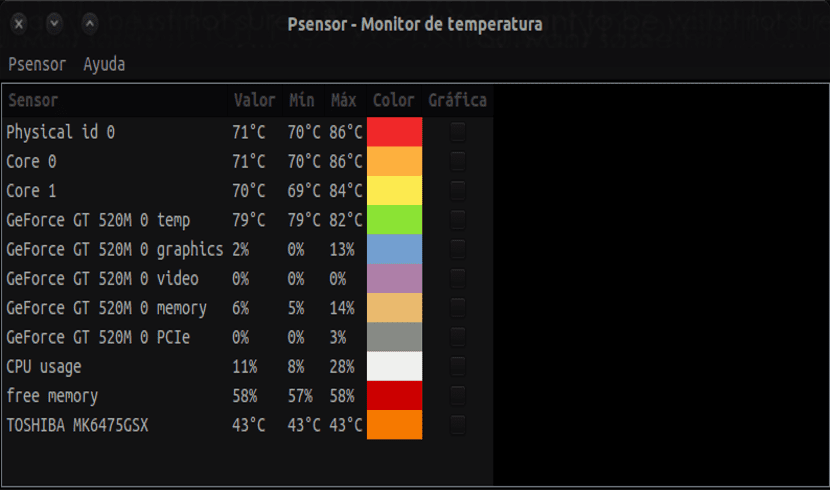
Als je geen vrienden bent met het einde, kun je altijd de het bewaken van de temperatuur van uw hardware vanuit een grafische interface Je hoeft alleen maar de grafische interface van lm-sensoren genaamd Psensor te installeren met behulp van het volgende commando.
sudo apt-get install psensor
Net als in het geval van de lm-sensor, hoeft u zich geen zorgen te maken als u geen op Debian gebaseerd systeem gebruikt. Psensor is mogelijk ook beschikbaar in de softwarerepository voor de Linux-distributie die u gebruikt. U hoeft alleen maar uw pakketbeheerprogramma te openen, naar psensor te zoeken en het te installeren.
Slim! Als u het programma nu wilt starten, hoeft u alleen psensor in de Dash of in de terminal te typen en de grafische interface wordt gestart.
Psensor-functies
Met Psensor u kunt alles met betrekking tot temperatuur volgen (CPU- en moederbordsensoren), evenals ventilatorsnelheden, GPU-temperatuur en nog veel meer met behulp van lm-sensoren of XNVCtrl.
U kunt meer over dit programma leren op uw webpagina Psensor is uitgebracht onder de voorwaarden van de GPLv2-licentie.
Zoals ik altijd zeg, is dit gewoon een van de vele opties die we in Ubuntu kunnen vinden voor een specifieke taak. Het is gewoon een kwestie van de optie vinden die het beste bij onze behoeften past.
Erg bedankt. Ik heb het geïnstalleerd met jouw instructies en het werkt perfect. Ik gebruik het nu ongeveer een half jaar. Maar ik wilde hier terugkomen om je te bedanken. Veel hulp om onze systemen te versterken. Nogmaals bedankt.
Bedankt dat u aangeeft dat het correct werkt. Salu2.
Hartelijk bedankt..! Ik ben net overgestapt op abuntu en de ronde werd erg heet, maar na installatie daalde de temperatuur enorm
Bedankt Damian, heel goed! Ik vraag je: weet je wat het "normale" temperatuurbereik is in Ubuntu? Omdat mijn desktop-pc rond de 40 ° draait bij inactiviteit (of gemiddeld gebruik), maar wanneer ik aan videoweergave werk, gaat het te veel omhoog, meer dan 80 °! Heb je enig idee of dit klopt, of moet ik me zorgen maken? Dank u!
Hallo. Het is normaal dat de temperatuur stijgt wanneer uw team hard werkt aan videoweergave. Nu, hoeveel zou het omhoog moeten gaan, dat kan ik u niet vertellen. Ik kan me voorstellen dat het een beetje afhangt van wat voor soort hardware je gebruikt. Als je rustiger wilt zijn, raad ik je aan een kijkje te nemen op de officiële pagina's van de onderdelen van je uitrusting en daar te zien bij welke temperaturen ze kunnen werken. Salu2.
Geweldig, heel erg bedankt!
Bedankt voor de informatie maar ik heb maar één vraag, hoe bedien ik de ventilator van de laptop? omdat ik geen optie zie met betrekking tot het gebruik van de ventilator, omdat het lijkt alsof het niet werkt voor mij met betrekking tot de temperatuur...
Kan het onnodige gebruik van de ventilator de prestaties van de cpu verminderen?