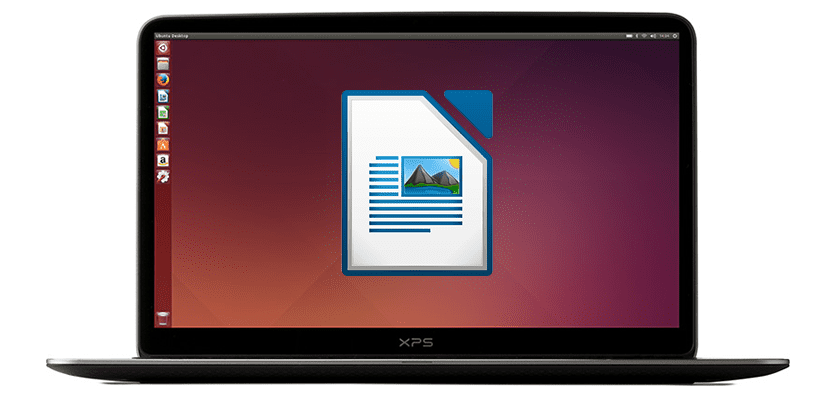
Zoals ik altijd zeg, is de meeste software die er is voor Linux beter dan wat beschikbaar is voor Windows. Het enige probleem is de compatibiliteit, want hoewel het hetzelfde lijkt, is het niet precies hetzelfde, bijvoorbeeld het maken of bekijken van een document met Microsoft Word dan met auteur, Het gratis voorstel van LibreOffice. Als u toch liever niet-propriëtaire software gebruikt, geven we u dit in dit artikel 5 tips waarmee u productiever kunt zijn met Writer.
Wijzig het standaard opslagformaat in Word
Het probleem van compatibiliteit is iets dat we kunnen vergelijken met het gebruik van WhatsApp: velen van ons weten dat Telegram en vele andere applicaties beter zijn, maar wat heeft het voor zin om een betere applicatie te gebruiken als we deze alleen moeten gebruiken? Ik leg dit uit omdat LibreOffice Writer standaard bestanden opslaat in ODT-indeling, een formaat dat perfect kan zijn als de gemaakte bestanden alleen door ons worden gebruikt vanuit Writer, maar niet zo perfect als we ze moeten delen of gebruiken op andere computers waarop Microsoft's Word waarschijnlijk wordt gebruikt.
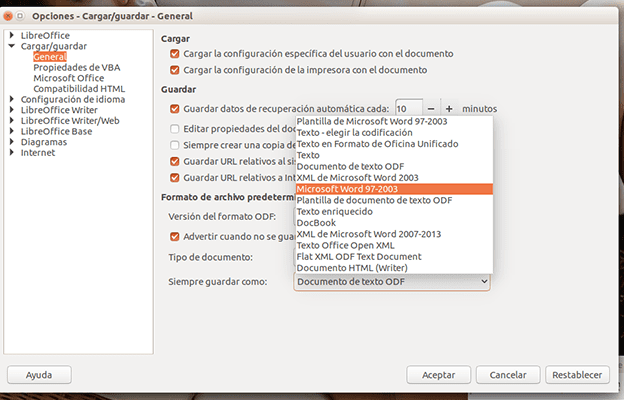
Verklaard dit, voor wijzig het formaat waarin we de bestanden zullen opslaan Schrijver standaard gaan we naar Extra / Opties ... / Laden-Opslaan / Algemeen In deze rubriek, onder de rubriek «Standaard bestandsformaat en ODF-opties«, We tonen het menu«Sla altijd op als«, We selecteren«Microsoft Word 97-2003»En klik op« Accepteren ».
Maak opmaakstijlen voor Writer-documenten
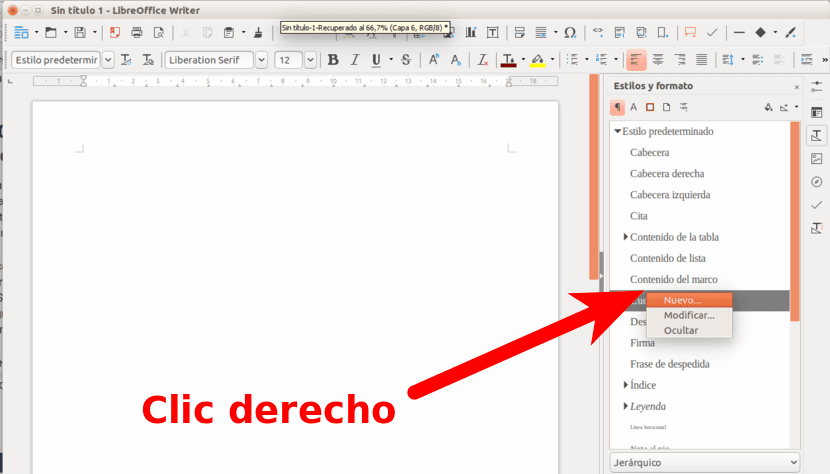
Als we teksten schrijven voor verschillende klanten of bestemmingen, is het de moeite waard sjablonen maken wat ons veel tijd zal besparen. We kunnen het doen door naar te gaan Stijlen / stijlen en formaten Om een nieuwe stijl te maken, klikken we met de rechtermuisknop op de stijlen. In deze sectie kunnen we het een naam geven, het lettertype, de effecten, de inspringing enz. Bewerken.
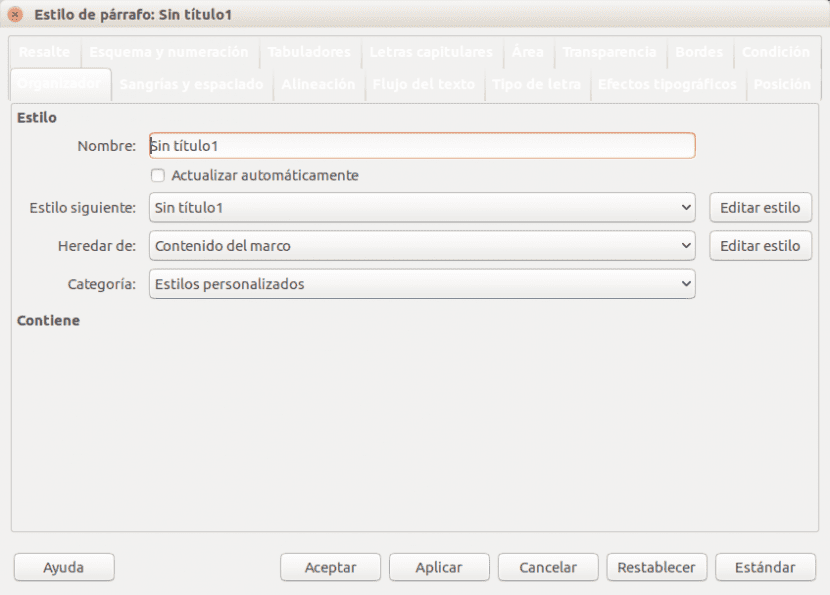
Gebruik sneltoetsen, altijd belangrijk in een teksteditor
Het is belangrijk in elk programma, maar vooral in elke teksteditor. Naast de bekende Ctrl + C om te kopiëren, Ctrl + X om te knippen en Ctrl + V om te plakken is het belangrijk ken de volgende sneltoetsen dat zal erg handig zijn in Writer:
- Ongedaan maken en doen: Ctrl + Z en Ctrl + Y
- Nieuwe alinea in een lijst: Alt + Enter
- Nieuwe regel zonder nieuwe alinea: Shift + Enter
- Handmatig nieuwe pagina: Ctrl + Enter
- Selecteer hele woorden: Ctrl + Shift + Cursor omhoog / omlaag / links / rechts. We kunnen de cursortoetsen meerdere keren ingedrukt houden om meer woorden te selecteren.
Installeer nieuwe extensies
Net als bij andere soorten software, zoals Firefox, heeft LibreOffice een sectie van waaruit we extensies kunnen installeren Deze extensies worden sterk onderschat en het is de moeite waard om de extensies te bekijken die van tijd tot tijd beschikbaar zijn deze link We kunnen degene die we hebben geïnstalleerd vanuit het menu zien Tools / Extensiebeheer door Writer.
Converteer PDF-bestanden naar bewerkbare documenten met behulp van OCR
De laatste tip of tip in dit bericht is misschien wel de meest interessante: OCR gebruiken om PDF-bestanden naar bewerkbare bestanden te converteren. Het is geen functie die standaard beschikbaar is, maar eerder dat we zullen de extensie moeten installeren, dus dit punt zal ons ook helpen om u te leren hoe u extensies in Writer kunt installeren. We zullen het doen door deze stappen te volgen:
- In Writer hebben we toegang tot het menu Tools / Extensiebeheer.
- We klikken op «Download meer extensies online".
- In het zoekvak van de webpagina die wordt geopend, zoeken we naar OCR. Als u wilt, kunt u rechtstreeks naar de extensiepagina gaan door op te klikken deze link of naar de projectpagina door te klikken op hier Wat ons interesseert, wordt gratis OCR genoemd.
- We downloaden het .oxt-bestand naar onze computer.
- Nu gaan we terug naar Tools / Extensiebeheer.
- We klikken op "Toevoegen" en zoeken naar het .oxt-bestand dat in stap 4 is gedownload.
- We accepteren en we zouden de OCR-optie al in de bovenste balk moeten zien. Het is belangrijk om te vermelden dat de extensie Voor Writer OCR is Java vereist om te kunnen functioneren. Als we het niet hebben, zal het ons een fout laten zien en kunnen we geen PDF-documenten converteren naar bewerkbare bestanden met deze extensie.
Heeft een van de bovenstaande tips je geholpen? Wat zijn jouw favorieten?
Vraag, met betrekking tot compatibiliteit, met welk lettertype moet ik het bestand opslaan in LibreOffice Writer zodat het kan worden gelezen in Microsoft Word (standaard)? Als er geen is, is er dan een gratis Word-bron om op Linux te installeren?
Dat maakt niet uit. Ik bedoel, als je een document schrijft met een lettertype dat niet later in Microsoft Office staat, zal het automatisch veranderen wanneer het document wordt geopend. Hetzelfde gebeurt van Microsoft Word naar Writer. Wat ik wel aanbeveel, is het gebruik van ODT.
Je hebt compatibele lettertypen, maar je kunt de MS-lettertypen ook installeren met het volgende pakket ttf-ms-fonts, misschien varieert de naam enigszins, dat pakket is hoe het is genoemd naar Ark, ik weet niet of het in Ubuntu ttf- was mscore-fonts.
U kunt Microsoft-lettertypen installeren en ze allemaal gebruiken.
Wat ik doe, is de Microsoft-lettertypen in de terminal installeren of het bestand ttf-mscorefonts-installer in de toepassingswinkel zoeken. Daar kunt u de Arial- of Times New Roman-lettertypen gebruiken die Windows-computers gebruiken.
Heel interessant om van pdf naar aanpasbare tekst te gaan. Bedankt.
Door standaard te stellen dat het documenten opslaat in het woordformaat, omwille van de veronderstelde compatibiliteit, verpest u al het werk dat wordt gedaan om vrije standaarden vast te stellen. Het is niet alleen een strategische fout, maar ook een schurk.
Helemaal waar, en als iemand die het naar een woordformaat wil converteren het zo leuk vindt, gebruik dan direct het programma micro $ oft. Salu2.
Het werkt niet, ik heb het geïnstalleerd zoals u het uitlegt, maar als ik het gebruik, doet het niets of zegt het dat het wordt afgebroken; toch bedankt.