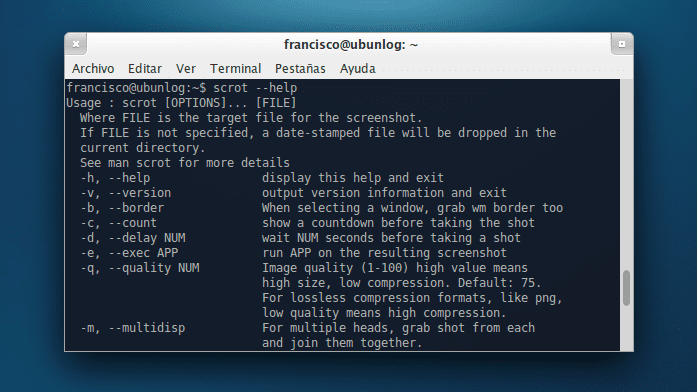
- Het is heel gemakkelijk te gebruiken
- Het heeft een veelvoud aan handige opties
En Linux Er zijn verschillende tools om schermafbeeldingen te maken, van de traditionele KSnapshot of GNOME-Screenshot tot enkele meer gespecialiseerde, zoals ScreenCloud In dit bericht zullen we het hebben over scroo, een kleine tool waarmee we kunnen presteren screenshots de comfort.
Installatie
Scrot is beschikbaar in de officiële Ubuntu-repositories, dus om de tool te installeren, opent u gewoon onze terminal en voert u het volgende uit:
sudo apt-get install scrot
gebruik
Het meest elementaire gebruik van Scrot stelt ons in staat om de naam van de afbeelding te kiezen, evenals de map waarin deze wordt opgeslagen. Dit doe je met het volgende commando:
scrot $HOME/capturas/ubunlog.png
Waar "captures" de naam is van de directory en "ubunlog.png» de naam en formaat van de resulterende afbeelding; We kunnen beide parameters aanpassen aan onze behoeften. Als de directory en bestandsnaam niet zijn ingesteld, zal Scrot de afbeelding in de huidige directory opslaan en instellen als de bestandsnaam waarvan de inhoud de datum, tijd en schermresolutie bevat.
Om screenshots te maken met een vertragingstijd je moet de optie gebruiken
-d
zoals hieronder weergegeven:
scrot -d 5 $HOME/capturas/ubunlog.png
Hierdoor kunnen we een screenshot maken met een vertraging van vijf seconden. Het aantal seconden is configureerbaar.
Met Scrot kunt u ook schermafbeeldingen maken door een specifiek gebied van het bureaublad te selecteren. Dit is vooral handig als we bijvoorbeeld een screenshot willen maken van een specifiek venster of iets dergelijks. Naar een specifieke sectie vastleggen vanaf het scherm moeten we de optie gebruiken
-s
zoals weergegeven in het volgende:
scrot -s $HOME/capturas/ubunlog.png
Dit stelt ons in staat om te selecteren met de muis aanwijzer het deel van het scherm dat we willen vereeuwigen; U hoeft alleen maar te drukken en te slepen, wanneer u de muisknop loslaat, wordt de momentopname gemaakt en opgeslagen. Zo simpel is het. Voor meer opties kunnen we rennen
scrot --help
een paar behoorlijk interessante opties zijn
-m
, waarmee u kunt vastleggen meerdere monitoren aangesloten op de computer, en
-t
, waarmee u een miniatuur (thumbnail) uit de schermafbeelding.
Meer informatie - ScreenCloud, stuur uw schermafbeeldingen met één klik naar de cloud, Hoe PNG-afbeeldingen vanuit de console te optimaliseren
Goed hulpmiddel (:
Uitstekende tool doet hetzelfde als shutter qua functies met een grootte van slechts 1 mb terwijl shutter een grootte heeft van 100 mb