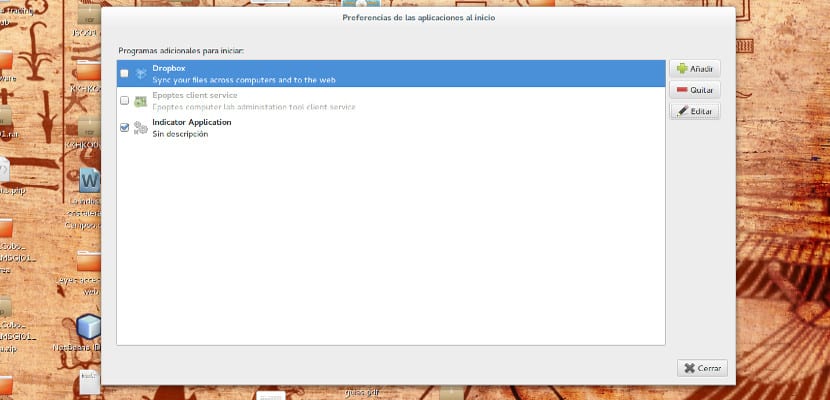
Een van de positieve dingen van Ubuntu is dat stelt ons in staat om onze eigen scripts te maken en uit te voeren die ons helpen de functionaliteit van het systeem te verbeteren, scripts die gemakkelijk te maken zijn en die we op elk moment tijdens de sessie of gewoon aan het begin van een sessie kunnen laten draaien.
Om dit te kunnen doen er zijn twee veilige en snelle manieren waarop elke nieuweling zijn Ubuntu kan aanpassen met een paar klikken en twee of drie kopiëren en plakken, durft u?
Scripts invoegen in onze Ubuntu
De eerste en eenvoudigste methode is het opnemen van het script in onze login met behulp van een grafische applicatie Hiervoor gaan we Systeem–> Voorkeuren–> Opstarttoepassingen en in Programma toevoegen bij opstarten, het commandoveld we vullen het met het betreffende script dat we hebben gemaakt. We slaan alles op en wanneer het systeem opnieuw opstart, laadt Ubuntu onze scripts.
De tweede methode die we in onze Ubuntu kunnen gebruiken, is iets moeilijker, maar het volgen van deze stappen is eenvoudig te doen. Eerst moeten we ons script maken. Zodra het script is gemaakt, kopiëren we het en plakken het in de map / Etc / init.d (om dit te doen moeten we root-gebruikers zijn). Zodra we dit script hebben geplakt, moeten we geef ze toestemming om dit bestand uit te voeren. Dit doe je door een terminal in de map te openen en het volgende te typen:
chmod +x mi-script.sh
Nu hebben we het script klaar en hoeven we het systeem alleen te vertellen dat het het script dat we in de map hebben ingevoegd, moet lezen en uitvoeren, hiervoor voeren we het volgende commando uit in de terminal:
update-rc.d mi-script.sh defaults 80
Dit zal maken systeem inclusief script bij het opstarten van het systeem en voor elke gebruiker die zich in dat systeem bevindt, maakt het niet uit of het een systeembeheerder is of een eenvoudige gebruiker. Hoe kun je zien dat het een simpele en simpele handeling is om uit te voeren, vind je niet?
Heel interessant!
Hoe voer ik een script uit als root? Omdat het duidelijk is dat als ik "sudo ..." erin zet, ik het wachtwoord niet kan invoeren.
Dank je wel!
Hoewel er 3 jaar zijn verstreken op het moment van beantwoorden, hoop ik dat iemand anders het nuttig zal vinden:
je ziet af van sudo ...
het zou er zo uitzien
./mijn-script.sh
Ik heb ubuntu 18.04 en ik doe precies wat je hier beschrijft en het laadt gewoon niets, ik moet beperken dat het bestand de extensie is, sh, is het dat ik een extra stap nodig heb voor mijn versie van ubuntu?
Hetzelfde overkomt mij als Jose Villamizar. scripts worden niet uitgevoerd bij het herstarten van Ubuntu 18.04
We zijn al met zijn drieën, ik doe wat het artikel zegt, maar het werkt niet bij het opstarten
Hetzelfde gebeurt met mij, een oplossing?
maak het bestand /etc/rc.local
#! / bin / sh -e
##
## /etc/rc.local bestand
## Dit script wordt aan het einde van het runlevel voor meerdere gebruikers uitgevoerd.
## Zorg ervoor dat dit script eindigt met de regel "exit 0" als het succesvol is
## of een andere waarde als u een fout heeft.
# Voer onder deze regel in wat u wilt uitvoeren voordat u de gebruikers start.
# - einde van bestand -
verlaat 0
geef uitvoeringsrechten
en start vervolgens de service
systemctl start rc-local
als het niet aan het begin staat, plaats het dan
systemctl inschakelen rc-local
groeten
Dit was waar ik uiteindelijk resultaten mee had en tot op heden met Ubuntu 22, aan het rc.local-bestand heb ik de oproepen aan de scripts toegevoegd met
sh '/mijnscriptpad/script.sh'
en klaar