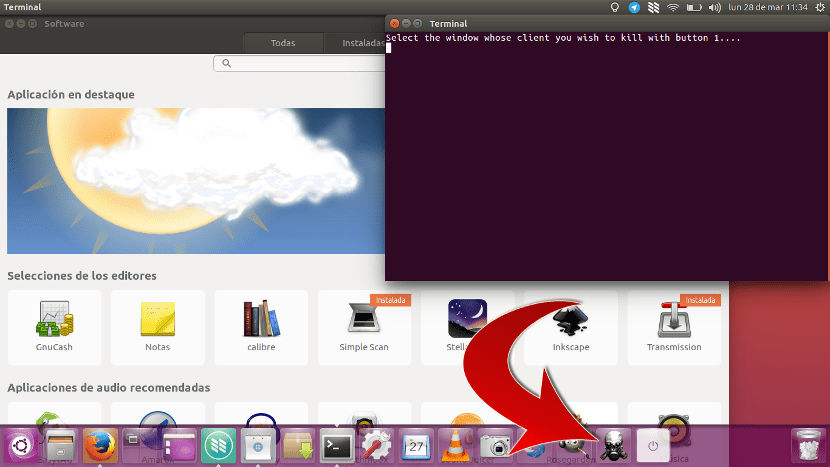
De komst van Unity naar Ubuntu bracht veel goede dingen met zich mee, zoals een wat moderner ontwerp, maar het verwijderde ook wat. Wat veel opviel, was de afname van de prestaties en snelheid, iets normaals wanneer de gebruikersinterface visueel aantrekkelijker is. Er is nog iets dat ze hebben verwijderd, namelijk de mogelijkheid om draagraketten te maken om ze op de bovenste balk te plaatsen. Maar kan je maak draagraketten in Unity Als dat mogelijk is. En sommige zijn het waard om te creëren.
Er zijn enkele opdrachten of acties die de moeite van het bekijken waard zijn. Sommige van deze opdrachten zijn eenvoudig, maar om ze te starten, moeten we een terminal openen, deze typen en op Enter drukken. Het lijkt misschien niet ingewikkeld, maar zou een enkele klik niet beter zijn? Een goed voorbeeld kan het commando zijn xkill, wat ons zal toelaten dood een app hoe rebels het ons ook maakt. In deze kleine gids leren we u hoe u onze eigen draagraketten of actiesnelkoppelingen kunt maken.
Launchers maken in Ubuntu
We kunnen de draagraketten maken dankzij de optie van maak .desktop-bestanden, dat zijn een soort snelkoppelingen die, in theorie, op de desktop zouden moeten staan. We doen het als volgt.
- We openen een teksteditor en maken een bestand aan. We kunnen dit doen door met de rechtermuisknop op het bureaublad te klikken en Nieuw document / Leeg document te selecteren.
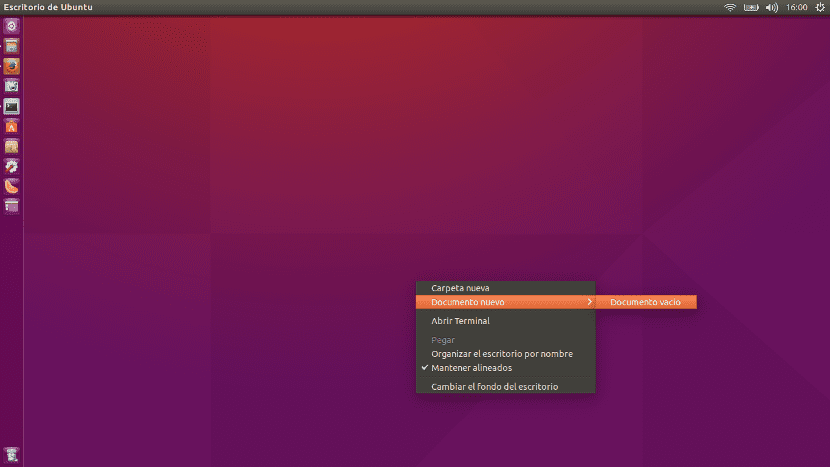
- We noemen het gewenste document de extensie .desktop. In het voorbeeld van deze kleine handleiding heb ik het bestand Xkill.desktop gemaakt.
- We openen het en plakken de volgende tekst, waarbij "Naam" de naam is die we willen dat onze launcher heeft, "Icon" het pad is van de afbeelding die het zal hebben en "Exec" het commando is dat we willen uitvoeren:
[Desktop Entry]
Type = Application
Terminal = waar
Naam = Xkill
Icon = / home / pablinux / Images / skull.png
Exec = Xkill
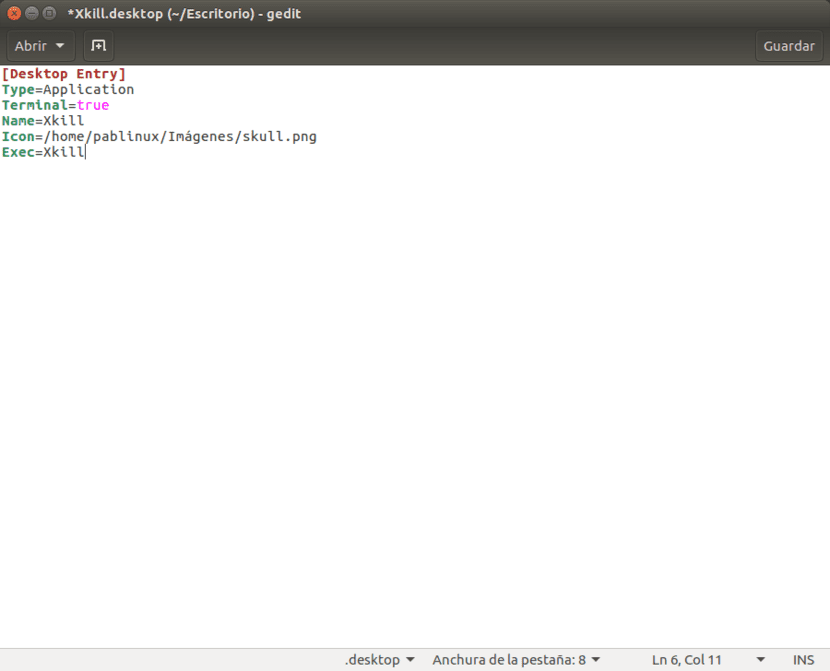
- We slaan het bestand op die we hebben gecreëerd waar we maar willen. Ik heb het opgeslagen in een map die is gemaakt voor sommige draagraketten die ik heb.
- Het volgende dat we moeten doen, is met de rechtermuisknop klikken op het pictogram van het bestand dat we hebben gemaakt, het tabblad openen Permissies en vink het vakje aan Sta toe om het bestand als een programma uit te voeren U zult zien dat het pictogram verandert in de afbeelding die we hebben geconfigureerd als «Pictogram».
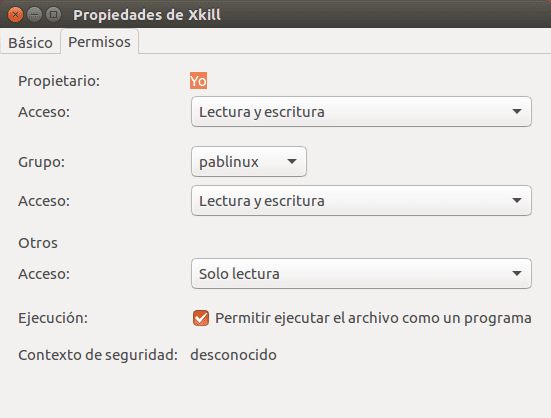
- Ten slotte slepen we het pictogram naar het opstartprogramma (de Unity-balk), dat de headerafbeelding voor deze tutorial zal zijn. Elke keer dat we het opstartpictogram aanraken, wordt een Terminal-venster geopend en kunnen we elke toepassing beëindigen.
Dit werkt voor elk ander commando, dus het is het waard. Wat denk je?
Ik heb versie 16.04 en mijn computer is traag
Hallo Byron. Dat is een mogelijkheid die u in elke bèta kunt vinden. Ik heb het op een computer die niet erg goed is en het werkt hetzelfde als Ubuntu 15.10. Ik vertel je ook dat ik het vanaf 0 heb geïnstalleerd.
Een groet.
De mijne gaat sneller dan 14.04: v
zeer accuraat