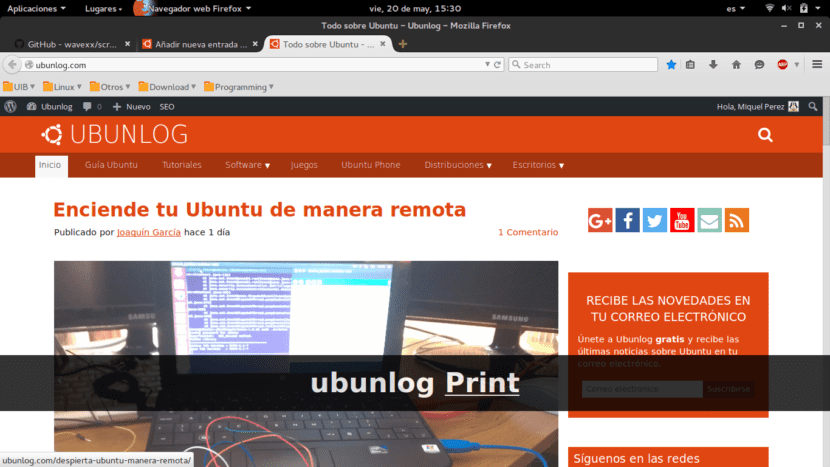
In dit artikel willen we u laten zien hoe we een tool kunnen installeren waarmee we dat kunnen controleren en visualiseren door het scherm, toetsaanslagen die worden uitgevoerd op onze pc.
Deze tool kan zijn erg handig voor onze Screencastings (desktop-opnames), hoewel je op dit moment met de tool die we je vandaag leren, niet zelf het scherm kunt opnemen. We vertellen je dit en lang na de cut.
- Ctrl + Ctrl-detectie werkt nu correct in meer scenario's.
- Reeksen met herhalende tekens zoals Ctr ++ worden nu weergegeven in de vorm Ctrl + »+» om de leesbaarheid te verbeteren.
- Shift + Backspace wordt nu correct herkend.
- Ondersteuning van verschillende multimediatoetsen.
- Nu kunt u de weergave van blanco's regelen.
- Herhalende reeksen worden nu afgekort.
Toch staat de Screenkey 0.9-applicatie niet toe om het scherm zelf op te nemen, omdat het enige doel is om te laten zien welke toetsen worden ingedrukt. Als u niet weet hoe u uw bureaublad in Ubuntu kunt opnemen, hier We laten u zien hoe u dit kunt doen via VLC.
Screenkey 0.9 installeren
Het installeren van deze tool is heel gemakkelijk dankzij de WebUpd8-jongens, die de applicatie al in hun officiële repositories hebben staan. Dus het installeren van Screenkey 0.9 is zo eenvoudig als voeg de repository toe correspondent, update opslagplaatsen en tot slot installeer het pakket van de tool. Hiervoor voeren we uit:
sudo add-apt-repository ppa: nilarimogard / webupd8
sudo apt-get update
sudo apt install schermsleutel
Eenmaal geopend, zou je iets moeten zien dat lijkt op de afbeelding bovenaan dit artikel. De toetsen die u indrukt, worden in de zwarte streep weergegeven. In mijn geval schreef ik «ubunlog» en druk vervolgens op de toets Imp. Scherm om de schermafbeelding te maken, en zoals je kunt zien, liet het zien «ubunlog Afdrukken".
Tips voor het gebruik van Screenkey
Als basistips voor het gebruik van deze tool willen we u laten zien hoe u dat kunt pauze o sluit de applicatie.
- Pauzeren is net zo eenvoudig als het tegelijkertijd indrukken van de twee Ctrl-toetsen (rechts en links).
- Als we de applicatie daarentegen permanent willen sluiten, kunnen we het proces beëindigen. Hiervoor geven we een lijst van de processen in uitvoering van Schermsleutel door uit te voeren ps-aux | grep screkey en vervolgens alle Screenkey-processen doden, met behulp van dood PID (PID is de proces-ID, een geheel getal dat we voor elk proces zullen zien.
Bovendien is Screenkey gratis software onder de GPLv3-licentie. We kunnen het broncodeproject downloaden van uw officiële site op GitHub.
We hopen dat dit artikel u heeft geholpen en dat u nu weet hoe u de toetsen die op uw pc worden ingedrukt, kunt controleren. Tot de volgende keer 😉
een andere manier om het te stoppen is:
killall schermtoets
EN KLAAR! <3
PS: IK BEN JE FAN MAAR IK VIND HET MEER WANNEER JE DE ILLUSTRÍS SIM RM STALLMAN HAD
PPS: I LOVE YOU <3
U kunt ook doen:
kill $ (pidof screenkey)