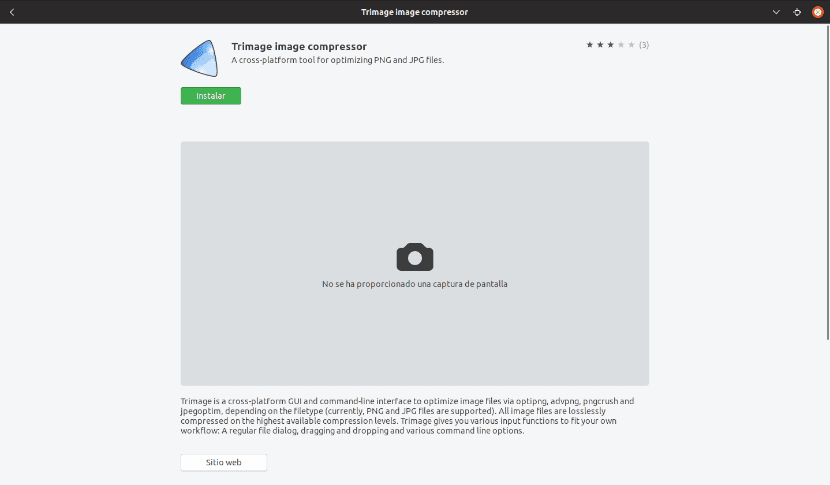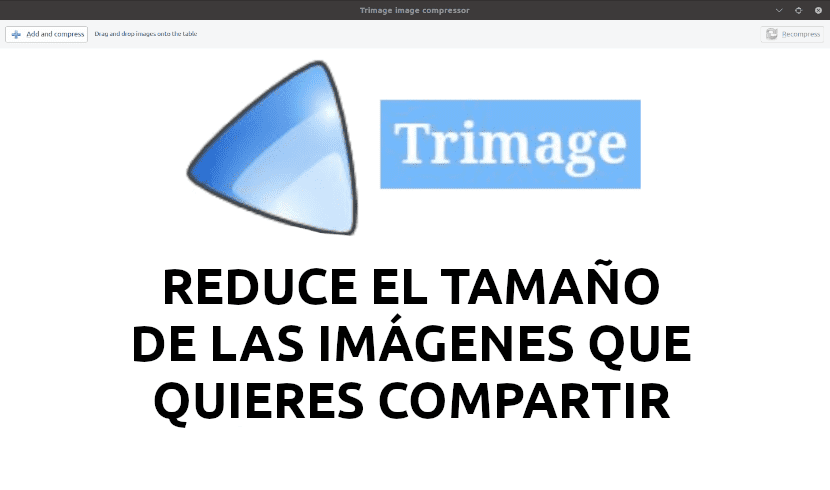
In het volgende artikel gaan we Trimage bekijken. Gaat over een platformonafhankelijke GUI en opdrachtregelinterface om afbeeldingsbestanden voor websites te optimaliseren Dit wordt gedaan met opteren voor, pngcrush, bijvoeglijk naamwoord en jpegoptim, afhankelijk van het type bestand. Werkelijk werkt met PNG- en JPG-bestanden Alle afbeeldingsbestanden worden zonder verlies gecomprimeerd op de hoogste beschikbare compressieniveaus.
Dit is belangrijk omdat de resolutie van afbeeldingen die beschikbaar zijn op de huidige apparaten met de dag toeneemt, en dit kan een probleem vormen bij het delen van afbeeldingen of het opslaan op een onbuigzaam medium. Om deze reden is het interessant tools hebben om de grootte van de afbeeldingen die we willen delen of opslaan te verkleinen Voor Ubuntu-gebruikers is mogelijk de eenvoudigste en meest efficiënte oplossing voor dit probleem de Trimage-afbeeldingscompressor.
Trimage Image Compressor biedt verschillende invoerfuncties die bij u passen aan onze workflow. We zullen de mogelijkheid hebben om het vanuit een gewoon dialoogvenster te gebruiken om naar bestanden te zoeken, we zullen de bestanden naar het programmavenster kunnen slepen en neerzetten en we zullen ook verschillende opties vinden die beschikbaar zijn voor de opdrachtregel.
Installeer Trimage op Ubuntu
In de volgende regels gaan we zien hoe we Trimage op ons systeem kunnen installeren via de opdrachtregel of vanuit de Ubuntu-softwareoptie. Alle acties en opdrachten die worden getoond, ga ik uitvoeren op een Ubuntu 18.04 LTS-systeem.
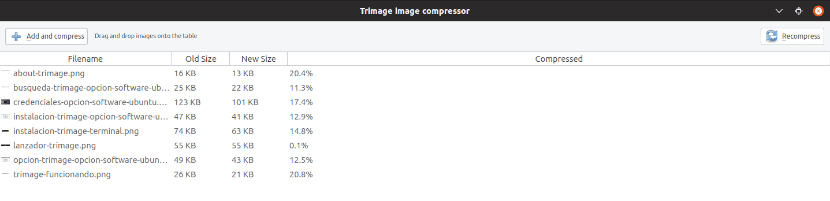
Van de Software-optie
Als u een van die gebruikers bent die zich nog steeds niet op uw gemak voelen bij de terminal, kunt u Trimage installeren vanuit de Ubuntu-softwareoptie. Hiervoor hebben we niet meer dan zoek naar de optie Ubuntu-software in ons systeem, en klik op het icoon.
Wanneer het venster wordt geopend, moeten we op het zoekpictogram en klikken typ "Trimage" in de zoekbalk De resultaten laten ons het volgende zien:
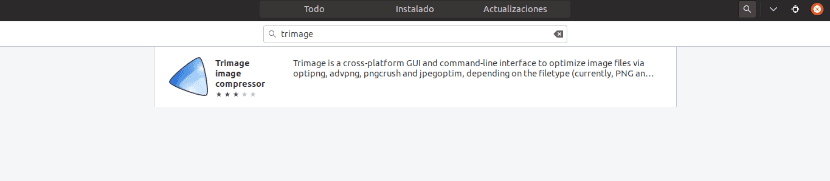
Op het volgende scherm moet je het doen klik op de knop Installeren om het installatieproces te starten.
Het volgende authenticatiedialoogvenster wordt weergegeven, zodat we ons gebruikerswachtwoord kunnen invoeren.
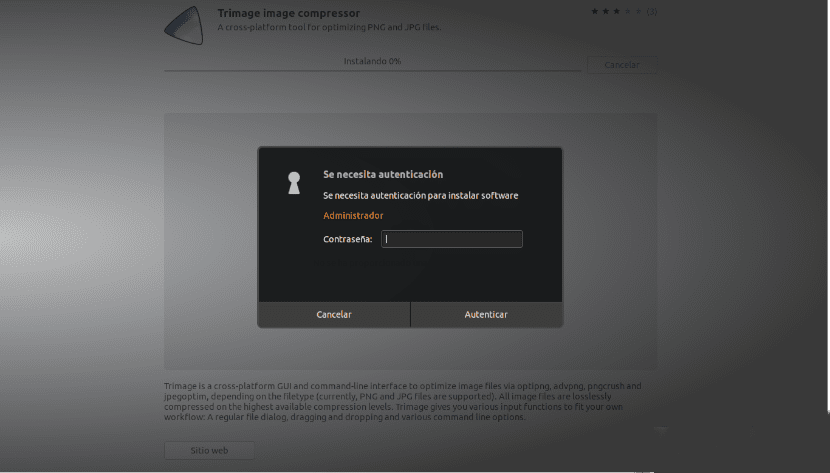
Uit de software-optie kunnen we na installatie kiezen Start Trimage rechtstreeks.
Vanaf de terminal
De Trimage-afbeeldingscompressor is beschikbaar in de officiële repositories van praktisch alle GNU / Linux-distributies en het kan eenvoudig worden geïnstalleerd met behulp van de opdrachtregel, met behulp van de bijbehorende opdracht. In het geval van Ubuntu hoeven we er maar één te openen terminal (Ctrl + Alt + T) en schrijf erin:
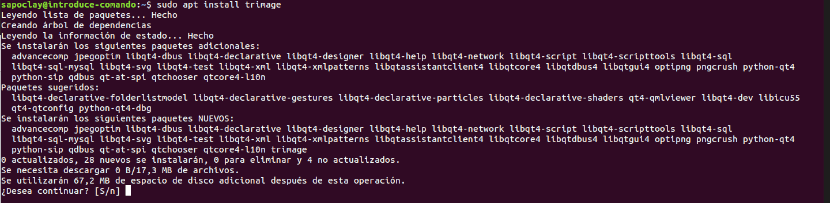
sudo apt update; sudo apt install trimage
Na de installatie kunnen we controleer het versienummer van de app en hiermee zullen we ook bevestigen dat alles correct in ons systeem is geïnstalleerd met behulp van het volgende commando:

trimage --version
Nu voor start het programma vanaf de terminal, we hoeven alleen in de terminal te schrijven:
trimage
We kunnen ook zoeken naar het opstartprogramma in onze grafische omgeving:

Met de Trimage-interface kunnen we op twee manieren afbeeldingen voor compressie toevoegen. De eerste is voorbij Toevoegen en comprimeren knop, waarmee we naar de afbeeldingen kunnen navigeren die we willen toevoegen. We zullen ook kunnen sleep de afbeeldingen naar het Trimage-venster om compressie te starten.
Commandoregel opties
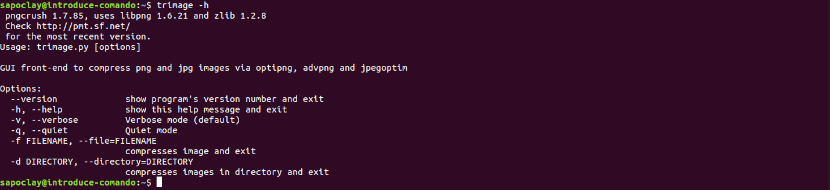
- -versie → Toont het aantal programmaversie.
- -h, -help → Toont het programma hulp.
- -v, -verbose → Uitgebreide modus (vooraf bepaald).
- -q, -stil → Stille modus.
- -f BESTANDSNAAM, –bestand = BESTANDSNAAM → comprimeer de afbeelding en komt naar buiten.
- -d DIRECTORY, –directory = DIRECTORY → afbeeldingen comprimeren in directory en komt naar buiten.
Verwijder Trimage
Voor het geval we willen verwijder de Trimage-applicatie via de opdrachtregel, we zullen het volgende commando moeten uitvoeren:
sudo apt remove trimage
We zullen ook kunnen verwijder het van de software-optie van Ubuntu:

naar meer informatie over dit programma we kunnen de project website We vinden de broncode beschikbaar op uw GitHub-pagina.