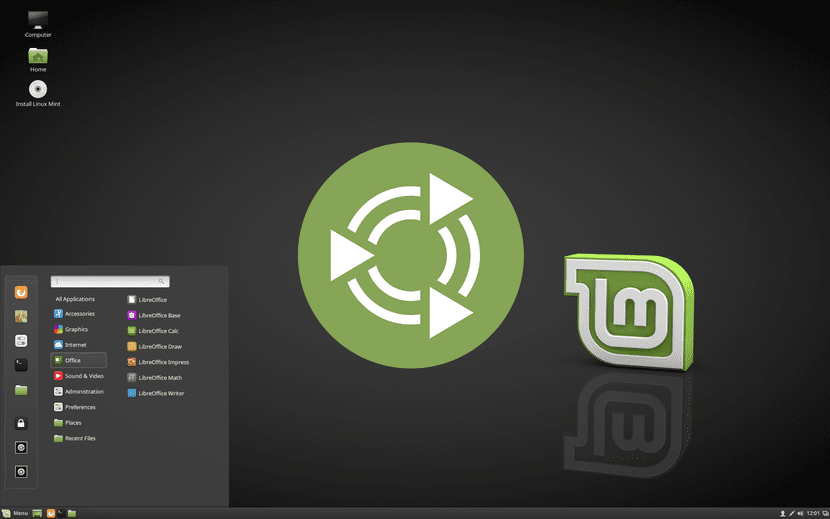
Zoals ik al talloze keren heb gezegd, is een van de beste van alles wat we in Linux kunnen doen, de mogelijkheid om het imago naar believen te veranderen. Dit kan worden bereikt door een volledig besturingssysteem te installeren (zoals Kubuntu of Xubuntu) of door enkele pakketten die de gebruikersinterface van ons systeem volledig zullen veranderen. En het beste van alles is dat we praktisch elke omgeving op elke distro kunnen gebruiken. In dit bericht zullen we het hebben over hoe u Ubuntu MATE de Linux Mint-afbeelding geeft.
Gebruikers die niet geïnteresseerd zijn in wat we hieronder zullen uitleggen, kunnen beter niet verder lezen. Ik weet dat sommigen van jullie denken dat het beter is om Linux Mint rechtstreeks te installeren en te genieten van de native ervaring, maar als we allemaal hetzelfde dachten, zou het niet zijn gemaakt deze inzending op de officiële Ubuntu MATE-communitypagina. Als je geïnteresseerd bent, dan we leggen de te volgen stappen uit om het beste van een van Ubuntu's populairste smaken te verenigen met het beste van een van de meest populaire op een Canonical besturingssysteem gebaseerde distributies op één computer.
Zorg ervoor dat Ubuntu MATE de Linux Mint-afbeelding heeft
Voordat ik begin met het uitleggen van de stappen, zou ik willen zeggen dat, hoewel we niets gevaarlijks zullen uitleggen, we voorzichtig moeten zijn met wat we gaan doen. Is er zal waarschijnlijk niets ergs gebeuren, maar als iets niet werkt zoals het zou moeten, kunnen we altijd niet krijgen wat we hadden verwacht en wat overblijfselen achterlaten die mensen zoals ik, die alles graag schoon willen houden, het niet grappig vinden. Nu dit is uitgelegd, zijn dit de te volgen stappen.
- Van de pagina pakketten.linuxmint.com We downloaden de volgende pakketten (logischerwijs het meest geschikt voor de versie van Ubuntu MATE die u gebruikt):
- mint-thema's
- mint-thema's-gtk3
- mint-x-pictogrammen
- libreoffice-stijl-mint
- WIJ INSTALLEREN DE PAKKETTEN NOG NIET. Dit kan problemen veroorzaken als we ze niet installeren vanuit hun hoofdrepository. We kunnen de themapakketten installeren met gdebi of dpkg, maar we zouden een probleem moeten oplossen als we het pakket zouden installeren libreoffice-stijl-mint.
- We draaien een van de bestandstools die beschikbaar zijn als superuser (bijvoorbeeld: gksu nietje) openen mint-thema's, mint-thema's-gtk3 y mint-x-pictogrammen.
- We halen de directory uit usr naar de root van ons bestandssysteem, zodat alle inbegrepen inhoud eindigt op / usr.
- We extraheren usr van het pakket libreoffice-stijl-mint zonder supergebruiker te zijn, maakt het niet uit waar we het doen.
- We openen Caja (de officiële Ubuntu MATE-bestandsbeheerder die fungeert als Ubuntu's Nautilus) als een normale gebruiker en navigeren naar ./usr/share/libreoffice/share/config om het bestand te hernoemen afbeeldingen_mens.zip We kunnen uw naam bijvoorbeeld wijzigen in afbeeldingen_mint.zip.
- Laten we nu eens ./usr/lib/libreoffice/share/config en we verwijderen de symbolische link images_human die zal worden verbroken.
- We openen Box als superuser (met het commando sudo doos) en navigeer naar het pad dat we hebben gebruikt in stap 5 van deze tutorial.
- Wij verhuizen ./usr naar het pad dat we in stap 5 hebben gebruikt.
- Nu openen we de terminal. Voor het voorbeeld dat we in stap 6 hebben gebruikt, zullen we schrijven:
sudo ln -s /usr/share/libreoffice/share/config/images_mint.zip /usr/lib/libreoffice/share/config/images_mint.zip
- Vervolgens openen we mate-uiterlijk-eigenschappen Als we het Mint-thema en de pictogrampakketten correct hebben geëxtraheerd, zullen we de Mint-X-thema's daar zien.
- Nu gaan we het probleem met LibreOffice oplossen: we openen LibreOffice en gaan naar de sectie zien die zich in Tools / Options bevindt. Dit is waar de naam die we het onderwerp hadden gegeven belangrijk wordt. In het voorbeeld van deze tutorial was het images_mint.zip en wat we in dit geval moeten doen is het "Mint" -thema gebruiken.
- Eindelijk gaan we open stuurman-tweak en, onder de interface-sectie, configureren we de paneellagen als Redmond en selecteren we «geavanceerd menu activeren».
En dat zou alles zijn. Als alles ging zoals het zou moeten, zou je moeten kunnen genieten van al het goede van Ubuntu MATE (een van mijn favoriete distributies als het niet was dat de nieuwste versies mijn pc van tijd tot tijd laten bevriezen) en Linux Mint , de Meest populaire onofficiële op Ubuntu gebaseerde distro van allemaal.
dit werkt ook voor xfce?