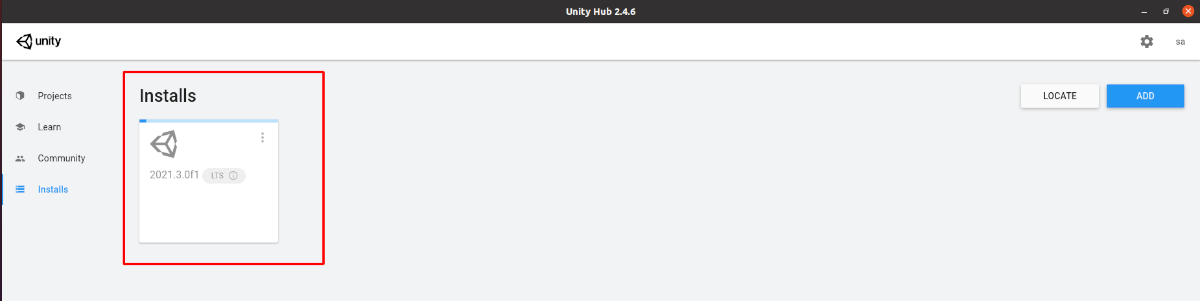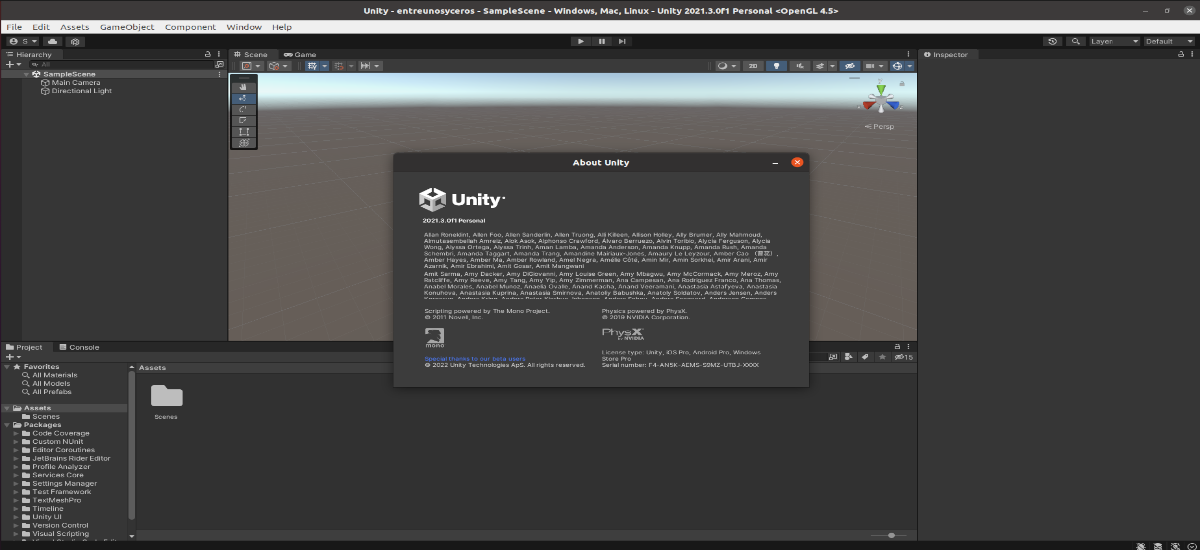
In het volgende artikel gaan we kijken hoe we dat kunnen installeer Unity Hub op Ubuntu 20.04. Zoals we later zullen zien, kan dit worden gedownload en geïnstalleerd met behulp van het AppImage-bestand dat we op zijn website kunnen vinden.
Hoewel Unity Engine al lange tijd compatibel is met Gnu/Linux-systemen, is hetzelfde niet gebeurd met de GUI-interface. Unity Editor gebruiken (de GUI-interface), ontwikkelaars kunnen platformonafhankelijke games, inhoud of 2D- of 3D-games maken, allemaal met behulp van de tools die het biedt voor een breed scala aan apparaten.
Naast Windows en macOS, Gnu/Linux-gebruikers kunnen de Unity-editor ook zoals normaal downloaden van de officiële website, waarbij een proces wordt uitgevoerd dat vergelijkbaar is met het proces dat wordt gevolgd door gebruikers van andere besturingssystemen.
Download Unity Hub en installeer de editor op Ubuntu 20.04
Als we de Unity-editor voor Gnu/Linux willen installeren, moeten we eerst download de Hub die beschikbaar is in formaat AppImage.
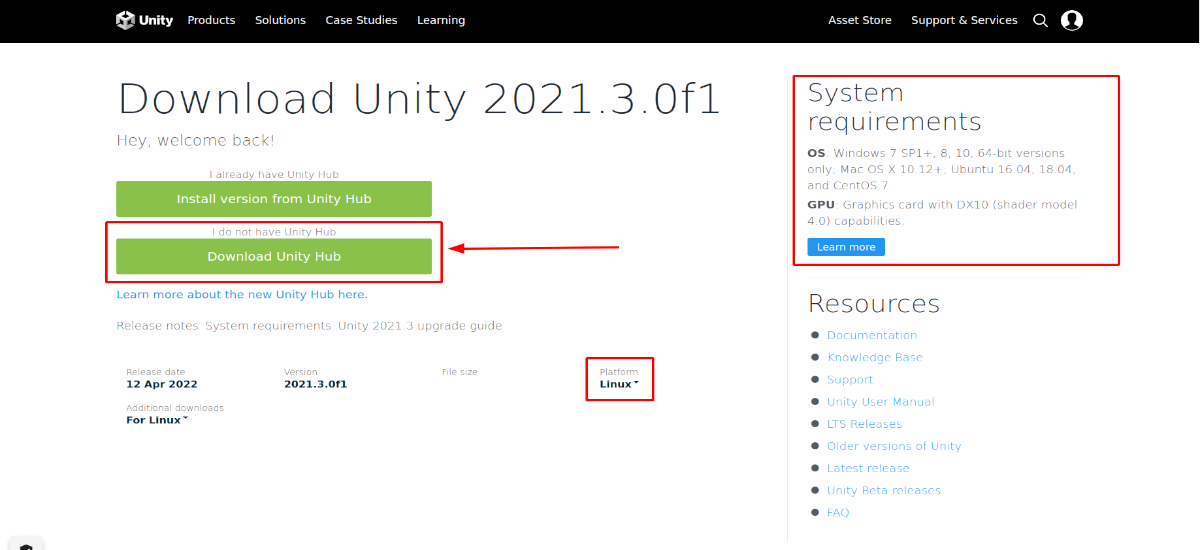
We kunnen de volgende link gebruiken om: UnityHub downloaden vanaf de projectpagina. Op deze pagina hoef je alleen maar Gnu/Linux als platform te selecteren en vervolgens op de knop te drukken met de tekst «Unity Hub downloaden".
Geef machtigingen aan het Unity Hub AppImage-bestand
Na het downloaden van het AppImage-pakket van Unity Hub, om het eerst uit te voeren we moeten het bestand uitvoerbaar maken. Om dit te bereiken, klikt u met de rechtermuisknop op het bestand UnityHub.AppImage. Dan hoeven we alleen maar te selecteren EIGENDOMMEN, om naar het tabblad te gaan Permissies. Vink het vakje aan voor 'Sta toe om het bestand als een programma uit te voeren'.
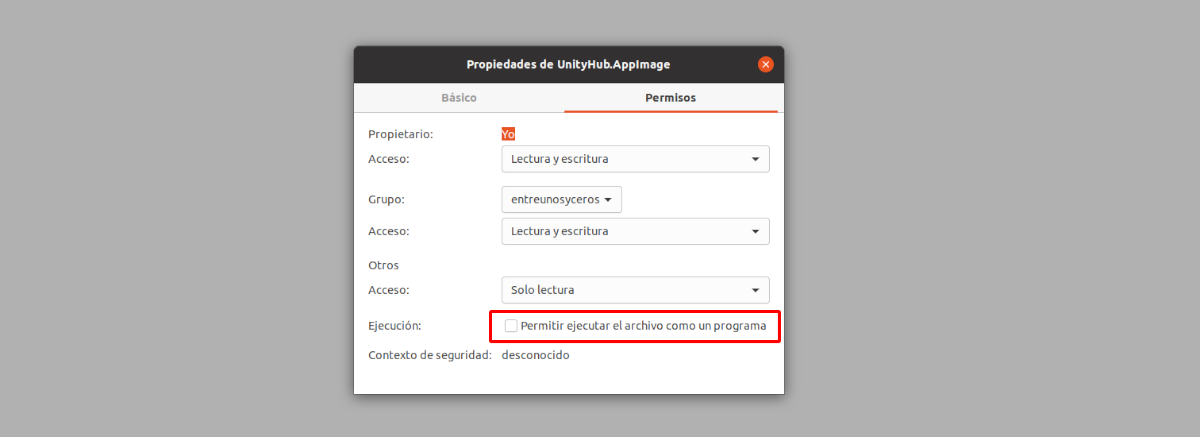
Na het toewijzen van de rechten, hoeven we alleen dubbelklik op het bestandUnityHub.AppImage" en accepteer de voorwaarden.
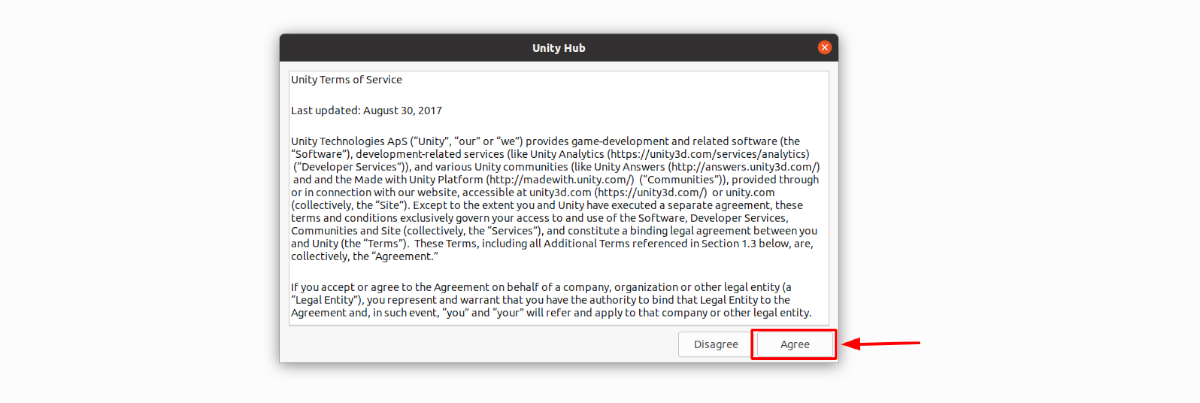
Log in op uw Unity Technologies-account
Na het accepteren van de voorwaarden, als je een account hebt bij Unity Technologies, klik dan op het profielpictogram. Dit staat rechtsboven. Daar hoeft u alleen 'Inloggen'.
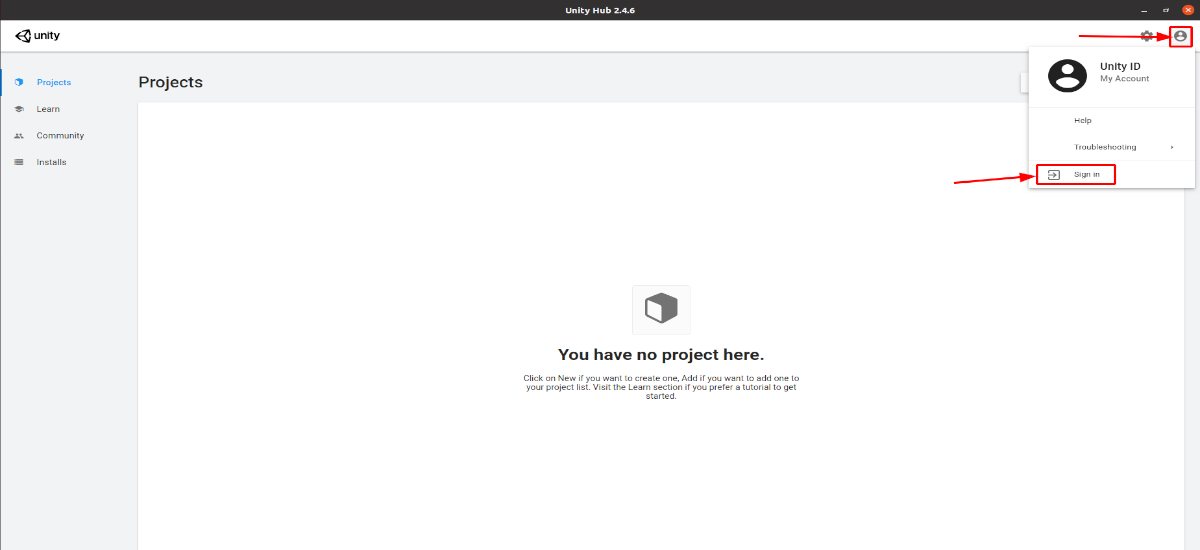
In het venster dat zal verschijnen zullen we voer de Unity-accountgegevens in.
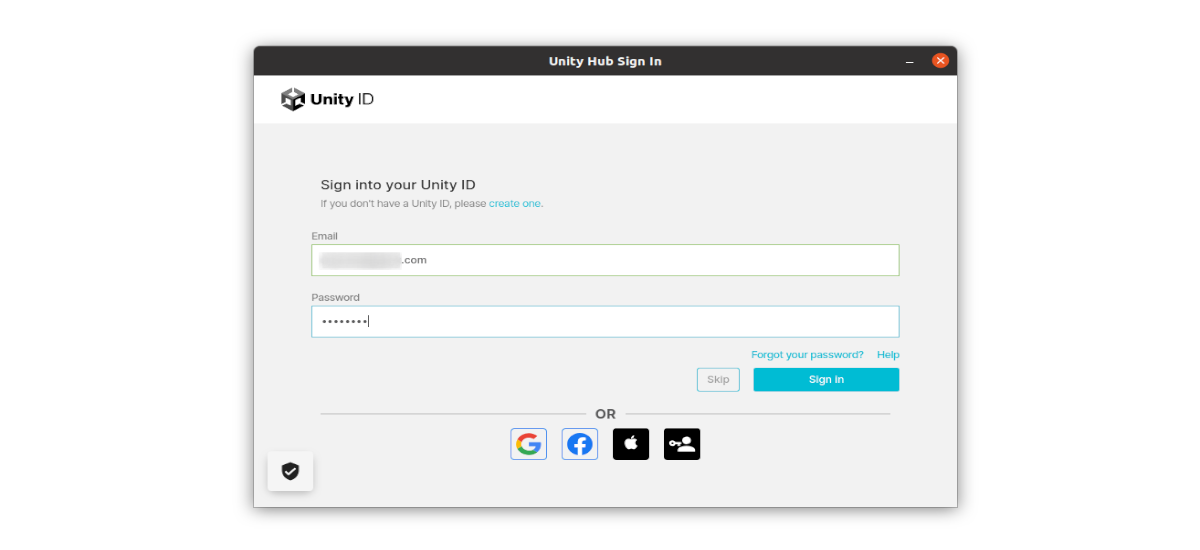
Degenen zonder account kunnen op de link 'Maak er een' op het scherm klikken om inloggegevens in te voeren.
Activeer licentie
Eenmaal ingelogd, klikken we op het tandwielpictogram in de rechterbovenhoek. Later We selecteren de sectie «Licentiebeheer«, en we klikken op de knop 'Nieuwe licentie activeren'.
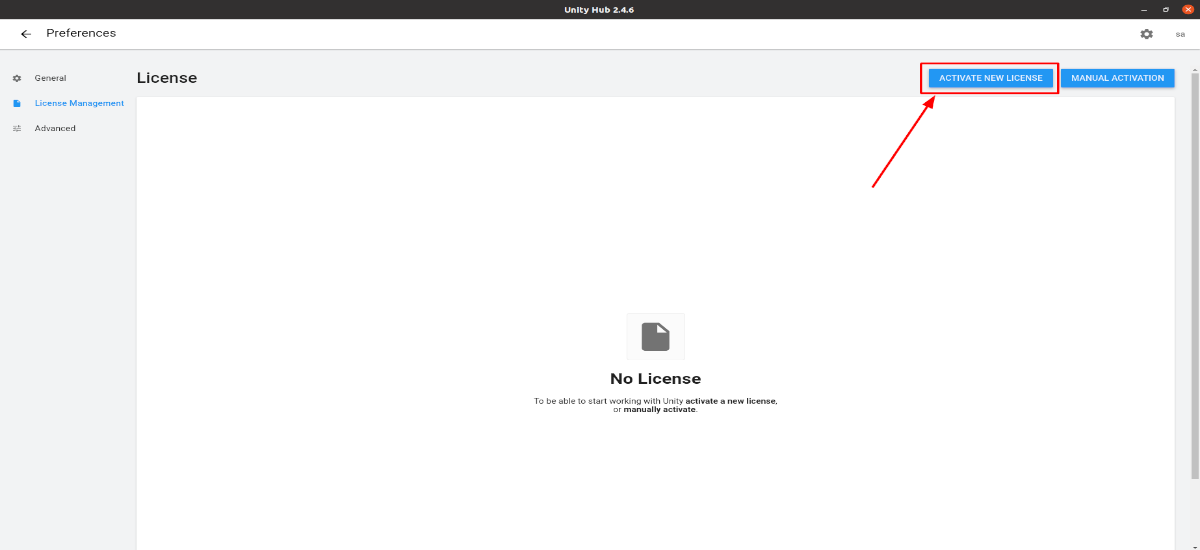
Selecteer een gratis persoonlijke licentie
In de volgende stap gaan we de licentie markeren die we willen gebruiken. Als we de optie 'Eenheid Persoonlijk' we krijgen een gratis persoonlijke licentie en wanneer we deze activeren, selecteren we ook 'Ik gebruik Unity niet in een professionele hoedanigheid'.
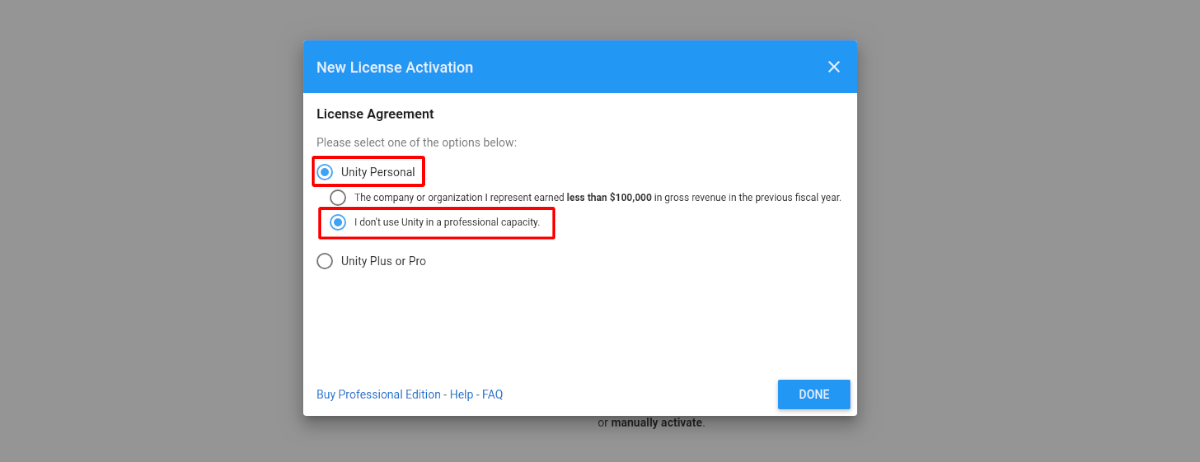
Nadat u de bovenstaande stappen heeft gevolgd, De persoonlijke licentie van Unity moet al zijn geactiveerd. Hierdoor kunnen we de Unity-editor downloaden.
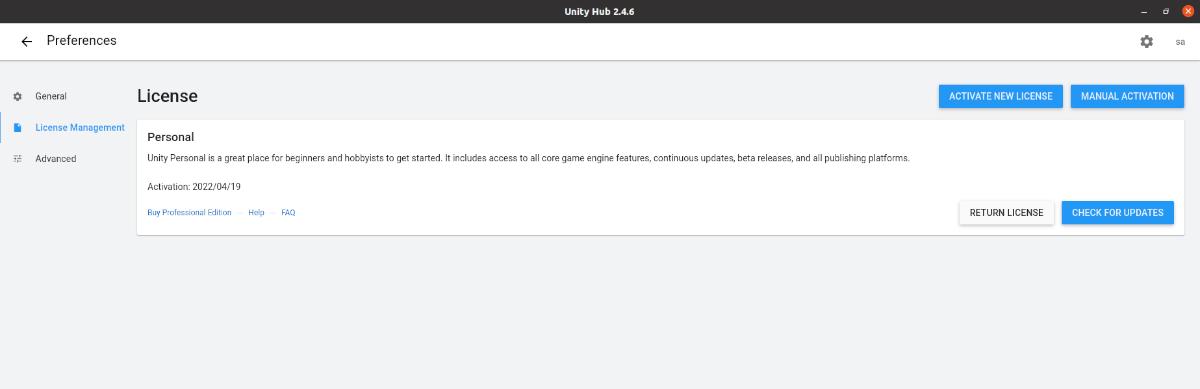
Unity-map instellen
Eindelijk komen we bij de stappen waar: we configureren de Unity Editor-map in Gnu/Linux om deze te installeren. Daarvoor selecteren we in Unity Hub de 'Algemeen' en dan zullen we de locatie of map selecteren waar we Unity Editors op ons Gnu/Linux-systeem willen installeren. Daarvoor klikken we op de drie punten. Daarnaast, We kunnen ook de taal selecteren, standaard is dit Engels (Spaans komt niet voor in de lijst).
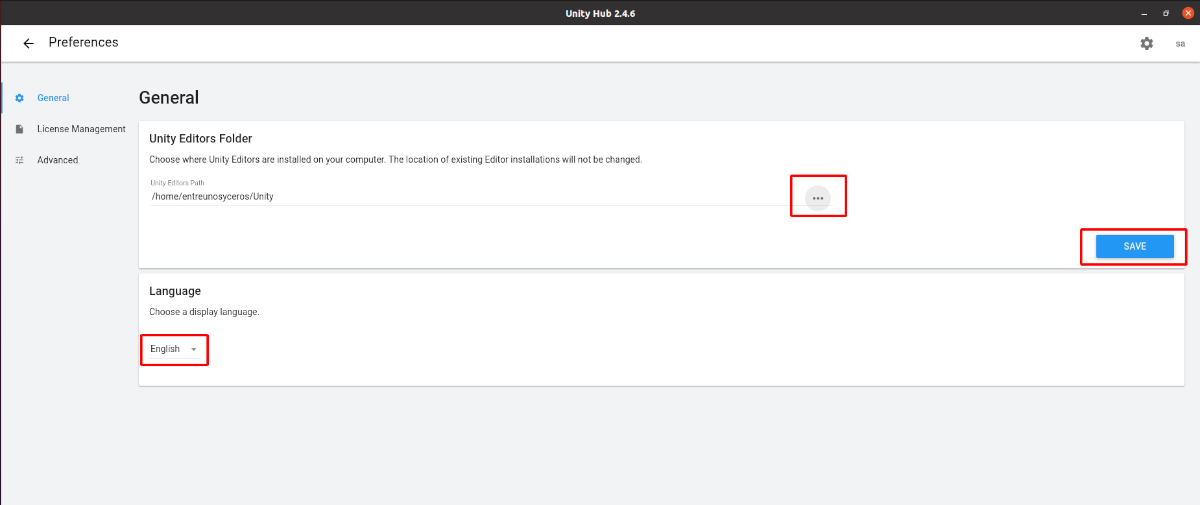
Zodra dit is gebeurd, klikken we op de pijl terug om Terug naar het hoofdmenu, die zich in de linkerbovenhoek van het Hub-venster bevindt.
Installeer Unity Editor op Ubuntu
Zodra we in het hoofdmenu zijn, we gaan naar de sectie 'Installeert' van Unity Hub. Hierdoor kunnen we verschillende versies van de editor toevoegen. Om het installatieproces van een editor te starten, is het alleen nodig Klik op de knop "Toevoegen", gemarkeerd in de onderstaande schermafbeelding.
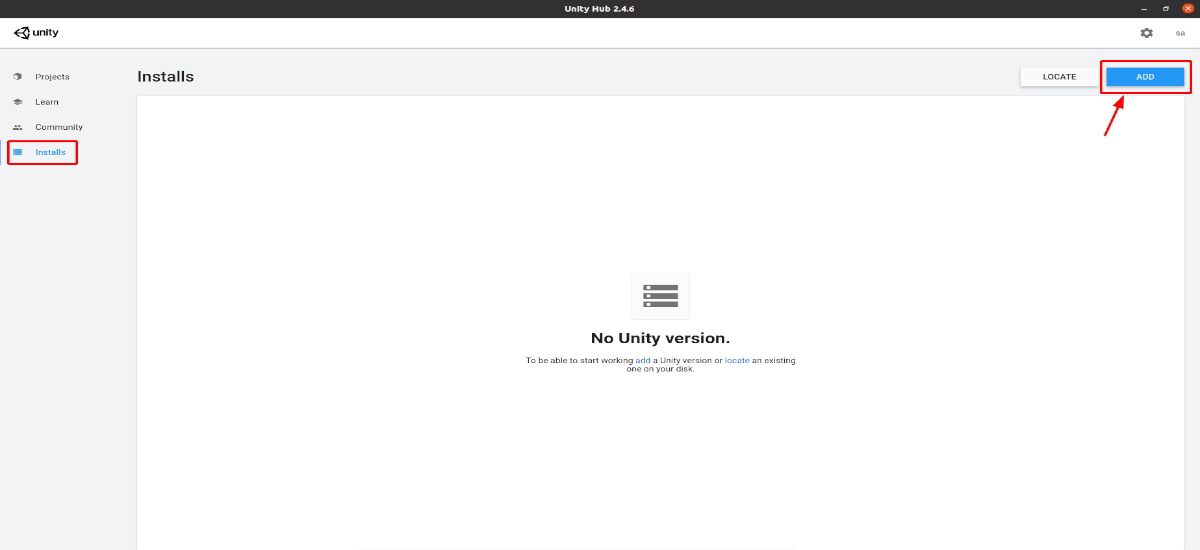
Unity-versie toevoegen
Nu kunnen we kies tussen verschillende versies van de Unity-editor die beschikbaar zijn voor Gnu/Linux. In dit voorbeeld houden we het bij de aanbevolen versie.
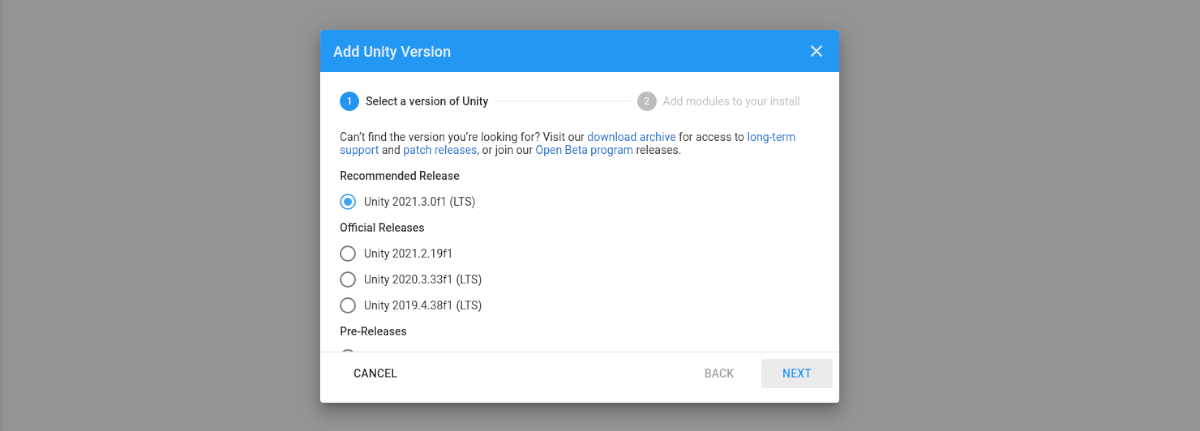
Modules toevoegen om te installeren
Zodra we hebben besloten welke versie van de Unity-editor we willen downloaden, in de volgende stap we zullen de componenten selecteren, naast de oorspronkelijke compilatie voor GNU/Linux.
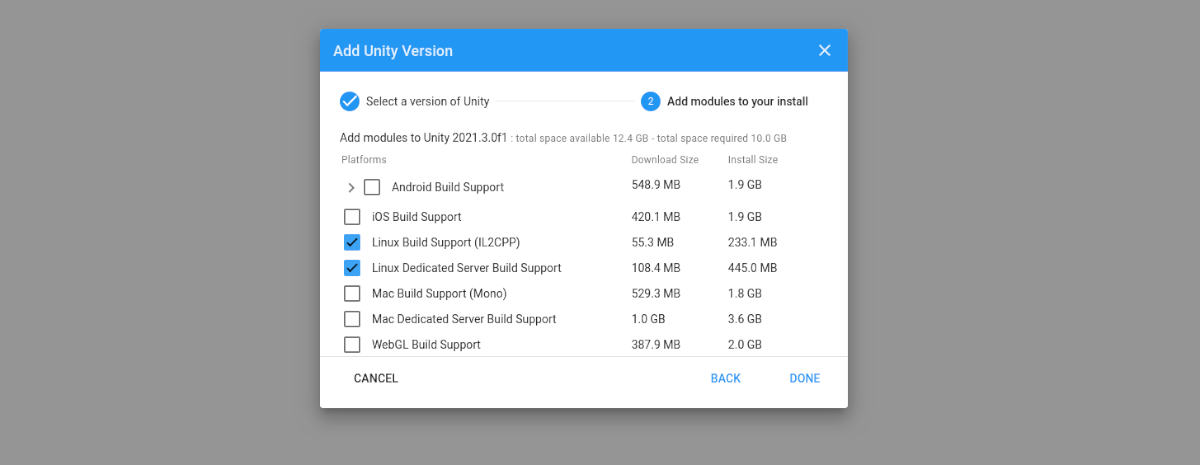
Hierachter installatie zal beginnen.
Maak een nieuw project
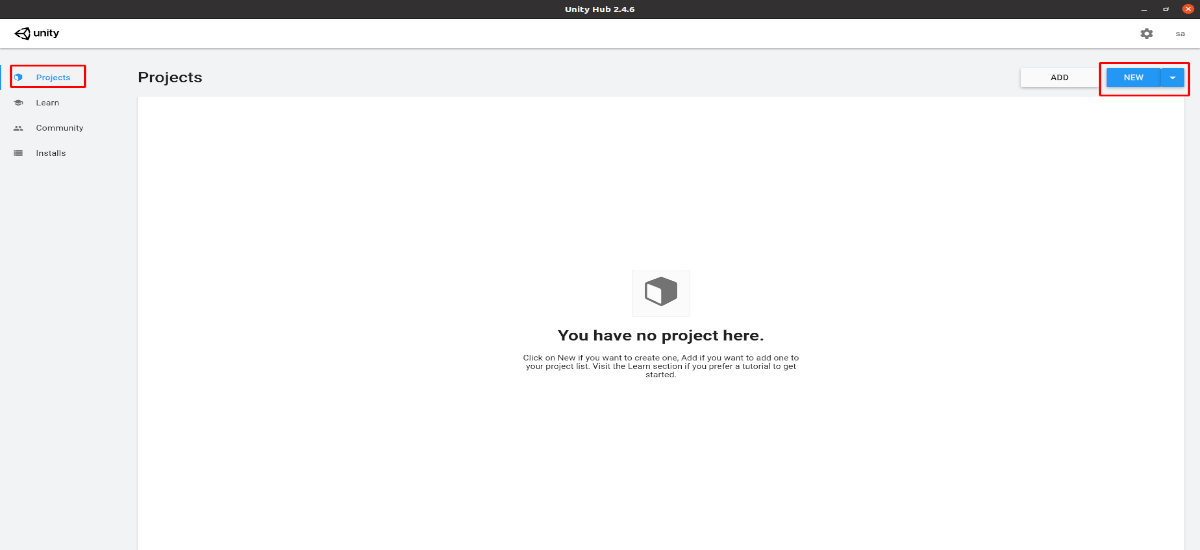
Na het installeren van de geselecteerde versie van de Unity-editor, we zullen in Unity Hub naar de sectie moeten gaan 'Projecten'. We klikken op de 'New'. De volgende stap is om het type project te kiezen, naast het een naam te geven. We sluiten af door op de 'creëren'.
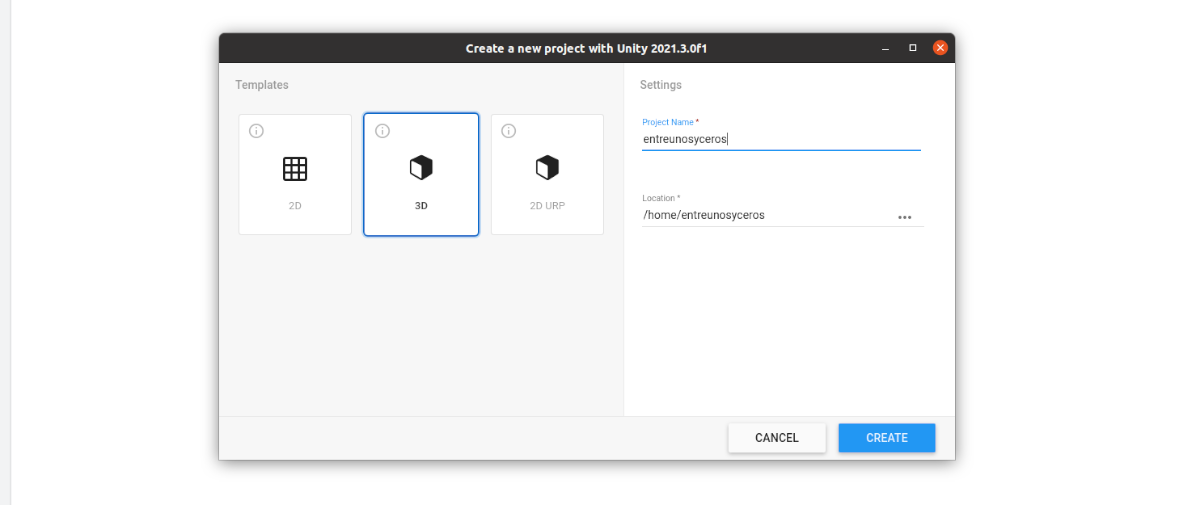
De Unity-editorinterface

Zodra alles is geïnstalleerd en netjes is gemaakt, na een korte laadtijd, je hebt de Unity-editorinterface klaar om te beginnen met het ontwikkelen van je project met behulp van de grafische gebruikersinterface.
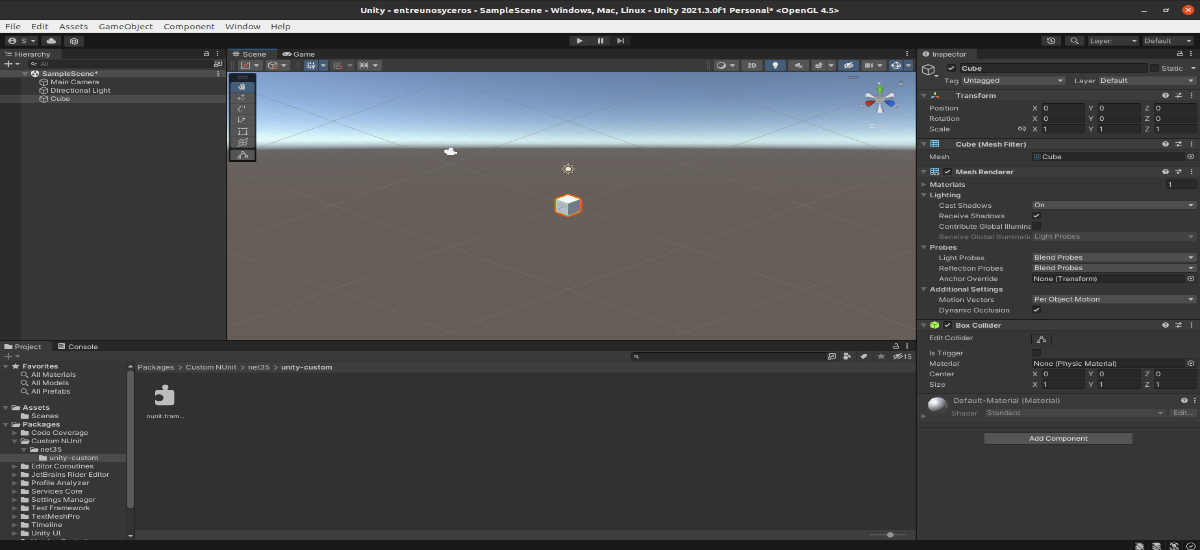
Voor meer informatie over dit programma kunnen gebruikers toevlucht nemen tot documentatie aangeboden op de projectwebsite.