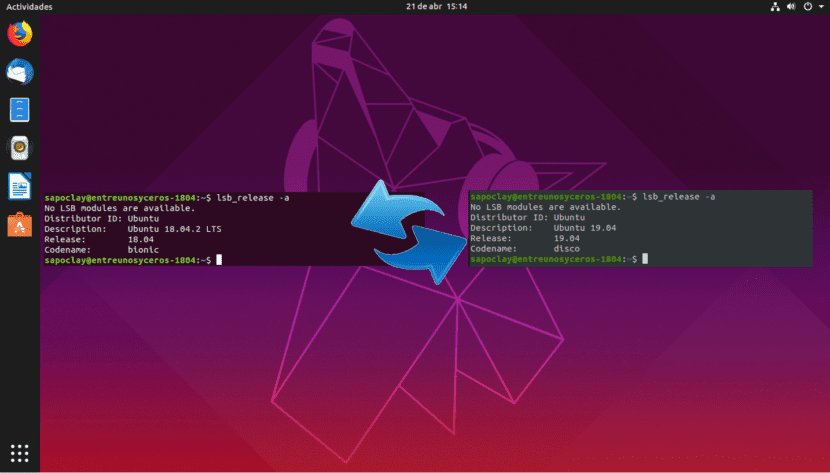
In de volgende regels gaan we kijken hoe kunnen we upgraden van Ubuntu 18.04 naar Ubuntu 19.04 rechtstreeks vanaf terminal In een artikel van een paar dagen geleden legde een collega het ons uit hoe u Ubuntu 18.04 en Ubuntu 18.10 upgradet naar Ubuntu 19.04 Omdat Ubuntu 18.10 echter nog steeds wordt ondersteund, moeten gebruikers van versie 18.04 eerst updaten naar versie 18.10 en hetzelfde proces volgen om bij te werken naar 19.04.
Iets dat u volgens mij moet onthouden, is dat Ubuntu 19.04 Schijf Dingo het is een normale lancering. Dit betekent dat het een van die versies is die ondersteuning hebben gedurende 9 maanden Naar mijn mening zouden gebruikers die Ubuntu gebruiken voor het dagelijkse werk mogelijk moeten vasthouden aan de LTS-versie, maar dat is een kwestie van smaak. Voor dit voorbeeld ga ik een virtuele machine van Ubuntu 18.04 gebruiken, aangezien ik altijd de voorkeur heb gegeven aan het wisselen tussen LTS-versies op mijn werkteams.
Zoals de collega aangaf in zijn artikel over hoe upgrade naar Ubuntu 19.04Als Ubuntu 18.04-gebruikers de standaard upgradeprocedure volgen, wordt hen gevraagd eerst te upgraden naar versie 18.10. Dit komt doordat Ubuntu 18.10 nog niet het einde van zijn levensduur heeft bereikt. Nadat Ubuntu 18.10 het einde van zijn nuttige levensduur bereikt in juli 2019, kunnen Ubuntu 18.04-gebruikers rechtstreeks upgraden naar 19.04, volgens de standaard upgradeprocedure..
Met dat gezegd, zullen we hierna zien hoe we dat kunnen upgrade van Ubuntu 18.04 rechtstreeks naar Ubuntu 19.04 vanaf de opdrachtregel, waarbij u Ubuntu 18.10 overslaat Als u geen drie maanden wilt wachten of geen tijd hebt om twee keer bij te werken, kunt u de onderstaande instructies volgen.
Hoe u rechtstreeks vanaf de terminal kunt upgraden van Ubuntu 18.04 naar Ubuntu 19.04
In de volgende regels gaan we naar wijzig het updatepad dat Canonical ons standaard geeft De Ubuntu-versie die ik voor dit voorbeeld gebruik, is:

Voer eerst de volgende opdracht uit om upgrade bestaande software. Het is belangrijk om er aandacht op te vestigen als er een nieuwe kernel is geïnstalleerd terwijl u dit commando uitvoert, moet u opnieuw opstarten om verder te gaan met het updateproces. In een terminal (Ctrl + Alt + T) schrijven we:
sudo apt update && sudo apt upgrade
Daar blijven we voor zorgen we hebben het update-manager-core-pakket geïnstalleerd typen in dezelfde terminal:
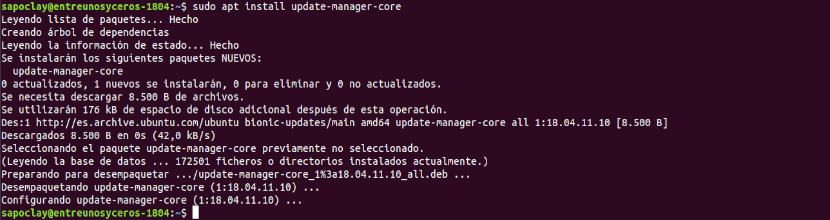
sudo apt install update-manager-core
Het volgende dat we gaan doen is bewerk het configuratiebestand met behulp van uw favoriete teksteditor voor de opdrachtregel:
sudo vi /etc/update-manager/release-upgrades
Onderaan dit bestand, verander de verzoekwaarde van "lts" een "een".
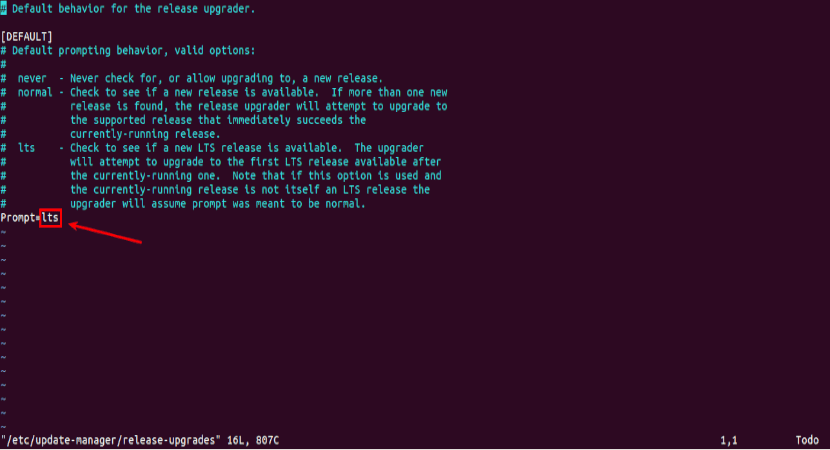
Prompt=normal
Aan het eind, sla het bestand op en verlaat de editor van tekst.
Schakel bronnen van derden uit
Dan moeten we het volgende commando uitvoeren naar verander alle exemplaren van bionic naar schijf in archief / Etc / apt / sources.list. Bionic is de naam voor Ubuntu 18.04, terwijl schijf is de naam voor Ubuntu 19.04.
sudo sed -i 's/bionic/disco/g' /etc/apt/sources.list
Als u opslagplaatsen van derden aan het bestand heeft toegevoegd / Etc / apt / sources.list en in de directory /etc/apt/sources.list.d/, schakel alle opslagplaatsen van derden uit U kunt dit doen door op elke regel in het bestand te reageren, door aan het begin het # -symbool toe te voegen. Sla het bestand op als u klaar bent.
-update
Nadat u de opslagplaatsen van derden hebt uitgeschakeld, voert u de volgende opdrachten uit naar update softwarebronnen We zullen de software ook bijwerken naar de nieuwste versie die beschikbaar is in de Ubuntu 19.04-repository. Deze stap staat bekend als een minimale update:
sudo apt update sudo apt upgrade
Nadat de minimale update is voltooid, voert u de volgende opdracht uit om start de volledige update:
sudo apt dist-upgrade
Nu kan je verwijder verouderde / onnodige softwarepakketten vanaf uw Ubuntu-systeem:
sudo apt autoremove && sudo apt clean
Om af te maken start het systeem opnieuw op:
sudo reboot now
Eenmaal opnieuw opgestart, kunt u het terminalvenster openen en controleer uw Ubuntu-versie met het commando:
lsb_release -a
Je zou zoiets als het volgende moeten zien:

En hiermee hebben we bijgewerkt Ubuntu 18.04 rechtstreeks naar Ubuntu 19.04 het is niet nodig om twee keer te updaten of te wachten tot Ubuntu 18.10 wordt stopgezet.
Ik probeerde het te doen, ik had mijn eerste kernelpaniek, 🙂
Het wordt gebruikt om het bij te werken met W10 op dezelfde schijf geïnstalleerd en dat het dit respecteert?
Het werkt super !!
Uitstekend, het werkte.
Eén vraag, ik heb een asus ryzen 5 met een radeon vega grafische videokaart, en ik heb zojuist ubuntu voor hem bijgewerkt. Ik volg dit bericht. Wanneer de pc start, wanneer Ubuntu start, laat het me een paars scherm zien dat maximaal 3 seconden meegaat; Bij het zoeken op internet zeiden ze dat het voor de videokaartdrivers was, die volgens wat ik moest configureren, de waarheid is dat ik niet weet hoe ik dat moet doen. Toen kreeg ik een ander antwoord dat zei dat als ik ubuntu zou updaten naar versie 19.04, de fout mogelijk zou worden verholpen, maar het wordt nog steeds.
Heeft iemand van jullie ideeën om dit op te lossen?
Bedankt en ik zou het erg op prijs stellen als je me helpt.
Hallo, ik weet dat het al een aantal maanden is gebeurd, maar het antwoord kan voor iemand nuttig zijn, het is een probleem met ACPI, wat je moet doen is de opstartopties invoeren en op de letter "e" drukken, nu gaan we de regel bewerken dat zegt linux en je zet pci = np acpi. daarmee zal het beginnen
Uitstekend rapport, eenvoudig, praktisch en gemakkelijk. Gefeliciteerd
uiteindelijk moet ik het terugbrengen van normaal naar lts ??
Geen vriend, aangezien de 19.04-versie geen LTS-versie is maar een NORMALE versie, hoop ik dat ik je heb geholpen!
Het werkte perfect, God zegene u,
Heel hartelijk bedankt.
Hallo, mijn bestanden lopen gevaar als ik update? Met andere woorden, moet ik het noodzakelijkerwijs onderschrijven?
Heel erg bedankt voor de post, nu heb ik Disco Dingo op mijn pc.
Op het moment van de update waren de stijlen van de Finder geruïneerd. voor meer details kun je de volgende link van de vraag zien in stackoverflow
https://es.stackoverflow.com/questions/319155/como-arreglo-los-estilos-del-buscador-de-ubuntu