
Toen Microsoft zijn WSL voor het eerst introduceerde, iets minder dan 4 jaar geleden, waren veel gebruikers in de wolken met de nieuwigheid. Met de Linux-terminal op Windows kunnen we onder andere veel tools gebruiken. Maar dit soort "virtuele machine" heeft een klein probleempje: eigenlijk, en snel en slecht uitgelegd, is het niet verbonden met een uitvoerapparaat, dus we kunnen geen applicaties draaien met GUI. Of niet officieel, want VcXsrv als hij het ons toestaat.
VcXsrv is een xorg-gebaseerde Windows X-server Met deze kleine applicatie kunnen we simuleren dat we een monitor hebben aangesloten op onze WSL, waarmee we applicaties met een gebruikersinterface kunnen draaien. Omdat het al mogelijk was om ze te installeren, maar er een fout werd weergegeven toen we probeerden ze te starten. In dit artikel laten we u de stappen zien die u moet volgen als u bijvoorbeeld Gedit op Windows 10 wilt installeren.
Linux-apps draaien met GUI op Windows 10 dankzij VcXsrv
- Het eerste dat we moeten doen, is WSL installeren. In dit artikel van afgelopen september heb je alles uitgelegd wat je daarvoor nodig hebt. BELANGRIJK: Op het moment van schrijven is het niet nodig om te upgraden naar WSL 2; Er zijn enkele bugs die ervoor zorgen dat Linux-apps met GUI niet worden uitgevoerd op Windows 10. Deze zullen waarschijnlijk in de toekomst worden verholpen, maar dit is nu niet mogelijk.
- Vervolgens installeren we VcXsrv, beschikbaar op deze link.
- Tijdens de installatie laten we alles standaard staan. Aan het einde van de installatie wordt VcXsrv op de achtergrond uitgevoerd en hebben we toegang tot de opties vanuit het systeemvak.
- Als het ons de firewallwaarschuwing laat zien, staan we de toegang van "VcXsrv windows xserver" toe.
- De volgende stap is om de tests uit te voeren. In theorie kunnen we elke app installeren en de opdracht hangt af van de Linux-distributie die we hebben geïnstalleerd. In Ubuntu en afgeleiden is de opdracht de gebruikelijke (sudo apt install APP). We onthouden dat het installeren van de apps in WSL een lang proces is, dus u zult geduld moeten hebben.
- Zodra we de app hebben geïnstalleerd, voeren we de volgende opdracht uit:
export DISPLAY=:0
- Zodra de opdracht is uitgevoerd, moeten we de applicatie starten. Om dit te doen, moeten we uw naam in de terminal schrijven. In het geval van "Gedit", moeten we "gedit" schrijven.
Als we meerdere Linux-apps tegelijkertijd willen uitvoeren, moeten we ze starten vanaf het windows terminal Onthoud dat om dit te doen, we voor elk commando "wsl" moeten invoeren zonder de aanhalingstekens. We zullen de opdracht uit stap 6 moeten gebruiken voordat we elke applicatie starten.
Problemen oplossen
Er zijn meestal niet veel problemen, maar de meest voorkomende is dat we WSL 2 gebruiken, waarvan we al hebben uitgelegd dat er momenteel enkele bugs zijn. Wat we moeten doen is downgraden (downgraden). We doen het als volgt:
- We openen Windows PowerShell en typen de volgende opdracht om ons te laten zien welke versie van WSL we gebruiken:
wsl -l -v
- Als het ons alleen de help-opties laat zien, wordt aangenomen dat we in WSL 1 zijn. Als informatie over de versie verschijnt en onder "VERSION" het "2" toont, moeten we naar beneden gaan door het volgende commando in te voeren:
wsl --set-version Ubuntu 1
- De volgende stap is geduld. Het kan 20 tot 30 minuten (of meer) duren, afhankelijk van de apparatuur die we gebruiken, om te downgraden. Zodra het proces is voltooid, zouden de Linux GUI-applicaties soepel moeten werken.
Wees voorzichtig, er kunnen problemen zijn met multimedia-apps
Wat in dit artikel wordt uitgelegd, is voor de afbeelding. Dit betekent dat we applicaties zoals Gedit zonder problemen kunnen draaien, maar het is geen goed idee om applicaties zoals Rythmbox te installeren omdat het geluid zal niet zijn zoals verwacht Verder werken de apps redelijk goed, alsof ze native zijn. Door niet afhankelijk te zijn van een volledige grafische omgeving, werkt de "virtuele machine" veel vloeiender dan andere, zoals die we installeren in Virtualbox of in Microsoft's eigen Hyper-V.
Het is niet uitgesloten dat het in de toekomst ook qua geluid beter gaat. Wat in dit artikel wordt uitgelegd, is in ieder geval nuttig voor iedereen die Linux-tools in Windows wil gebruiken die anders niet mogelijk zouden zijn. Welke Linux-exclusieve app zou je willen kunnen draaien op Windows 10?
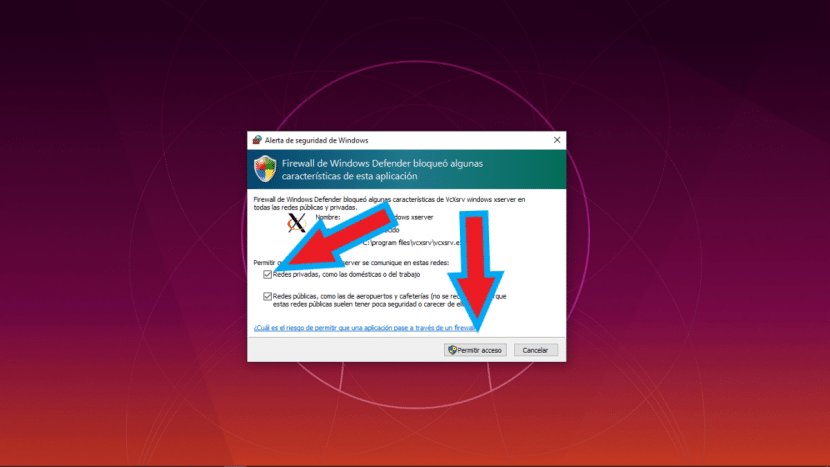
Bijdrage om ze uit te voeren vanaf WSL 2 zonder te hoeven downgraden naar WSL 1:
https://github.com/microsoft/WSL/issues/4106
Met vriendelijke groet,