
In het volgende artikel gaan we kijken hoe we dat kunnen verander de achtergrond van het inlogscherm in Ubuntu 18.10 Op een simpele manier. Alle Ubuntu-gebruikers merken dat elke keer dat we inloggen op onze computer, we het scherm zien waarin ons om het gebruikerswachtwoord wordt gevraagd om te verifiëren dat u bent wie u zegt dat u bent.
Dit is de stap die alle gebruikers moeten volgen. Na het invoeren van het wachtwoord kunnen we nu onze Ubuntu-wereld betreden. Zelfs dat kan je schakel automatisch inloggen in, wat niet sterk wordt aanbevolen, vooral als u het team deelt, elke keer dat u inlogt, moet u dit proces steeds opnieuw doorlopen. Terwijl Ubuntu versies vrijgeeft, verandert het inlogscherm van achtergrond. Maar tijdens het gebruik dat we van een van deze versies maken, zullen we altijd dezelfde achtergrond zien.
Als u een van degenen bent die het standaard inlogscherm van het systeem beu zijn, laten we dan eens kijken hoe we het een persoonlijk tintje kunnen geven. Het hebben van een achtergrond naar onze zin wordt altijd op prijs gesteld bij het betreden van onze desktop. Enige tijd geleden heeft een collega ons aangegeven in een artikel als doe hetzelfde voor de Lightdm-sessiemanager met behulp van het programma dconf.
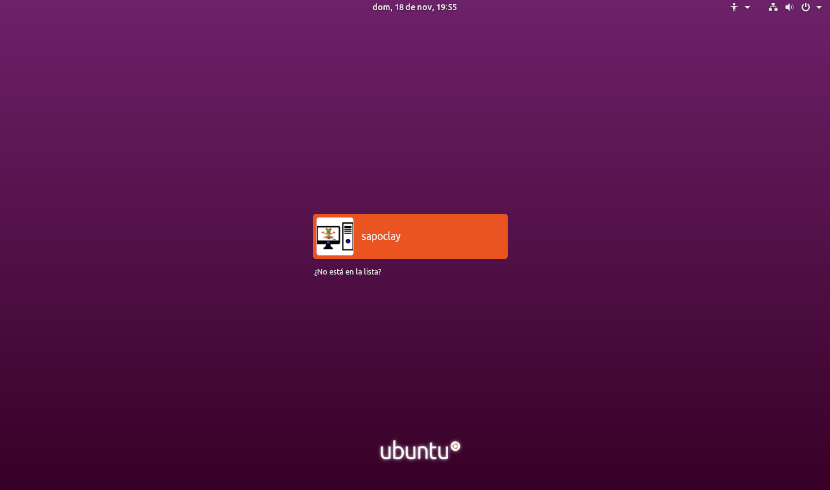
Maar sinds Ubuntu schakelde over van Unity naar de GNOME-desktopomgeving en GDM3 als login-agent, is de manier om de achtergrond van het inlogscherm te veranderen een beetje veranderd. In de volgende regels zullen we zien hoe u een aangepaste achtergrond kunt maken zonder daarvoor een programma te gebruiken.
Wijzig de achtergrond van het inlogscherm in Ubuntu 18.10
Ubuntu staat ons standaard toe om de bureaubladachtergrond en de achtergrond van het vergrendelscherm te wijzigen. Niettemin, er is geen directe optie beschikbaar om de achtergrond van het inlogscherm te wijzigen We zullen dit moeten doen door ons een weg te banen door enkele systeeminstellingen. Dit is eenvoudiger dan het lijkt.
Als u een sessiemanager, en u weet momenteel niet zeker welke u gebruikt, kunt u dit controleren door een terminal te openen (Ctrl + Alt + T). Daarin hoeft u alleen te schrijven:

sudo cat /etc/X11/default-display-manager
Als we dat duidelijk zijn we gebruiken GDM3, we kunnen nu beginnen zoeken en opslaan van een afbeelding achtergrond die we leuk vinden.
De volgende stap is om een terminal te openen (Ctrl + Alt + T). Daarin gaan we de volgende opdracht lanceren:

sudo cp ~/Imágenes/Imagen.png /usr/share/backgrounds
Het is duidelijk dat in het vorige commando iedereen de naam van de afbeelding en het pad ernaartoe moet wijzigen.
Als u liever de grafische omgeving gebruikt om de afbeelding naar de achtergrondmap te kopiëren, ook u kunt bestandsbeheer gebruiken Start de volgende opdracht in de terminal (Ctrl + Alt + T) en plak de afbeelding in de map wanneer het bestandsbeheervenster wordt geopend.
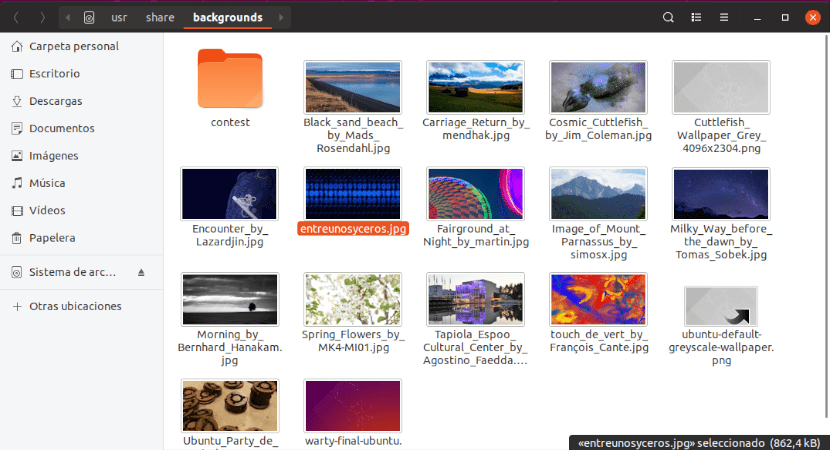
sudo nautilus /usr/share/backgrounds/
Zodra de afbeelding is opgeslagen, is het tijd om bewerk het CSS-bestand dat de achtergrond van het inlogscherm definieert We zullen dit doen door in de terminal (Ctrl + Alt + T) het benodigde commando te starten bewerk het bestand gdm3.css:
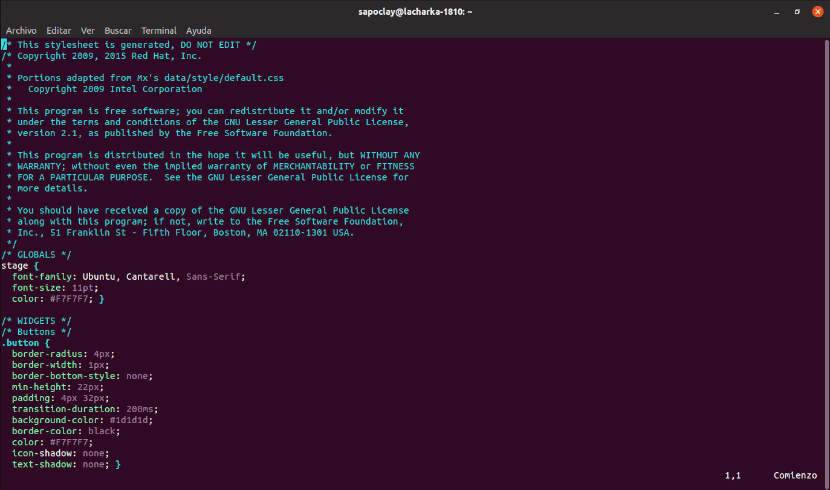
sudo vim /etc/alternatives/gdm3.css
Hier zullen we alle CSS-code zien. Daar zullen we moeten zoek het gedeelte dat wordt aangegeven in de onderstaande schermafbeelding De sectie die moet worden gewijzigd, zou moeten zijn over de lijn van 1981.
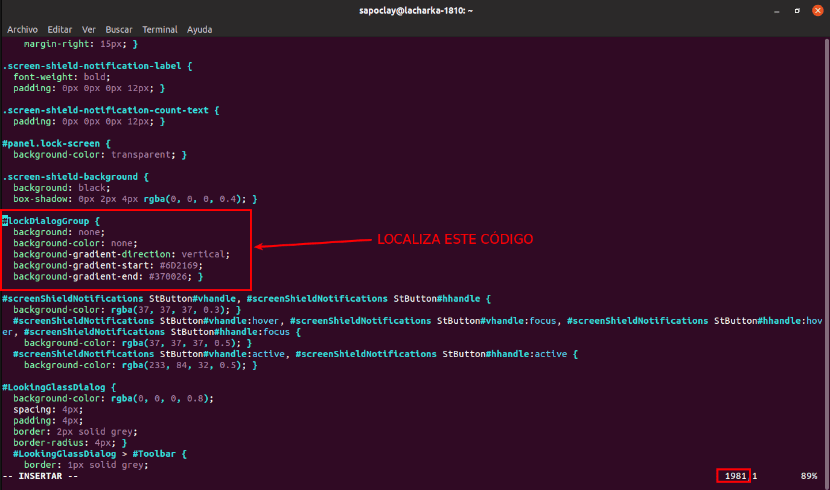
Zodra de sectie is gelokaliseerd, gaan we alle achtergrondinvoer wijzigen Verwijder of becommentarieer ze en verander ze in het volgende:
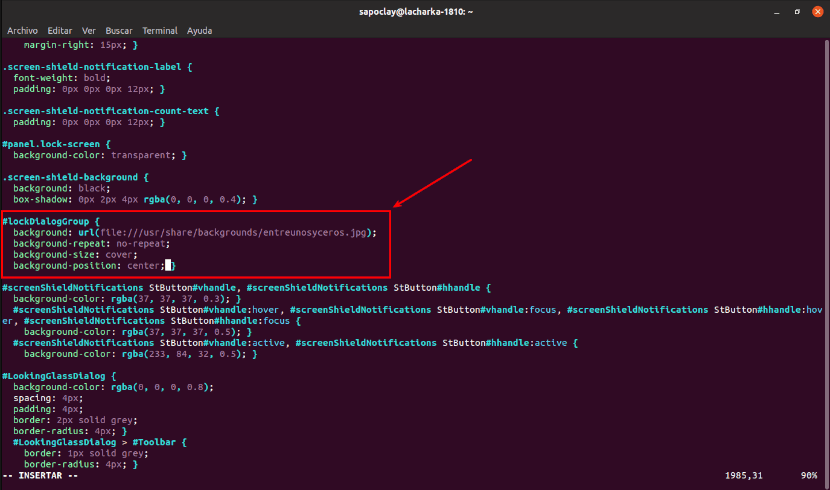
#lockDialogGroup {
background: url(file:///usr/share/backgrounds/Imagen.png);
background-repeat: no-repeat;
background-size: cover;
background-position: center; }
Als u klaar bent met het wijzigen van het bestand, slaat u het op en sluit u de editor.
Het eindresultaat
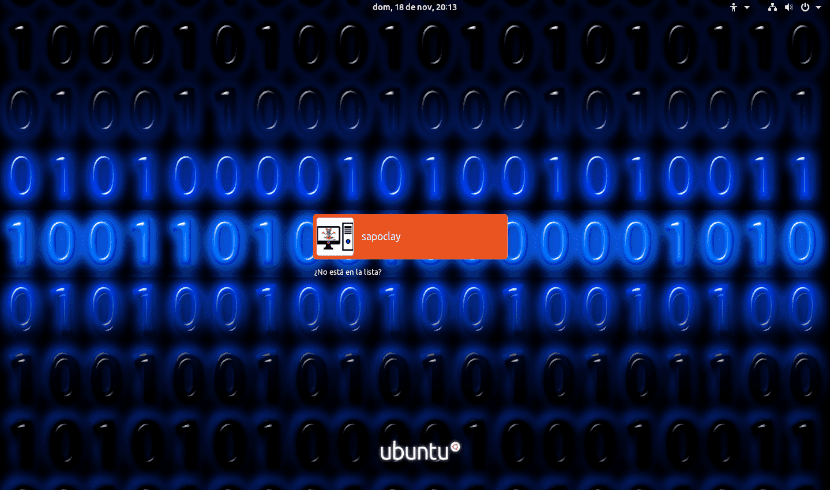
Nadat we alle stappen hebben doorlopen, hebben we alleen herstart systeem of log uit gebruiker Hierna zien we een nieuwe achtergrond op ons inlogscherm. Voor dit voorbeeld I Ik heb .jpg- en .png-afbeeldingen geprobeerd en beide typen zijn correct gezien.
Een vraag, de afbeeldingen kunnen elke resolutie hebben of moeten ze een bepaalde resolutie hebben?
Voor het artikel heb ik afbeeldingen gebruikt met resoluties gelijk aan of gelijk aan die in de / usr / share / achtergronden / map. Maar hoe hoger de resolutie, hoe beter de achtergrond eruit zal zien, denk ik. Salu2.
Zeg in mijn tests dat met dat voorbeeld de afbeelding uit de hand liep en het inlogscherm vernietigde
Hallo, ik heb dezelfde fout gegenereerd
met deze code heb ik de verandering van afbeelding in 19.04 bewerkt. Ik hoop dat het voor jou werkt
#lockDialogGroup {
achtergrondkleur: # 000000;
background: url (file: ///usr/share/backgrounds/yoututosjeffdsgdrsf.jpg);
achtergrond herhalen: niet herhalen;
achtergrondformaat: omslag;
achtergrondpositie: midden;
hallo ... en hoe maak ik een screenshot van het vergrendelingsscherm, is het de redundantie waard?
Hallo en voor de ubuntu 20.04-versie?
Door de: #lockDialogGroup {
background: url (file: ///usr/share/backgrounds/Imagen.png);
achtergrondherhaling: geen herhaling; (<—— ze waren alleen met dit achtergrondformaat: omslag;
achtergrondpositie: midden; } Welnu, wanneer ik het opsla en de computer opnieuw opstart, komt het niet volledig in het startscherm van de gebruiker (aangezien de schermlezer is geactiveerd, begint het pas de eerste woorden te zeggen en ze worden afgebroken), waardoor ik naar een programmeerlus wordt geleid en het blijft laden. GOED WIL IK WILLEN DAT U ME HELPT DE VERANDERINGEN DIE IK HEB GEMAAKT HER TE PLANNEN, EN DEZE TERUG TE STELLEN ZOALS HET EERDER WAS. AANGEZIEN IK DENK DAT MIJN COMPUTER NIET GESCHIKT IS VOOR DERGELIJKE VERANDERINGEN. GELIEVE TE WACHTEN OP UW ANTWOORD.
Goede gemeenschap. Begin mijn commentaar door iedereen op de achtergrond te plaatsen, net beginnend in de Linux-wereld - Ubuntu-. Ik heb versie 20.04 op mijn computer geïnstalleerd. Ik heb kunnen verifiëren dat het GDM3 gebruikt.
Welnu, ik heb deze tutorial stap voor stap gedaan (en andere soortgelijke die op internet staan). Wanneer ik bij het gedeelte van het zoeken naar het css-bestand kom, is het helaas volledig leeg als ik het bestand open; dat wil zeggen, het heeft geen enkel type tekst.
De twijfel die bij mij opkomt is of deze procedure niet werkt in de nieuwe versies van Ubuntu; of het moet een probleem zijn met de installatie van het besturingssysteem.
Het is NIET dat het heel transcendentaal is, maar ik zou het graag willen leren.
Gegroet, ik wacht op uw reacties.