Ubuntu heeft dat lelijke behang dat je gebruikt (Ik bedoel paars) als standaard wallpaper voor GDM, maar de waarheid is dat ik het niet eens leuk vind om het te zien op dat korte moment dat ik inlog op mijn laptop.
Daarom gaan we twee manieren leren om deze achtergrond te veranderen voor een achtergrond die we leuker vinden of die meer in lijn is met de achtergrond die we op de desktop gebruiken.
Allereerst moeten we dat begrijpen Ubuntu behandelt het uiterlijk van de GDM met thema's, dus normaal is het niet mogelijk om het uiterlijk hiervan te veranderen zonder het hele thema te veranderen, maar het thema sfeer Het is best mooi en ik denk niet, zoals ik, dat ze het willen veranderen.
Dit thema gebruikt de standaard achtergrondafbeelding
/usr/share/backgrounds/warty-final-ubuntu.png
, wat de afbeelding is die we zien als de standaardachtergrond in Ubuntu (ja, dat afschuwelijke paars).
Dus door eenvoudige logica is een van de methoden om de standaard GDM-achtergrond te wijzigen, deze afbeelding te veranderen in een afbeelding die we leuk vinden en elke dag willen zien wanneer we onze computer opstarten. Laten we dus de volgende stappen nemen om verandering te bewerkstelligen.
- Laten we een back-up maken van het paarse braaksel Kanoniek:
sudo cp /usr/share/backgrounds/warty-final-ubuntu.png /usr/share/backgrounds/warty-final-ubuntu-bak.png
- Laten we de nieuwe achtergrond die we willen gebruiken naar de directory kopiëren
backgrounds
met dezelfde naam als de vorige afbeelding:
sudo mv /image-path/image-name.png /usr/share/backgrounds/warty-final-ubuntu.png
- We sluiten de sessie om de aangebrachte wijzigingen te zien.
Opmerking: Dit kan in elke versie van Ubuntu worden gebruikt, u hoeft alleen zeker te zijn van de naam die wordt gebruikt door de standaardachtergrond die door uw Ubuntu wordt gebruikt.
Dat is het, ziet u hoe gemakkelijk het is?
Nu gaan we met de moeilijke methode ...
Een applicatie waarmee we bijna elke wijziging in GDM voor Ubuntu kunnen maken, is Ubuntu TweakHier ga ik je laten zien hoe je specifiek de standaardachtergrond voor GDM kunt wijzigen, maar voel je vrij om het te verplaatsen totdat je het systeem beschadigt en je terug moet gaan naar de blog om erachter te komen hoe je het kunt repareren.
- We gaan Ubuntu Tweak installeren volgens de instructies beschreven in dit bericht.
- We openen Ubuntu Tweak die we kunnen vinden in het menu Toepassingen> Systeemtools> Ubuntu Tweak.
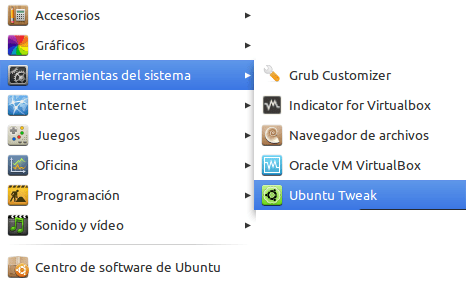
- Klik op het startscherm van Ubuntu Tweak op de optie Aanmeldingsvoorkeuren die we in het menu aan de linkerkant vinden.
- Eenmaal in het Aanmeldingsvoorkeuren-scherm, moeten we het ontgrendelen om het te kunnen gebruiken, we doen dit door op de knop met de tekst Ontgrendelen rechtsonder in het venster te klikken.
- Welnu, we kunnen nu de te gebruiken achtergrond kiezen, we doen dit door op de kleine afbeelding met de Ubuntu-bureaubladachtergrond te klikken.
- In het selectievenster kiezen we de afbeelding die we gaan gebruiken en drukken op de knop Open.
Opmerking: merk op dat GDM alleen afbeeldingen in de directory kan gebruiken
/usr/share/backgrounds/
, dus als u gepersonaliseerde afbeeldingen wilt gebruiken of wilt downloaden van internet, moet u deze eerst in deze map opslaan of kopiëren.
- Omdat de GMD-achtergrond is gewijzigd, kunnen we nu Ubuntu Tweak afsluiten en uitloggen om de aangebrachte wijzigingen te zien.
aanbeveling:
Persoonlijk raad ik aan om de achtergronden te gebruiken Ubuntu-heavymetalgecombineerd bereiken ze een mooi effect bij het starten van ons team.
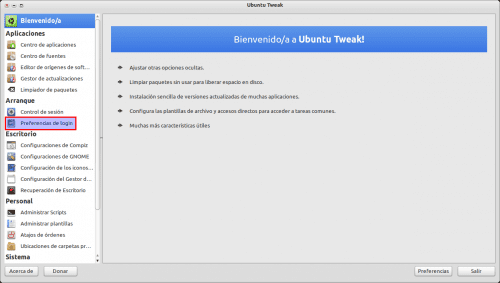
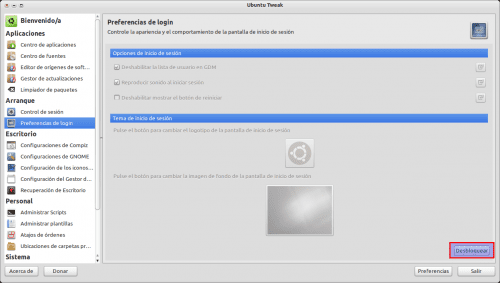
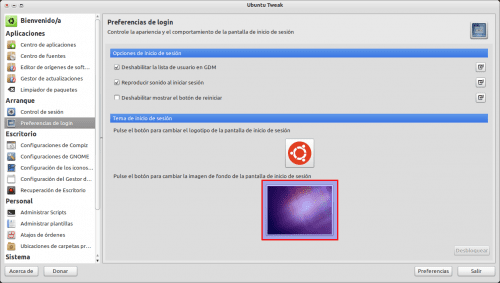
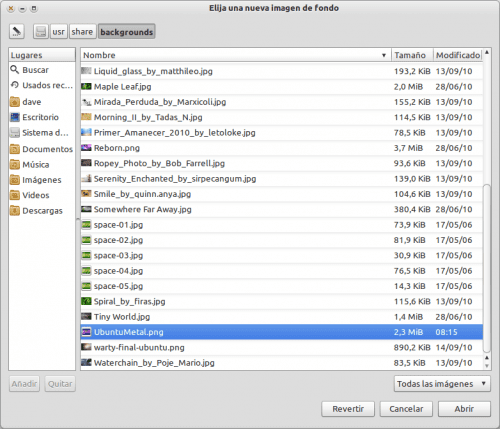
Waarom is de tweede optie moeilijker? is het problematisch? Je hebt me zorgen gemaakt over de vraag of ik die optie gebruik ...
Het is omdat de eerste 2 snelle lijnen in de terminal is, terwijl de andere de installatie van een applicatie vereist en verschillende stappen moet volgen om de wijziging door te voeren.
Ik heb de tweede methode eerder geprobeerd, maar ik wil meer achtergronden kopiëren in / usr / share / achtergronden / heeft me niet verlaten, enig idee waarom niet?
Misschien doe je het niet als root, onthoud dat de directory
usr/het is een systeemdirectory en heeft beheerdersrechten nodig.ja, nou kijk, terminal
kopieer het bestand met de rechtermuisknop
je gaat naar de terminal en zet
sudo mv imagedirection / usr / share / achtergronden
Heel goed de post.
Ik ga die vreselijke achtergrond nu veranderen.
Een detail: merk op dat de routes (in het back-upgedeelte en in de kopie) die je zet door er sudo voor te zetten, niet volledig kunnen worden gevisualiseerd door de facebookposter. Maar zoals je hierboven al zei, dan is alles perfect. XD