
Vandaag stel ik een eenvoudige tutorial voor waarmee je wijzigingen kunt aanbrengen de pictogrammen van uw LibreOffice, de kantoorsuite van de gratis software bij uitstek (als dit bestond) en Ubuntu, dus een programma dat ik als heel belangrijk beschouw in mijn dagelijkse leven en in dat van iedereen. De Aanpassing van LibreOffice het gebruik van de pictogrammen is de eerste tutorial in een reeks tutorials die ik van plan ben te doen LibreOffice om het zo klaar te maken dat het het bekende overtreft Microsoft Office, de privékantoorsuite bij uitstek.
Vorige stappen om LibreOffice-pictogrammen te wijzigen
Om de verandering door te voeren, is het eerste dat we moeten doen, kiezen het icon pack dat we willen installeren Het pakket van pictogrammen Wat ik ga gebruiken heet Kristal, maar u kunt icon pack die je wilt, zolang ze maar bedoeld zijn LibreOffice.
Nu om te krijgen Crystal pictogrammen wat ik heb gedaan is het installeren op basis van een script, ontleend aan Artescritorio blog, om het te gebruiken hoeven we alleen maar de console te openen en te schrijven
sudo apt-get install libreoffice-style-crystal -y && cd / tmp && wget https://github.com/hotice/myfiles/raw/master/images_flat.zip
sudo cp images_flat.zip /usr/share/libreoffice/share/config/images_crystal.zip
Met dit kleine script maakt het systeem verbinding met de server waarop het zich bevindt icon pack, kopieer het en breng het dan naar de / usr / share / libreoffice / share / config / map waar de pictogrampakketten staan die we LibreOffice willen laten gebruiken.
Wijzig pictogrammen in LibreOffice
Of we de pictogrammen in ons systeem hebben opgeslagen voor de scriptmethode of we hebben het handmatig gedaan, nu hoeven we alleen de geselecteerde configuratie toe te passen. Hiervoor gaan we naar het menu Extra–> Opties en kies de optie in het venster dat wordt geopend zien.
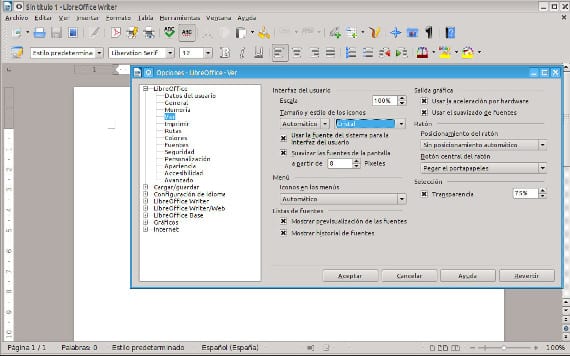
Daar vinden we op het hoogtepunt van onze weergave een vervolgkeuzemenu waarmee we het pictogramthema kunnen kiezen dat we willen gebruiken, we markeren het thema dat we willen gebruiken en drukken op de knop Accepteren. Nu, zoals je hebt gezien, heb je dat al gedaan de nieuwe pictograminstellingen in LibreOffice, als het daarentegen niet is gewijzigd, controleer of het pictogrampakket geschikt is voor LibreOffice - niet alle pakketten zijn geschikt - en het is op het aangegeven adres. In toekomstige berichten zullen we proberen om onze LibreOffice verder aan te passen en zelfs een beter woordenboek op te nemen voor onze spellingcontrole.
Meer informatie - LibreOffice tips en trucs,
Bron - ArtsDesktop
Ik heb de laatste versie van Libre Office geïnstalleerd en ik mis het bureaubladpictogram om de applicatie te starten; Het is geïnstalleerd, maar ik kan het niet gebruiken? Het slaat nergens op ...