
In het volgende artikel gaan we kijken naar Densify. Als je geïnteresseerd bent comprimeer pdf-bestanden maar je houdt er niet van om de terminal van je Gnu / Linux-systeem te gebruiken. Er is een alternatief voor gebruikers zoals jij, die de voorkeur geven aan een grafische gebruikersinterface (GUI) om dit soort bestanden te comprimeren Dit is een GTK + applicatie geschreven in Python. Het is ook vermeldenswaard dat dit allemaal is ontwikkeld met Atoom, draaiend op Ubuntu 17.10 / 18.04-systemen.
Densify is een grafische gebruikersinterface die het proces van het comprimeren van PDF-bestanden op Gnu / Linux met Ghostscript Deze applicatie biedt ons een eenvoudige interface waarmee de gebruiker het PDF-bestand kan selecteren dat moet worden gecomprimeerd. U kunt ook het optimalisatieniveau voor de PDF en de naam van het uitvoerbestand selecteren. Standaard krijgt dit bestand de naam gecomprimeerd.pdf. Op deze manier gaat het originele bestand niet verloren.
Optimalisatieniveaus mogelijk voor PDF met Densify
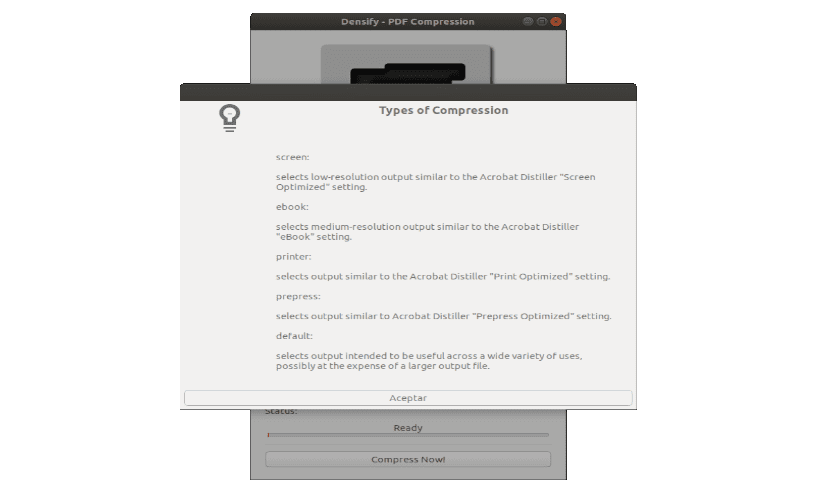
De optimalisatieniveaus van de PDF zijn te vinden in het optie Type Bovendien worden ze hieronder allemaal uitgelegd Klik op ? Deze optimalisatieniveaus zijn als volgt:
- Scherm: selecteer een uitvoer van lage resolutie Vergelijkbaar met instelling Acrobat-distilleerder 'Geoptimaliseerde weergave' / 72 dpi-afbeeldingen.
- Ebook: biedt ons een uitvoer met gemiddelde resolutie. Vergelijkbaar met Acrobat Distiller's 'eBook'-instelling / 150 dpi-afbeeldingen.
- Printer- Verkrijgt resultaten die vergelijkbaar zijn met Acrobat Distiller. '' 300 dpi geoptimaliseerde print- / beeldinstellingen.
- prepress- Selecteer een uitvoer die lijkt op Acrobat Distiller. 'Geoptimaliseerde pre-print instellingen' / 300 dpi afbeeldingen.
- Standaard: selecteer de uitgang bedoeld om te worden gebruikt voor een breed scala aan toepassingen Mogelijk ten koste van een groter outputbestand.
Idealiter, om de waarde te vinden waarnaar u op zoek bent, is het testen van deze configuratie en kijken welke het beste is voor elk gebruik. Het optimalisatieniveau van het scherm en het pdf-pdf-e-boek zal bijvoorbeeld onze pdf meer comprimeren. Als u klaar bent, controleert u de kwaliteit en kijkt u of u tevreden bent met het eindresultaat.

Verdicht kompressen PDF-bestanden gebruik Ghostscript Dit is een op tolk gebaseerd softwarepakket voor de PostScript-taal voor PDF. Het gebruik ervan varieert van het rasteren of weergeven van genoemde bestanden, het weergeven of afdrukken van documentpagina's tot de conversie tussen PostScript- en PDF-bestanden.
Download en installeer Densify

Om Densify te gebruiken, je hebt Python2, python-gi en Ghostscript nodig We kunnen deze pakketten installeren op Debian-, Ubuntu- en Gnu / Linux-distributies op basis van Debian / Ubuntu, zoals het elementaire besturingssysteem of Linux Mint. Voor de installatie hoeven we alleen een terminal te openen (Ctrl + Alt + T) en erin te schrijven:
sudo apt install python-gi ghostscript
Nu gaan we download het nieuwste Densify .tar.gz-bestand van uw releases pagina op GitHub Pak de inhoud uit in uw thuismap. U zou nu een map moeten hebben met de naam Densify-0.2.0 (de versie kan variëren afhankelijk van wanneer u dit artikel leest) dat we kunnen installeren in / opt het daarheen verplaatsen. Om de map te verplaatsen, typt u in dezelfde terminal de volgende opdracht:
sudo mv Densify-0.*.0 /opt/Densify
Om te eindigen gaan we het menu-item Densify installeren. Ervan uitgaande dat de app is geïnstalleerd op / opt / Verdichten en / usr / local / share / applicaties / Om dit te doen, schrijven we nu in de terminal:
sudo mkdir -p /usr/local/share/applications/ sudo cp /opt/Densify/densify.desktop /usr/local/share/applications/
Na de installatie zou u Densify moeten vinden in het toepassingsmenu van uw besturingssysteem. Voor dit voorbeeld gebruik ik Ubuntu 18.04.
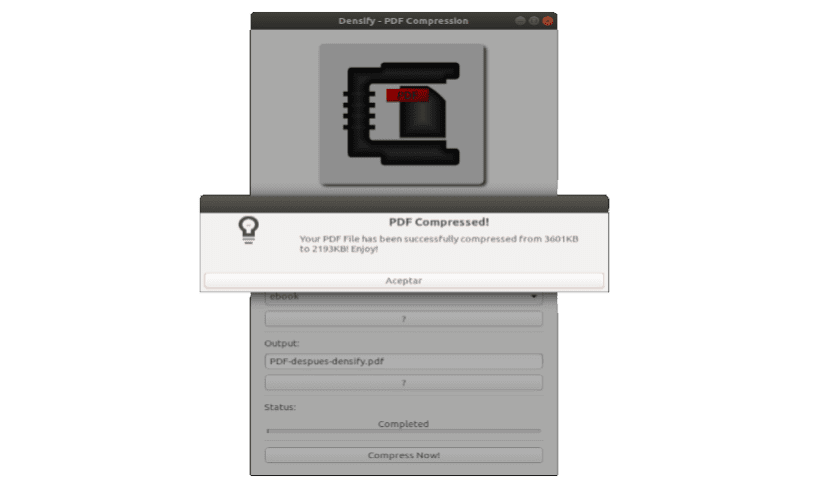
Verwijder Densify
Voor het geval we willen verwijder Densify van ons besturingssysteem, we hoeven maar een paar commando's te gebruiken. Om dit te doen, openen we de terminal (Ctrl + Alt + T). We beginnen met het verwijderen van de map waarin we de applicatiebestanden kopiëren met de volgende opdracht:
sudo rm -r /opt/Densify
Nu hebben we alleen verwijder launcher die we toevoegen aan het Ubuntu-toepassingsmenu. We doen dit door in dezelfde terminal te schrijven:
sudo rm /usr/local/share/applications/densify.desktop
Als iemand wil meer weten over deze applicatie, Je kunt de pagina van GitHub van het project.
Ik had problemen met KDE Neon, het werkte niet voor mij