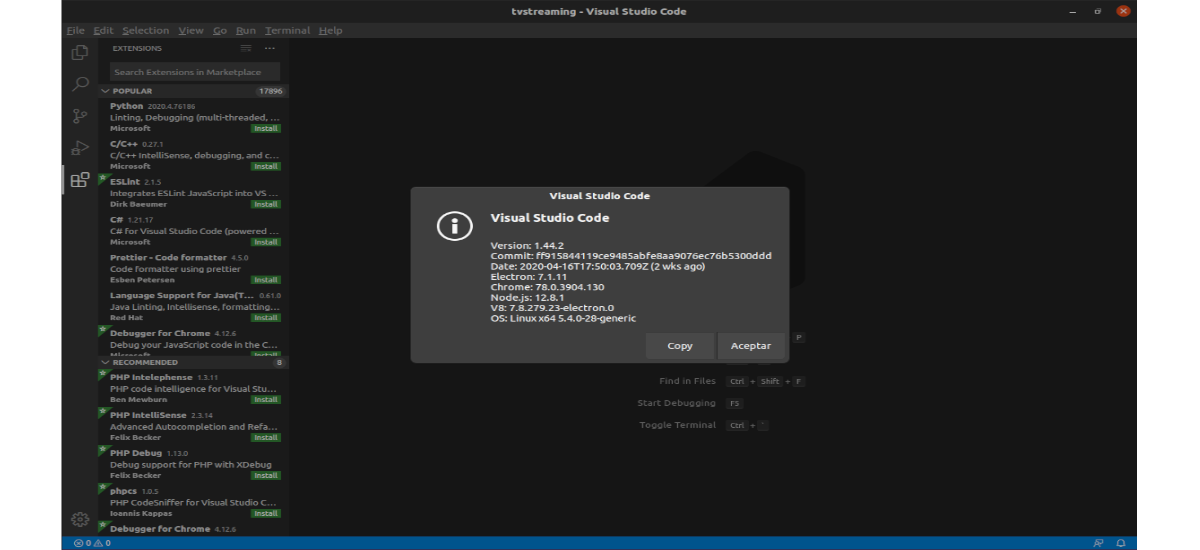
In het volgende artikel gaan we kijken naar twee manieren om Visual Studio Code op Ubuntu 20.04 te installeren. Voor gebruikers die dit programma nog steeds niet kennen, moeten we hen dat vertellen Visual Studio Code is een gratis en open source code-editor ontwikkeld door Microsoft en dat het wordt gedistribueerd onder de MIT-licentie.
Visual Studio Code is platformonafhankelijk, dus we kunnen het beschikbaar vinden voor Gnu / Linu, Windows en macOS. Het is gebaseerd op Electron en NodeJS voor de desktop en draait op de Blink-ontwerpengine.
Deze editor is ook aanpasbaar, dus gebruikers kunnen onze configuratie instellen veranderend editor-thema, sneltoetsen en voorkeuren. Het heeft ingebouwde ondersteuning voor foutopsporing, ingebouwde Git-besturing, syntaxisaccentuering, code-aanvulling, ingebouwde terminal, code-refactoring en fragmenten.
Bovendien wordt de editor geleverd met ingebouwde ondersteuning voor JavaScript, TypeScript en Node.js en heeft hij een rijk ecosysteem van extensies voor andere talen (zoals C ++, C #, Java, Python, PHP, Go, etc.) en uitvoeringstijden (zoals .NET en Unity).
Installeer Visual Studio Code op Ubuntu 20.04
In Ubunutu 20.04 zullen we in staat zijn installeer VS Code als een snap-pakket via de winkel Snapcraft of als een deb-pakket van het Microsoft-opslagplaatsen Hier kan elke gebruiker de installatiemethode kiezen die het meest geschikt is voor zijn omgeving.
Als een snap-pakket
Het Visual Studio Code-pakket wordt gedistribueerd en onderhouden door Microsoft. Snaps zijn op zichzelf staande softwarepakketten die het binaire bestand bevatten voor alle afhankelijkheden die nodig zijn om de applicatie uit te voeren. Snap-pakketten zijn eenvoudig bij te werken en te beveiligen. Deze pakketten in Ubuntu kunnen worden geïnstalleerd vanaf de opdrachtregel of via de Ubuntu-softwareapplicatie.
Om VS Code te installeren, hoeven we alleen maar een terminal te openen (Ctrl + Alt + T) en voer de volgende opdracht uit:
sudo snap install --classic code
Na het uitvoeren van de vorige opdracht, moet Visual Studio Code op onze Ubuntu 20.04-machine worden geïnstalleerd en kunnen we deze gaan gebruiken.
Als u liever een GUI gebruikt voor installatie, is er niets meer dan open de Ubuntu-softwareoptie en zoek 'Visual Studio-code'en installeer de applicatie:
Elke keer dat er een nieuwe versie wordt uitgebracht, wordt het VS Code-pakket automatisch op de achtergrond bijgewerkt.
Als een .deb-pakket met apt
Visual Studio Code is ook beschikbaar in de officiële Microsoft-repositories Om het te installeren, hoeven we alleen de volgende stappen te volgen.
Om te beginnen zullen we update pakketindex en installeer de nodige afhankelijkheden het volgende commando uitvoeren in een terminal (Ctrl + Alt + T):
sudo apt update; sudo apt install software-properties-common apt-transport-https wget
Het volgende dat we gaan doen is importeer de Microsoft GPG-sleutel met wget als volgt:
wget -q https://packages.microsoft.com/keys/microsoft.asc -O- | sudo apt-key add -
Op dit punt kunnen we schakel VS Code-opslagplaats in typen in dezelfde terminal:
sudo add-apt-repository "deb [arch=amd64] https://packages.microsoft.com/repos/vscode stable main"
Zodra de apt-repository is ingeschakeld, kunnen we start de pakketinstallatie typen:
sudo apt install code
Als er een nieuwe versie wordt uitgebracht, we kunnen het VS Code-pakket bijwerken via de standaardsoftware-updatetool op onze desktop We kunnen het ook bijwerken door de volgende opdrachten in de terminal uit te voeren (Ctrl + Alt + T):
sudo apt update; sudo apt upgrade
Visual Studio Code starten
Na de installatie kunnen we start het programma door in de zoekbalk Activiteiten te typen 'Visual Studio-code' We hoeven alleen maar op het pictogram te klikken om de applicatie te starten.
Wanneer we VS Code voor de eerste keer starten, zou een venster zoals het volgende moeten verschijnen:
Nu kunnen we beginnen met het installeren van extensies en de VS Code configureren volgens onze voorkeuren.
VS Code kan ook worden gestart vanaf de opdrachtregel typen:
code
Op dit punt kunnen we beginnen met het installeren van nieuwe extensies en het aanpassen van de werkruimte. Voor meer informatie over VS Code kunnen gebruikers terecht op de pagina van officiële documentatie, project websiteo de FAQ van het project.
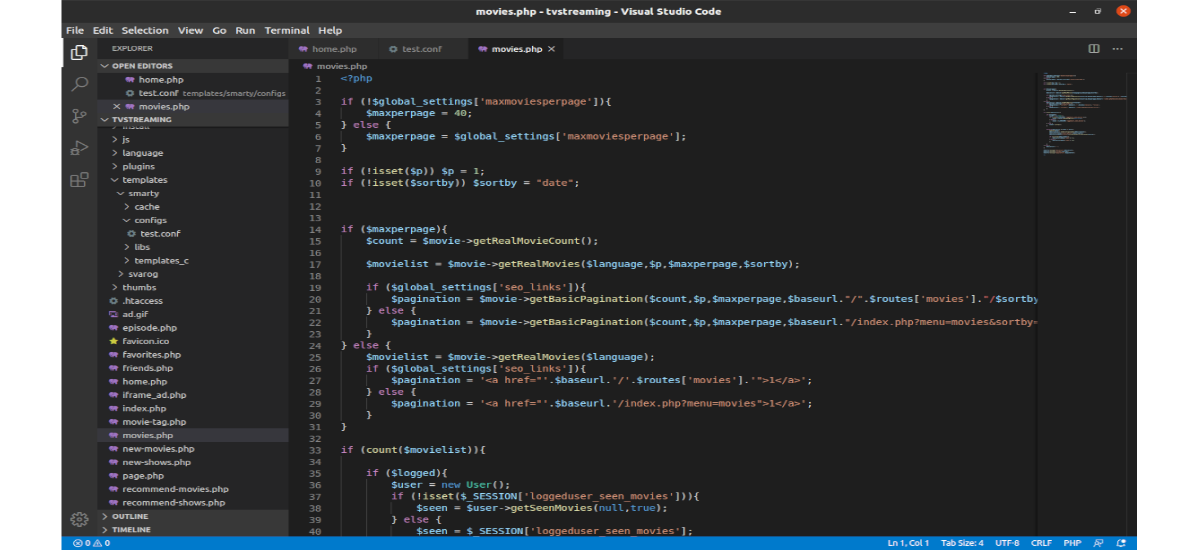

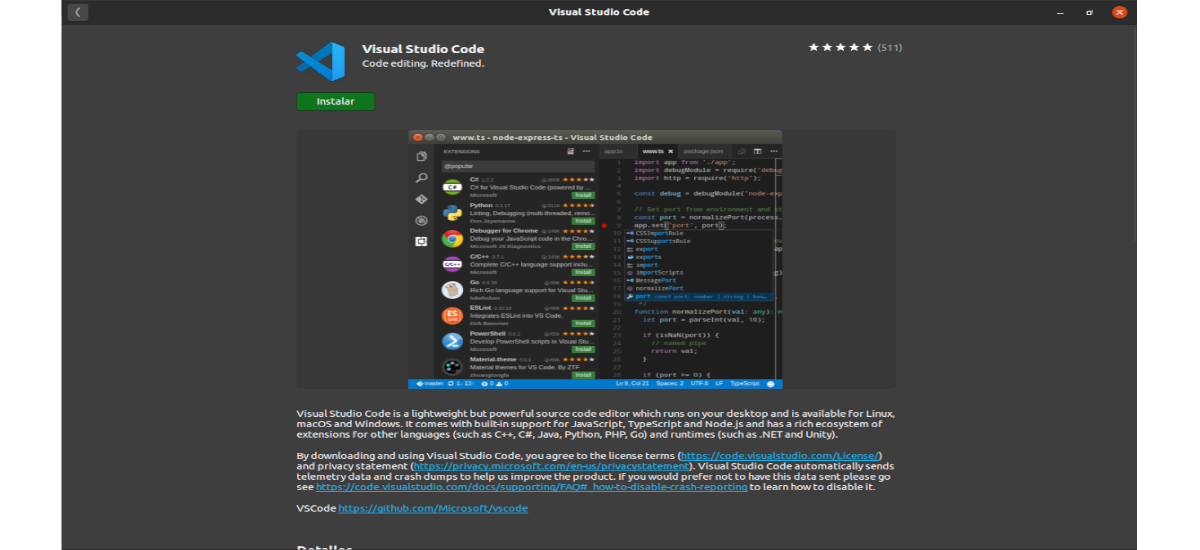
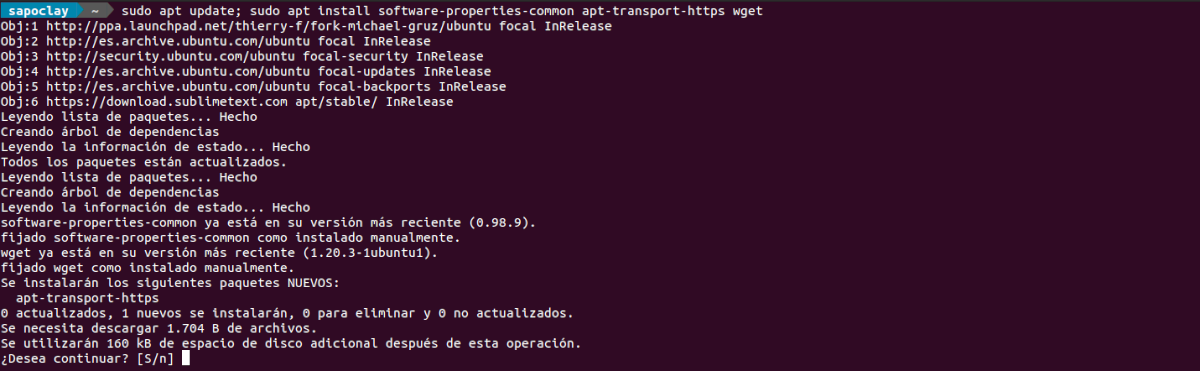


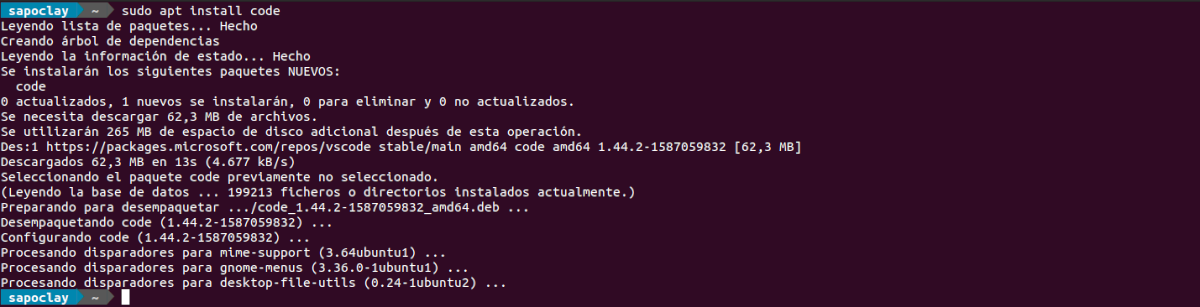

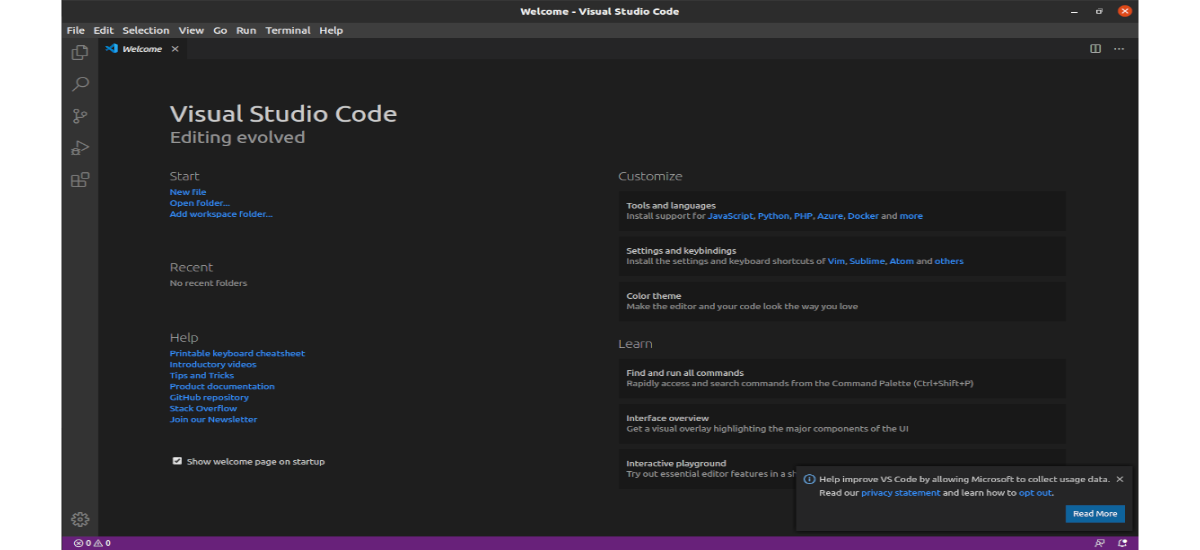
Hey.
In de titel van het item staat "Virtual" in plaats van "Visual" xD, xD.
Een groet.
Bedankt voor de mededeling xD.
Het feit dat het van Microsoft is, heeft me altijd teruggeworpen, het is duidelijk dat ik op dit punt vooroordelen heb. En ik heb geleerd hoe ik Sublime Text 3 moet gebruiken om de kleine dingen te doen die ik doe in python en mel.
In ieder geval bedankt voor het artikel.
Dit is vreselijk, ze willen dat nieuwe ontwikkelaars aan hun producten wennen, zodat gratis softwaretools sterven en zich uiteindelijk ontwikkelen in vensters met visuele studio. Besef je het niet !!!! ???
Ik raad je aan om kdevelop of codelite of codeblocks of eclipse cdt te proberen. De eerste drie zijn geïntegreerd met de distributie en zijn veel beter !!!
Het lijkt mij een goed hulpmiddel om code te ontwikkelen, maar je kunt ook andere gebruiken, bijvoorbeeld codeblokken voor c of c ++, elke taal heeft een geselecteerde code-editor, maar vscode integreert al deze zodat de programmeur kan streamen binnen de hetzelfde programma en dus efficiënter maken 🙂.
Hallo, ik ben hier iets nieuws in, je zegt dat het snap-pakket automatisch wordt bijgewerkt, de .deb wordt niet bijgewerkt? Moet het opnieuw worden geïnstalleerd of is het mogelijk om het bij te werken?
Hallo. Of u nu het snap-pakket gebruikt of de repository gebruikt die in het artikel wordt getoond, het programma moet worden bijgewerkt wanneer u updates op het systeem ontvangt en programma-updates worden ontvangen. Het is niet nodig om het opnieuw te installeren. Salu2.