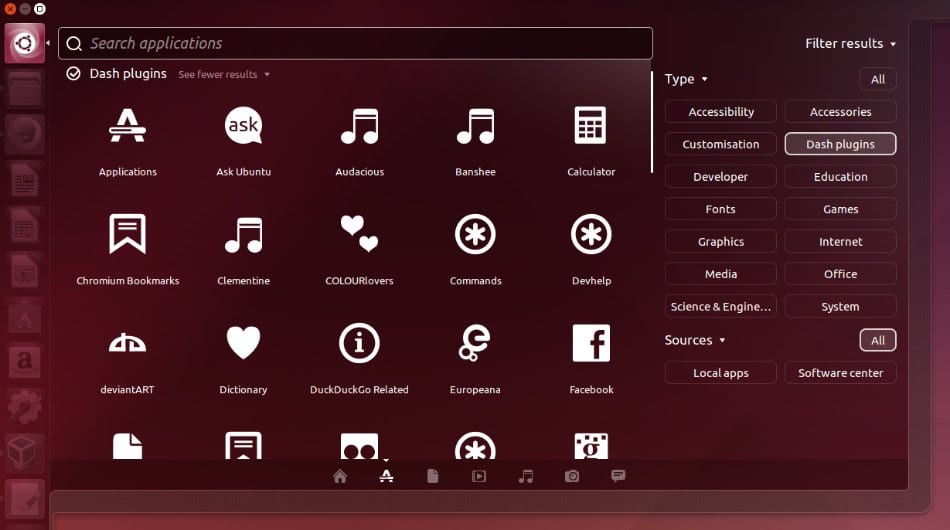
In de afgelopen dagen hebben we wat advies en opmerkingen gezien over de dingen die we kunnen doen als we eenmaal zijn geïnstalleerd Ubuntu 14.04 Betrouwbare Tahr in ons team, en het is dat, hoewel het een van de meest gebruiksvriendelijke distro's is, het spectrum aan mogelijkheden zo groot is dat het moeilijk is om iedereen tevreden te stellen en dan wordt een basisoplossing gezocht die voor iedereen praktisch kan zijn, maar van waaruit je kunt vertrek om te beginnen met aanpassen.
In het geval van de nieuw gelanceerde Trouwe Tahr laten we eens kijken naar enkele vragen die te maken hebben met de privacy, aspect waarin Kanoniek heeft de afgelopen tijd behoorlijk wat kritiek gekregen vanwege het feit dat ze een tool voor Dash hebben geïmplementeerd die ons onder andere resultaten van het web biedt wanneer we naar lokale elementen zoeken, en dat baarde velen zorgen vanwege de implicaties ervan kunnen gebruikers garanderen dat hun gegevens niet door derden worden gebruikt of gelezen.
Gelukkig maar schakel online zoekopdrachten uit in Unity Dash het is heel eenvoudig, dus laten we eens kijken hoe we het in een paar stappen kunnen doen. Allereerst moeten we open de Dash en ga naar de applicatielens (lens), klik op 'Filterresultaten' en selecteer vervolgens 'Dash-plug-ins': hier kunnen we degenen die we niet langer willen deactiveren (hiervoor klikken we gewoon op een van hen en vervolgens op 'Deactiveren' Een andere meer definitieve oplossing is om naar de systeemconfiguratie te gaan en daar eenmaal naar 'Veiligheid en privacy', waar we zoekopdrachten kunnen activeren of deactiveren.
Een ander controversieel element is dat van winkelsuggesties, gebaseerd op resultaten verkregen van Amazon, en zoals in praktisch 99 procent van alles wat met Linux te maken heeft, kunnen we volledig aanpassen of deactiveren via een vrij lange opdracht, maar die we kunnen kopiëren en plakken in een terminalvenster:
gsettings set com.canonical.Unity.Lenses handicap-scopes «['more_suggestions-amazon.scope', 'more_suggestions-u1ms.scope', 'more_suggestions-populartracks.scope', 'music-musicstore.scope', 'more_suggestions-ebay .scope ',' more_suggestions-ubuntushop.scope ',' more_suggestions-skimlinks.scope '] »
Laten we eens kijken hoe u de 'Minimaliseren bij klik'-functionaliteit in het Unity-opstartprogramma inschakelt, wat een van de meest gevraagde Ubuntu-gebruikers in eerdere versies was, en die gelukkig eindelijk arriveert in Trusty Tahr 14.04, hoewel niet standaard. Om te beginnen installeren we CompizConfig Settings Manager:
sudo apt-get install compizconfig-instellingen-manager
We starten het vanuit de Unity Dash en klikken vervolgens op 'Ubuntu Unity Plugin' en vervolgens op het tabblad 'Launcher' om tenslotte op het selectievakje naast 'Minimaliseer applicaties met één venster (niet ondersteund)' te klikken.
dan, Een andere verbetering van Ubuntu 14.04 Trusty Tahr is die van de lokaal geïntegreerde menu's of lokaal geïntegreerde menu's (LIM), que zoon menu's die we in raamdecoraties kunnen weergeven zolang het huidige venster niet gemaximaliseerd is, en dit is iets dat ik persoonlijk als zeer nuttig beschouw, omdat het een probleem oplost dat is ontstaan door de komst van de Ubuntu-bovenbalk, ondanks hoe goed doordacht het is om het gebruik van vensters op ware grootte te vergemakkelijken: toen we een venster hadden niet gemaximaliseerd, je moest nog steeds de muisaanwijzer naar de bovenkant van het scherm verplaatsen om toegang te krijgen tot het menu, dat 'te ver' was om heen en weer te gaan. Dankzij deze lokaal geïntegreerde menu's hebben we toegang tot het menu vanuit elk venster, zoals gebeurt met vensters die niet gemaximaliseerd zijn op andere desktops of besturingssystemen. Om dit te activeren moet je naar Systeemopties -> Uiterlijk, en op het tabblad Gedrag activeer de optie 'Menu in titelbalk van Windows'.
Ten slotte gaan we een verbetering zien met betrekking tot Skype, en is dat omdat het een 32-bits applicatie is, het een thema gebruikt genaamd Clearlooks, anders dan het systeem aangezien de GTK-thema-engine niet beschikbaar is voor 32-bits Ubuntu en daarom kunnen we bij het gebruik van de VoIP-applicatie het als een beetje voelen niet op zijn plaats. De oplossing is heel eenvoudig en we hoeven alleen het volgende uit te voeren in een terminalvenster:
sudo apt-get install gtk2-engines-murrine: i386
sudo apt-get install gtk2-engines-pixbuf: i386
Dit is alles voor nu, omdat we zien dat er verbeteringen zijn voor alle smaken en voor verschillende problemen die een aangenamer gebruik van Ubuntu 14.04 Trusty Tahr maken, dus we hopen dat je het leuk vindt.
Meer informatie - Wat te doen na installatie van Ubuntu 14.04, Wat te doen na het installeren van Ubuntu 14.04 Trusty Tahr? (Deel II), Wat te doen na het installeren van Ubuntu 14.04 Trusty Tahr? (Deel III)
Hallo, de tekst van de gsettings geeft een foutmelding bij het testen ervan. En in het laatste commando moest je een && voor de tweede sudo plaatsen om de twee commando's te bevatten
Thalskarth, welke fout geeft de opdracht gsettings u? Het werkt voor mij! Eens kijken of we je kunnen helpen.
In de tweede was het mijn fout, het is eigenlijk het ene commando onder het andere, ik voeg ze meestal niet samen. Maar ik ben klaar met het bewerken van het vanaf de smartphone en ik wist het niet
Dank je wel!
Heel hartelijk bedankt.
Ik hou ervan om gewoon een gebruiker te zijn, een ietwat gevorderde, maar uiteindelijk een gebruiker. Daarom ben ik zo dankbaar voor dit soort artikelen waarmee ik er het maximale uit kan halen en tegelijkertijd een beetje meer kan leren.
Er zit een fout in een van de opdrachten omdat sudo begint met hoofdletters, dat wil zeggen Sudo. Het is voldoende om in de terminal te corrigeren, maar het kan andere gebruikers hoofdpijn bezorgen.
Nogmaals bedankt !!!
Hallo Juan Carlos, ik ben blij dat deze publicaties u van dienst zijn, dat is het idee om diegenen te helpen die geen experts zijn, maar die ook graag hun computers aanpassen en wat min of meer geavanceerde dingen doen.
Wat betreft sudo, ik heb de tekst doorzocht, maar ze zijn allemaal in kleine letters, naar welke verwijs je specifiek? Groeten en bedankt voor je reactie!
Vriend, heel erg bedankt voor deze gidsen, ze zijn erg nuttig voor mij geweest.
Maar je weet hoe je de Unity tweak-tool moet configureren, en bij het configureren van de actieve hoeken gebeuren er twee situaties met mij, een, ik kan het bureaublad niet leegmaken door de aanwijzer op een hoek te plaatsen, en de andere is dat ik elke keer dat ik Ubuntu start, moet begin eenheid voor de hoeken om te werken.
Hoe dan ook, zeer goede gidsen.
groeten
Hallo goede dag.
Ik ben een 14.04-bits Kubuntu 64-gebruiker en ik gebruik Skype op 32 omdat het wat problemen voor mij heeft veroorzaakt bij het gebruik van de 64-versie, kun je me wat meer vertellen; Welke functie vervullen de twee pakketten voor Skype die u in het artikel plaatst.
Ik heb ze net geïnstalleerd en merkte geen verandering in het uiterlijk van Skype.
Voor het hele systeem gebruik ik een QtCurve-stijlthema voor grafische elementen en ik heb ook de zuurstof-gtk-optie gemarkeerd in GTK
Wat moet ik precies doen nadat ik die twee pakketten heb geïnstalleerd?
Bedankt voor het antwoord.