
In het volgende artikel gaan we het bekijken hoe kunnen we WordPress 5.1 installeren op Ubuntu 18.04 Tegenwoordig gebruiken veel van de gebruikers die besluiten een blog te maken, WordPress. Voor het maken van blogs zijn er verschillende alternatieven zoals Blogger, maar ik geloof dat WordPress een van de meest populaire en robuuste oplossingen in zijn vakgebied is.
WordPress heeft niet per se programmeervaardigheden nodig om uw website te bouwen. Aan de andere kant is het een open source die zijn groei garandeert en gemeenschapsondersteuning. Bovendien is het ook zeer aanpasbaar dankzij de plug-ins en thema's die gemakkelijk door gebruikers kunnen worden ontwikkeld. In de volgende regels gaan we zien hoe we WordPress 5.1.1 op Ubuntu 18.04 kunnen installeren.
Installeer WordPress 5.1 op Ubuntu 18.04 LTS
Voordat u begint met de WordPress-installatie, altijd het is belangrijk om ervoor te zorgen dat het systeem up-to-date is Om dit te doen, hoeven we alleen een terminal te openen (Ctrl + Alt + T) en typen:
sudo apt update && sudo apt upgrade
Installeer de Apache-webserver
WordPress heeft een webserver nodig dat de uitvoering ervan mogelijk maakt. Er zijn verschillende zeer goede zoals Ngnix of de Apache-webserver Voor dit voorbeeld gaan we het laatste gebruiken. Om het te gebruiken, zullen we in een terminal (Ctrl + Alt + T) schrijven:
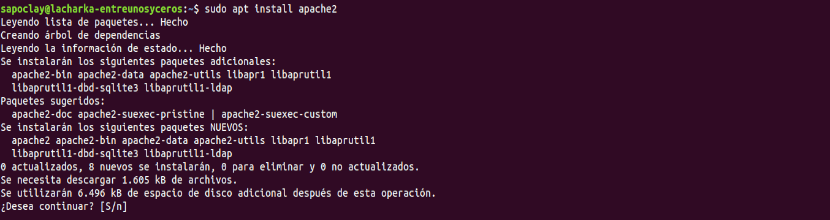
sudo apt install apache2
Na installatie zullen we dat doen schakel de Apache-webserver in en start deze typen in dezelfde terminal:

sudo systemctl enable apache2 sudo systemctl start apache2
Nu ja we openen onze webbrowser en we gaan naar http://IP-SERVIDOR o http://localhost je zou een afbeelding als de volgende moeten zien.
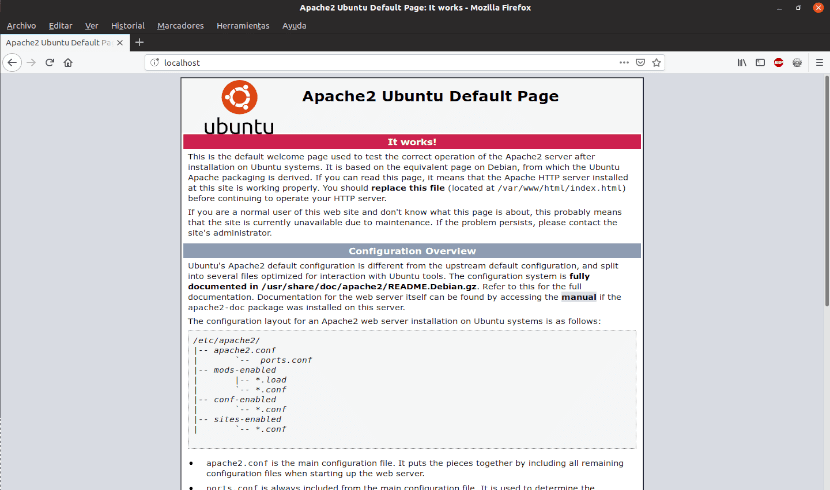
Als u de bovenstaande afbeelding ziet, is dit de bevestiging dat apache correct is geïnstalleerd.

Installeer PHP
Om WordPress correct te laten werken, hebben we ook nodig installeer PHP plus enkele aanvullende pakketten Om ze in de terminal te installeren, zullen we schrijven:
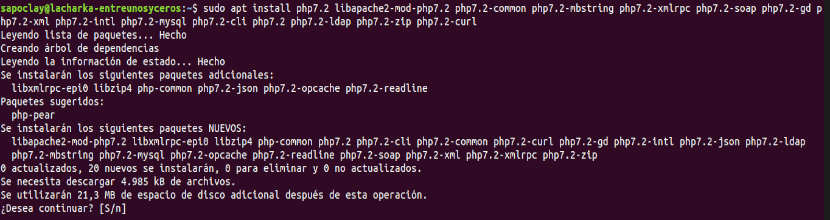
sudo apt install php7.2 libapache2-mod-php7.2 php7.2-common php7.2-mbstring php7.2-xmlrpc php7.2-soap php7.2-gd php7.2-xml php7.2-intl php7.2-mysql php7.2-cli php7.2 php7.2-ldap php7.2-zip php7.2-curl
Na installatie zullen we controleer of PHP werkt We hoeven alleen een bestand aan te maken met de naam test.php In het adresboek / Var / www / html /.
sudo vi /var/www/html/prueba.php
En voeg het volgende toe aan de binnenkant:
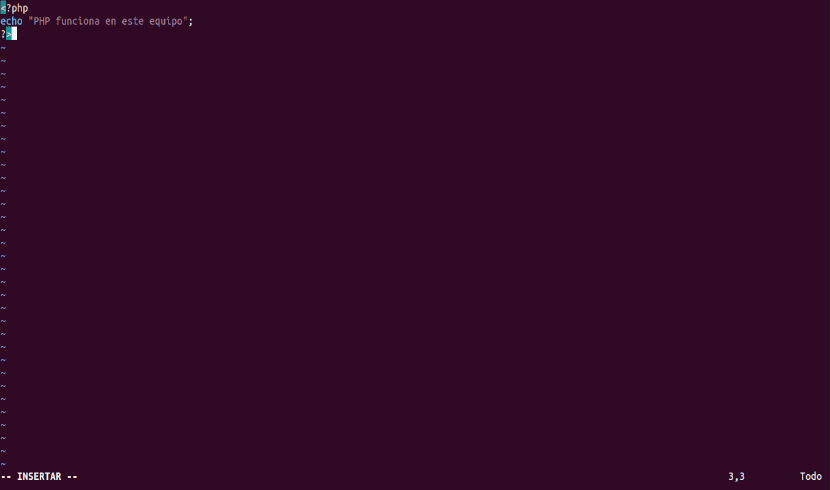
<?php echo "PHP funciona en este equipo"; ?>
Nadat u het bestand heeft opgeslagen en gesloten, opent u het via de webbrowser op de URL http: // IP-SERVER / test .php.
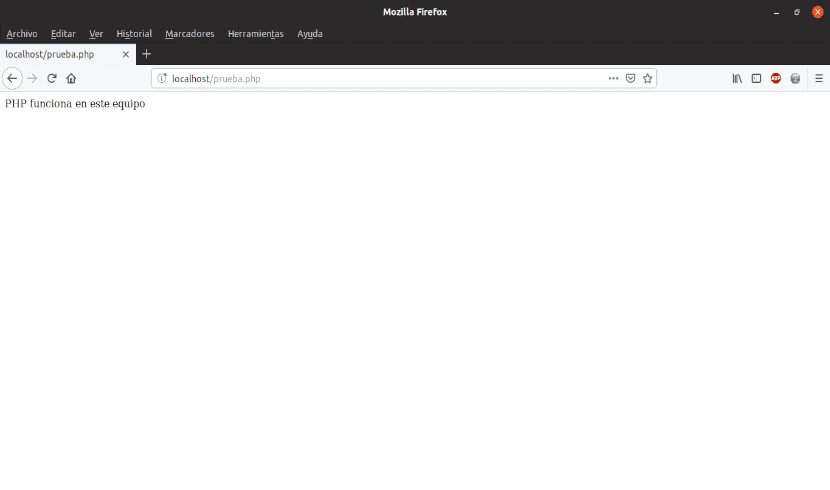
Als je het bericht uit het bestand ziet, werkt PHP correct.
Installeer MariaDB
WordPress vereist voor installatie en configuratie een applicatie om de database te beheren MariaDB is hiervoor een uitstekend alternatief, aangezien het gratis en vooral stabiel is. Om het op onze computer te installeren, zullen we in de terminal (Ctrl + Alt + T) schrijven:
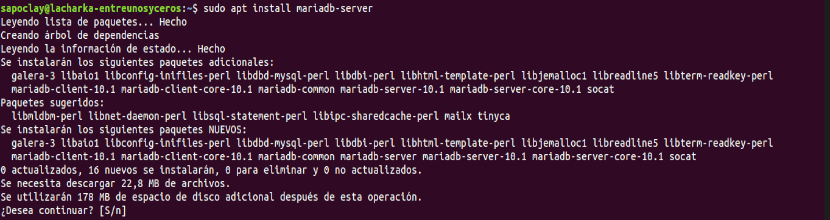
sudo apt install mariadb-server
nu we zullen de service inschakelen en starten:
sudo systemctl enable mariadb sudo systemctl start mariadb
Op dit punt hebben we nodig configureer een root key voor MariaDB Andere dingen kunnen ook worden geconfigureerd. Om dit te doen, voer de ... uit mysql_secure_installation script.
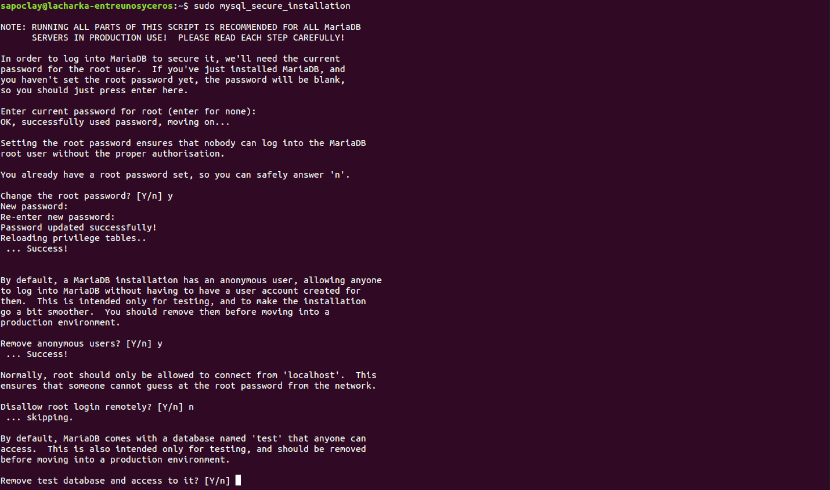
sudo mysql_secure_installation
Hier krijgen we 5 vragen die ik heb beantwoord J, J, N, J, J voor dit voorbeeld. Het is raadzaam om te lezen voordat u antwoordt.
Zodra MariaDB correct is geïnstalleerd en geconfigureerd, moet u maak de database en de WordPress-gebruiker In de terminal zullen we schrijven:
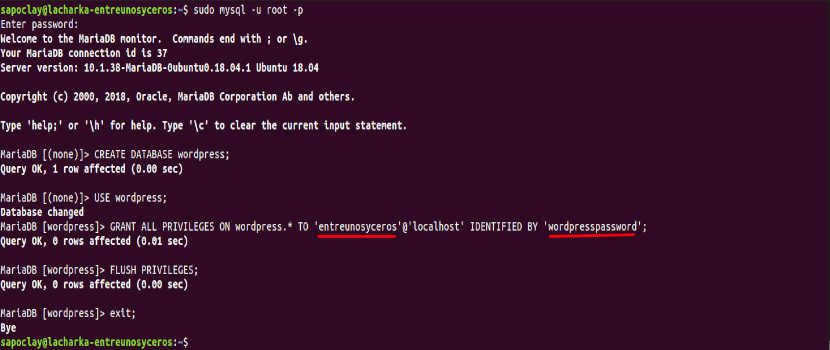
sudo mysql -u root -p
Eerste we zullen de database aanmaken, bel 'wordpress':
CREATE DATABASE wordpress;
nu we zullen het gebruik van de database activeren nieuw gemaakt:
USE wordpress;
We blijven de machtigingen voor de database aan de gebruiker geven 'interunosyceros'met je wachtwoord'wordpresswachtwoord':
GRANT ALL PRIVILEGES ON wordpress.* TO 'entreunosyceros'@'localhost' IDENTIFIED BY 'wordpresspassword'; FLUSH PRIVILEGES; exit;
Nu kunnen we WordPress installeren.
Installeer WordPress 5.1
Eerst gaan we download WordPress In een terminal (Ctrl + Alt + T) door te typen:
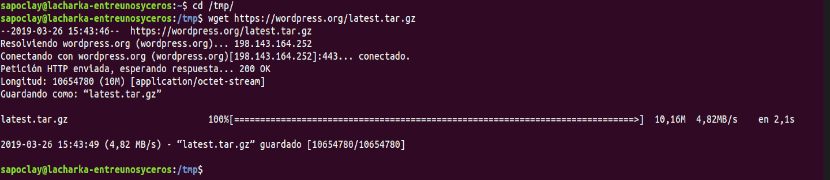
cd /tmp wget https://wordpress.org/latest.tar.gz
nu, pak het bestand uit Ontslagen:
tar -xvzf latest.tar.gz
Op dit punt zullen we dat doen verplaats de map die zojuist is gemaakt naar / Var / www / html. dan we zullen de eigenaar veranderen uit de map en we zullen toestemmingen toewijzen.

sudo mv wordpress/ /var/www/html/ sudo chown -R www-data:www-data /var/www/html/wordpress/ sudo chmod 755 -R /var/www/html/wordpress/
Op dit punt kunnen we de installatie voltooien via de webinterface.
De installatie voltooien
Nu moet u via de webinterface de installatie voltooien. We openen de URL http: // IP-SERVER / wordpress en je zult het volgende zien.
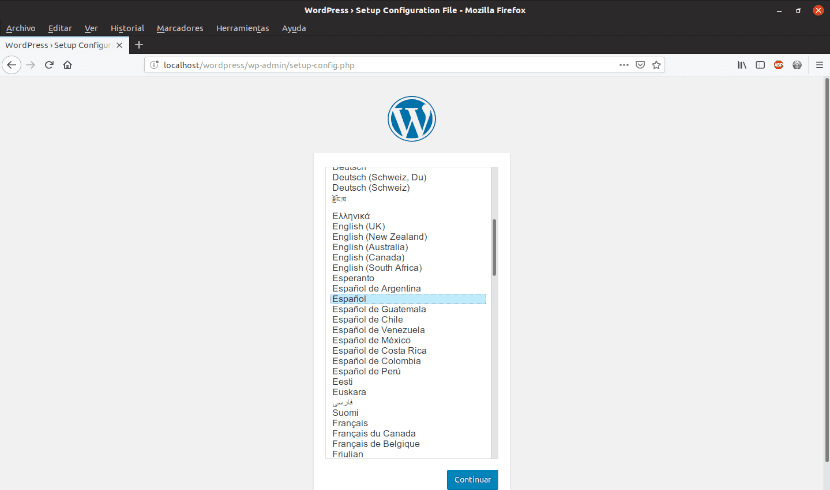
De eerste stap zal zijn selecteer taal voor de installatie. Waarna WordPress ons zal informeren over de gegevens die we bij de hand moeten hebben in de database die we eerder hebben gemaakt.
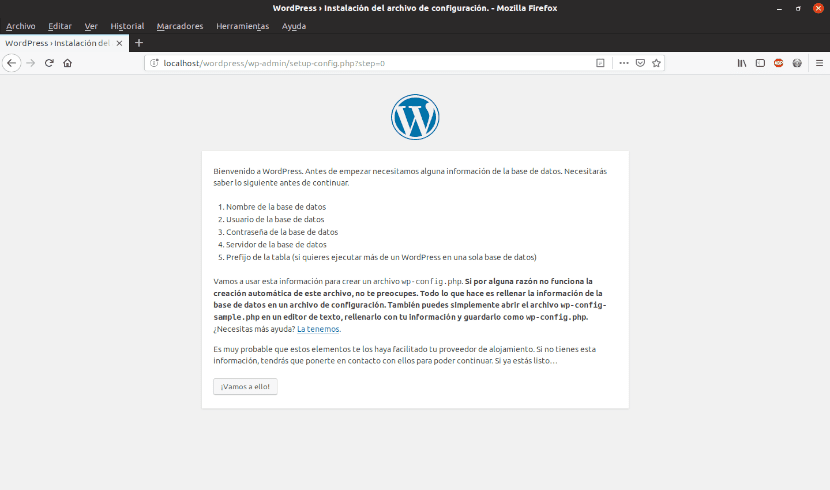
In de volgende stap zul je het moeten doen schrijf de bijbehorende informatie naar de database.
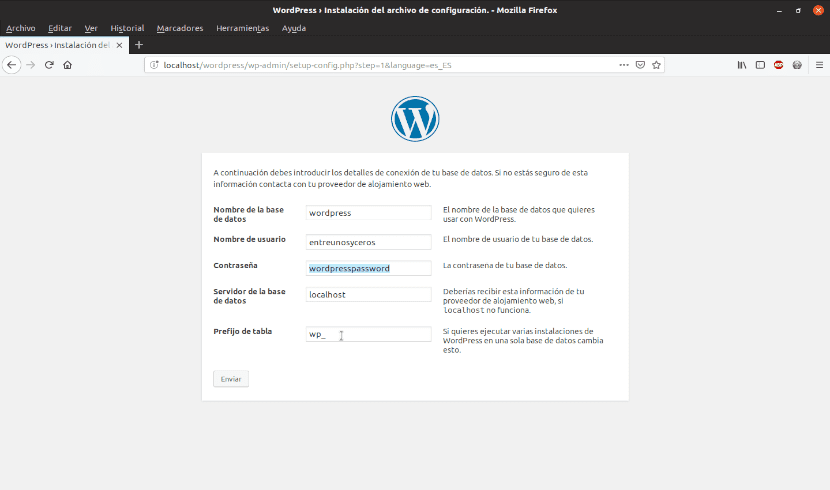
We gaan verder met de installatie.

Op dit punt zullen we moeten schrijf de basisinformatie van de website of blog je wilt creëren. U moet ook gebruikersnaam en wachtwoord aanmaken.
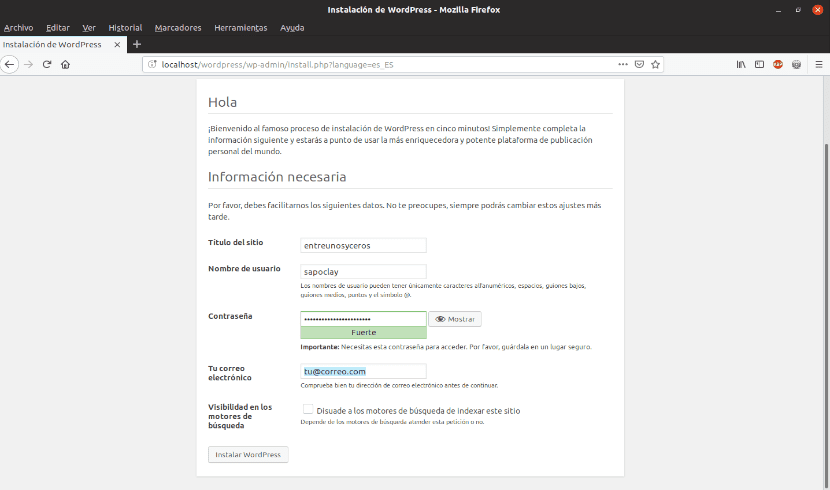
Na het voltooien van de installatie, WordPress laat ons weten dat alles goed is gegaan met een bericht als het volgende:
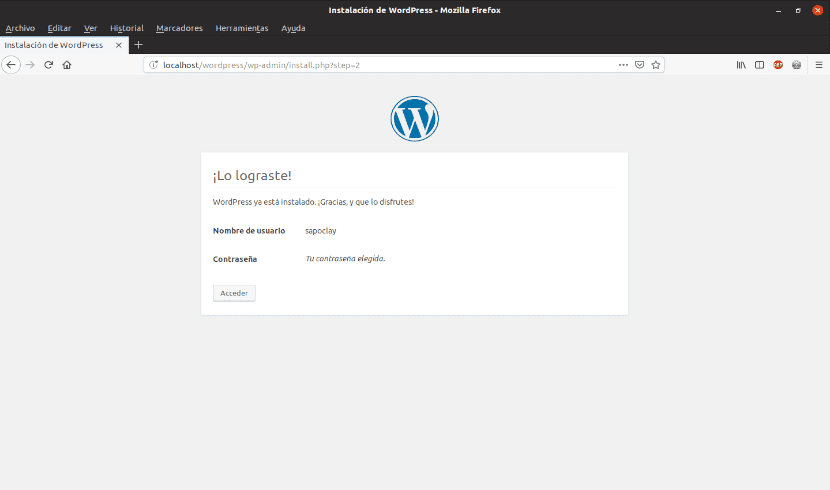
Als u op «log in«, U wordt doorgestuurd naar het scherm naar log in, met de administrator-gebruiker en het wachtwoord dat we definiëren in de WordPress-installatie Als je inlogt zie je het administratie paneel, als je naar beneden scrollt zie je de huidige versie 5.1.1.
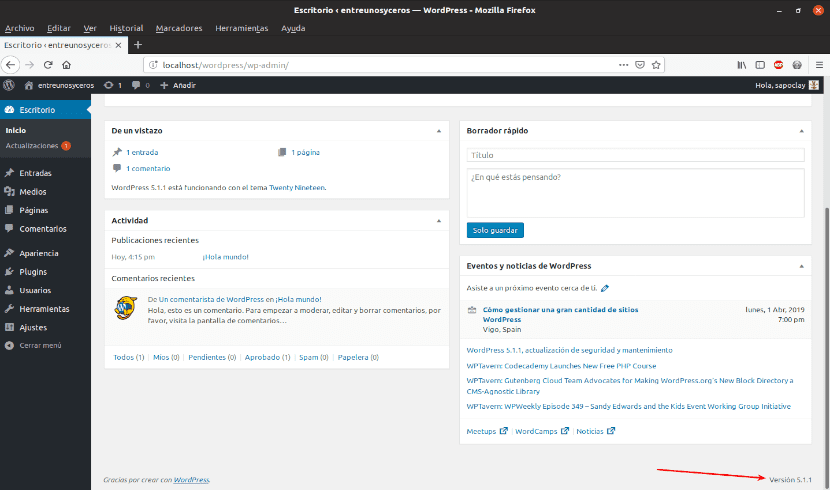
Als u geïnteresseerd bent in het maken van een blog of website, is dit een zeer goede optie om dit via WordPress te doen. De installatie is eenvoudig en gratis, maar zonder in te boeten aan robuustheid en kracht.
Hallo,
Ik heb je tutorial stap voor stap gevolgd en wanneer ik de pagina localhost / wordpress probeer te laden, krijg ik de foutmelding:
«Uw PHP-installatie lijkt de MySQL-extensie te missen die vereist is voor WordPress»
Ik gebruik ubuntu-server 18.05 op een virtualbox virtuele machine.
Ik heb googled en alle oplossingen gaan door het opnieuw installeren van php7.2-mysql, wat ik al heb gedaan.
Suggesties?
bedankt