
Xubuntu Het is een van de alternatieve versies die Ubuntu heeft, waar het belangrijkste verschil de desktopomgeving is, terwijl het in Ubuntu 17.10 standaard de Gnome Shell-desktopomgeving heeft in Xubuntu hebben we de XFCE-omgeving.
Aan de andere kant, Xubuntu Het is ontworpen om te kunnen worden uitgevoerd in apparatuur met weinig middelens op het systeem, ook Xubuntu wordt gekenmerkt door het gebruik van GTK + -toepassingen die zijn ontworpen om minder bronnen te gebruiken, maar we hebben ook de mogelijkheid om elke Ubuntu-applicatie probleemloos te installeren.
Vereisten om Xubuntu 17.10 te installeren
Minimum: processor met PAE-compatibiliteit, 512 MB RAM, 6 GB harde schijf, dvd-lezer of USB-poort voor installatie.
Ideaal: 700 MHz processor, 1 GB RAM, 10 GB harde schijf, dvd-lezer of USB-poort voor installatie.
- Als u vanaf een virtuele machine gaat installeren, weet u alleen hoe u deze moet configureren en de ISO moet opstarten.
- Weet hoe u een ISO op een cd / dvd of USB brandt
- Weet welke hardware uw computer heeft (type toetsenbordoverzicht, videokaart, architectuur van uw processor, hoeveel ruimte op de harde schijf u heeft)
- Configureer uw BIOS om de cd / dvd of USB op te starten waar u zich bevindt
- Heb zin om de distro te installeren
- En vooral geduld heel veel geduld
Xubuntu 17.10 installatie stap voor stap
De eerste stap is het downloaden van de systeem-ISO waaruit we het kunnen doen deze link, waar we alleen de juiste versie hoeven te downloaden voor de architectuur van onze processor.
Bereid installatiemedia voor
CD / DVD-installatiemedia
Windows: We kunnen de ISO branden met Imgburn, UltraISO, Nero of elk ander programma, zelfs zonder hen in Windows 7 en later, geeft ons de mogelijkheid om met de rechtermuisknop op de ISO te klikken.
Linux: ze kunnen vooral degene gebruiken die bij de grafische omgevingen wordt geleverd, waaronder Brasero, k3b en Xfburn.
USB-installatiemedium
Windows: Ze kunnen Universal USB Installer gebruiken of LinuxLive USB Creator, beide zijn gemakkelijk te gebruiken.
Linux: De aanbevolen optie is om de opdracht dd te gebruiken:
dd bs = 4M if = / pad / naar / Xubuntu17.10.iso of = / dev / sdx && sync
We hebben onze omgeving al voorbereid het enige dat u hoeft te doen, is het BIOS configureren zodat de pc kan opstarten vanaf de schijf geconfigureerde installatie.
Bij het opstarten van het systeem verschijnt onmiddellijk een menu, in dit geval gaan we verder met de installatie door op de knop Xubuntu installeren te drukken.

Installatie proces
Het zal doorgaan met het laden van alles wat nodig is om het systeem te starten, zodra dit is gebeurd, bevinden we ons op de Xubuntu-desktop, dan gaan we verder met klikken op het icoon "Installeer Xubuntu”. Hierdoor wordt de installatiewizard geopend waarmee we de installatie zullen ondersteunen.
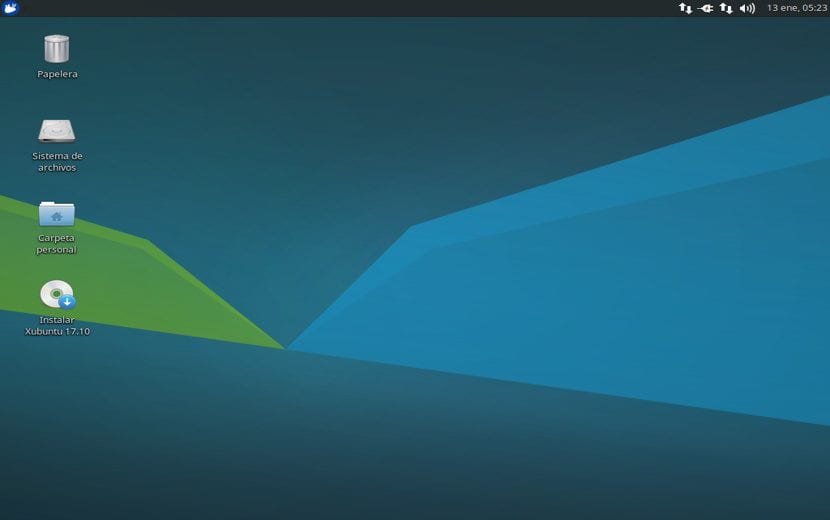
Op het eerste scherm we zullen de installatietaal selecteren en dit zal de taal zijn die het systeem zal hebben.
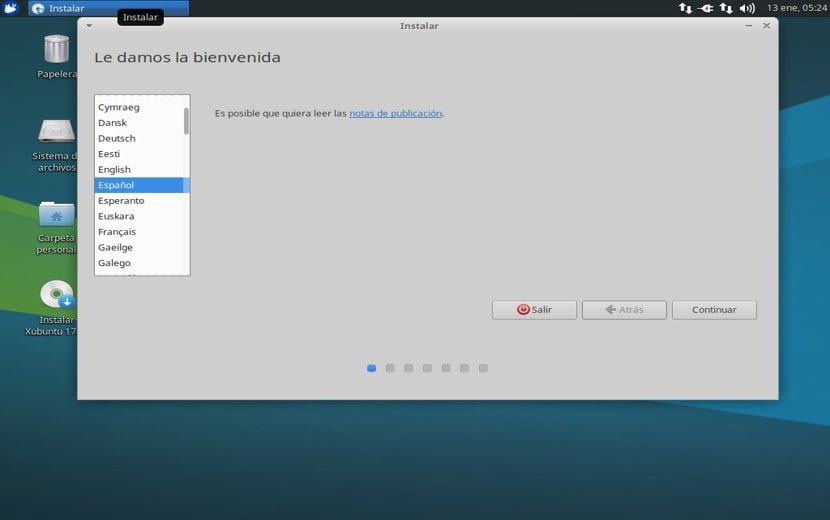
Later in de volgende scherm geeft ons een lijst met opties waarin ik aanbeveel om updates te downloaden terwijl we installeren en om software van derden te installeren.
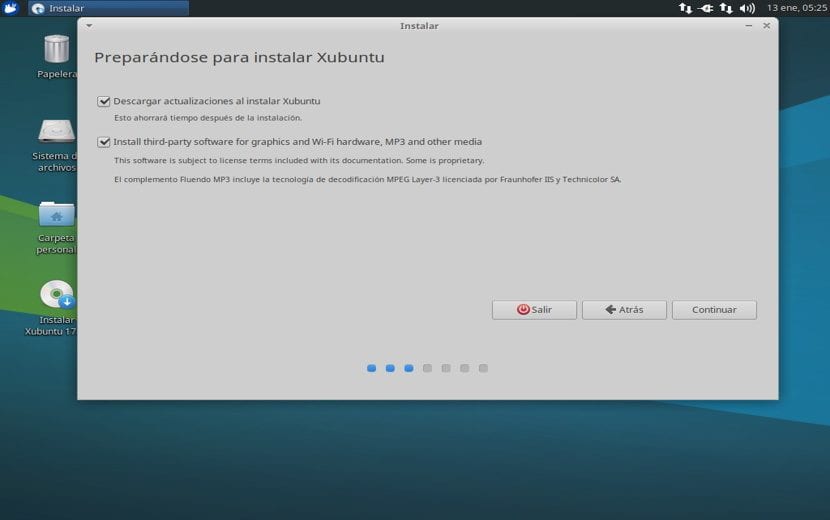
Op het volgende scherm zien we een reeks opties, de opties die ons interesseren zijn de volgende:
- wis de volledige schijf om Xubuntu 17.10 te installeren
- Meer opties, het stelt ons in staat om onze partities te beheren, de grootte van de harde schijf te wijzigen, partities te verwijderen, enz. De aanbevolen optie als u geen informatie wilt verliezen.
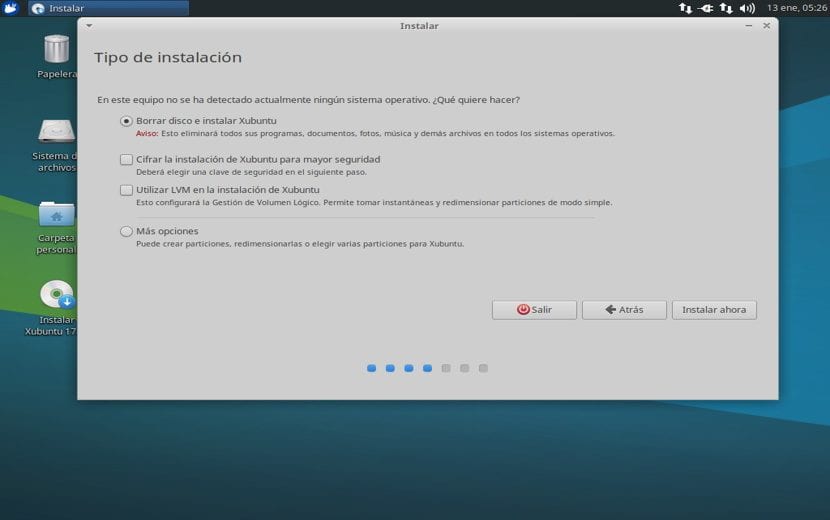
Hier is het belangrijk dat u definieert wat u wilt doen, de aanbevolen optie voor nieuwkomers is de eerste, maar u moet er rekening mee houden dat al uw bestanden op de schijf worden verwijderd, dus ik raad u aan om uzelf te informeren in de doos met meer opties een beetje hoe je partities kunt maken zodat Xubuntu samen met andere systemen kan worden geïnstalleerd.
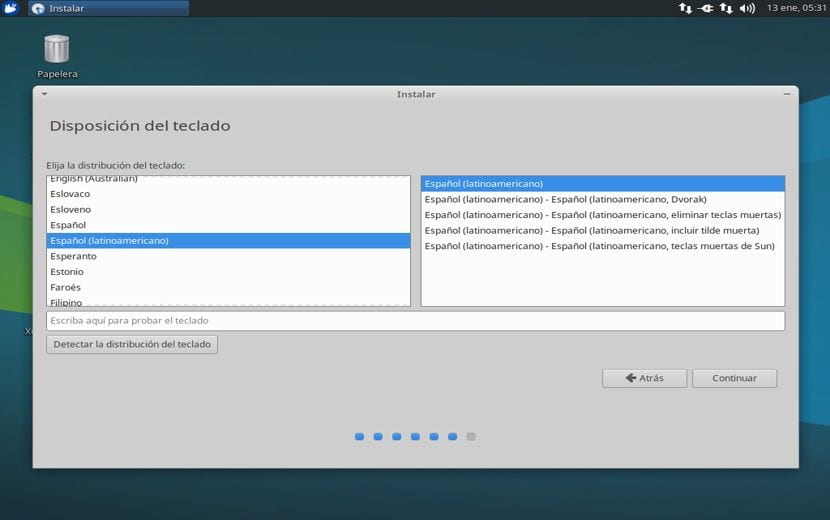
In de volgende opties zijn de systeeminstellingen waaronder ze zijn, kies het land waar we zijn, tijdzone, toetsenbordindeling en wijs ten slotte een gebruiker toe aan het systeem.
En het zal beginnen te installeren.
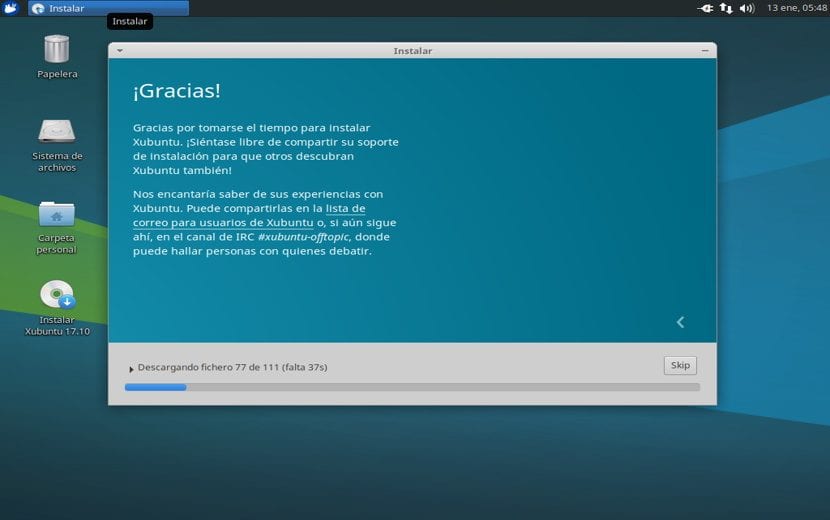
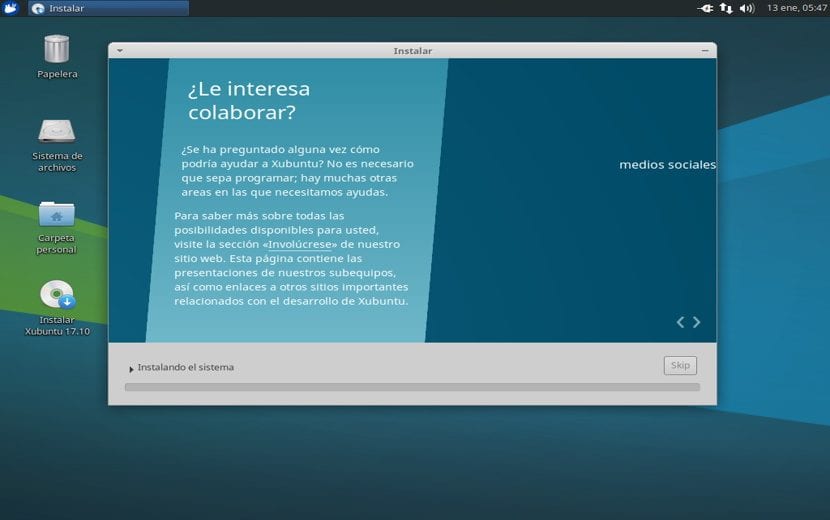
Als het eenmaal is geïnstalleerd, zal het ons vragen om opnieuw op te starten.
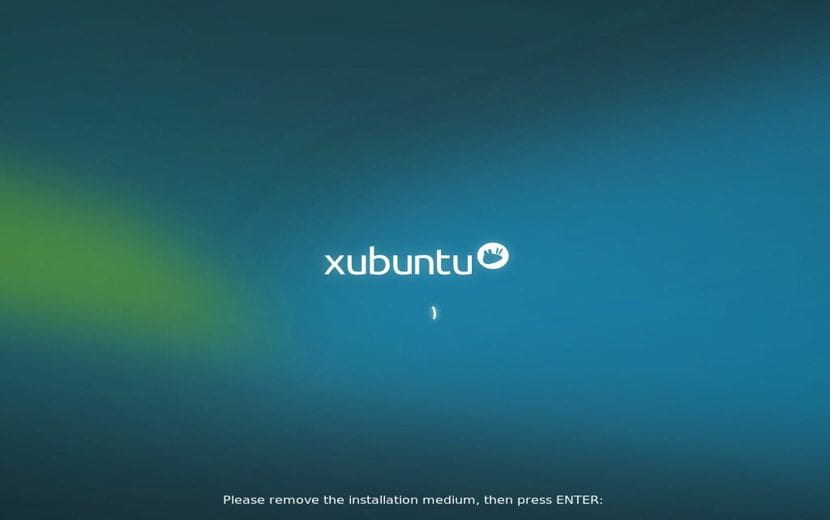
Uiteindelijk hoeven we alleen maar onze installatiemedia te verwijderen en hiermee wordt onze Xubuntu op ons systeem geïnstalleerd.
bron: Xubuntu 17.10 Installatie - GNU Libre
Ik dank je dat je rekening hebt gehouden met mijn tutorial, maar denk je dat je de originele bron kunt vermelden? Ik ben de auteur van deze tutorial en ik ben er geen voorstander van om deze opnieuw te verspreiden, maar als je geen rekening houdt met de bron of deze niet citeert, kun je deze dan wijzigen of verwijderen?
Het artikel heeft het hier overgenomen:
http://gnulibre.com/posts/tutoriales/1785/Instalacion-Xubuntu-17-10.html
Maar met genoegen plaats ik uw bron.
Dat klopt, ik ben die gebruiker, http://gnulibre.com/perfil/joachin daar kun je mijn profiel zien, en je kunt je ook realiseren dat ik in de eerste opmerking zei dat ik bekend was in T! als d0ugas, maar ik zet mezelf joachin in gnulibre.com, ik vraag je om de bron te repareren en deze te citeren, of je eigen thema's en je eigen schermafbeeldingen te maken, mijn berichten worden net als je blog beschermd met de CC-licentie, daarom ben jij zal begrijpen dat het niet alleen kopiëren en plakken is, vermeld de bron waaruit u het hebt gehaald en laat het niet doorgaan als de uwe
Trouwens, het is niet genoeg dat je deze gewoon verwijdert, je hebt ook die van Gentoo gepakt, voor jou hoef ik alleen maar de stappen in afbeeldingen te zetten en er een watermerk op te zetten zodat je ze niet blijft stelen.
Maak echt je eigen tutorials en stop met het beroven van mensen