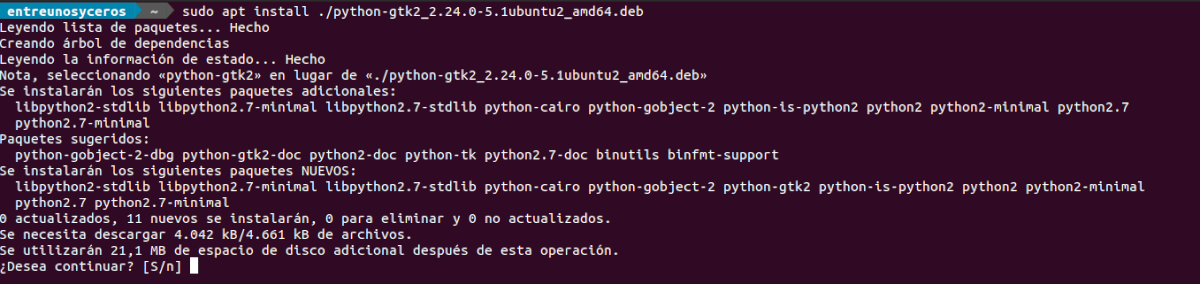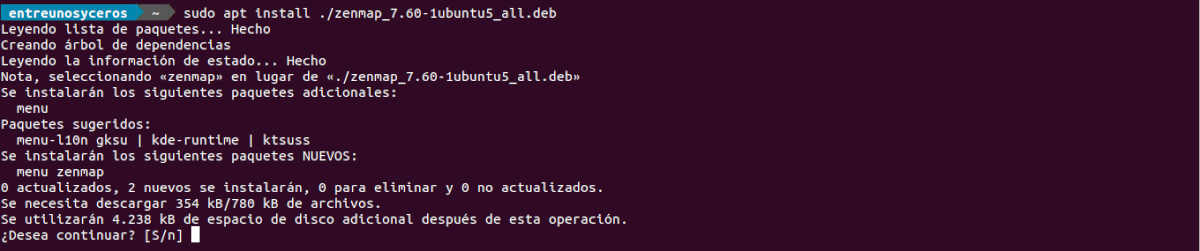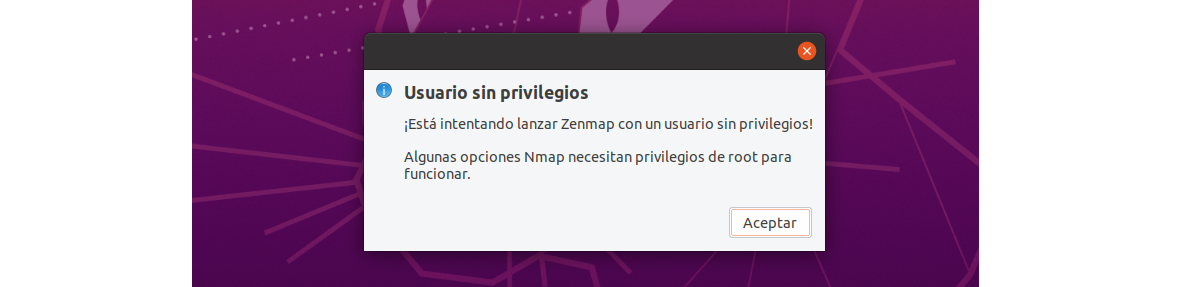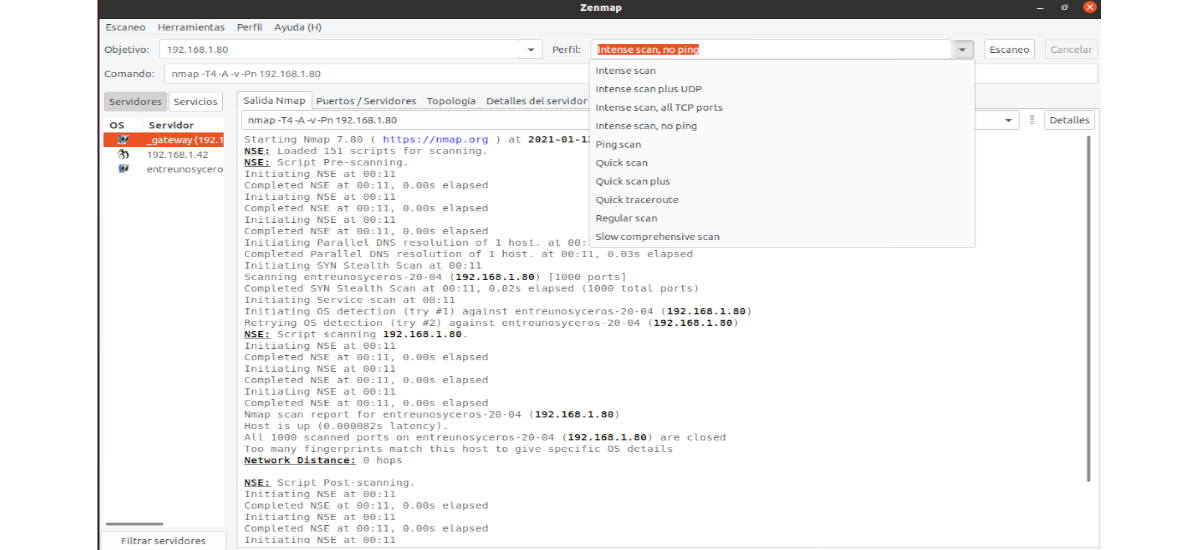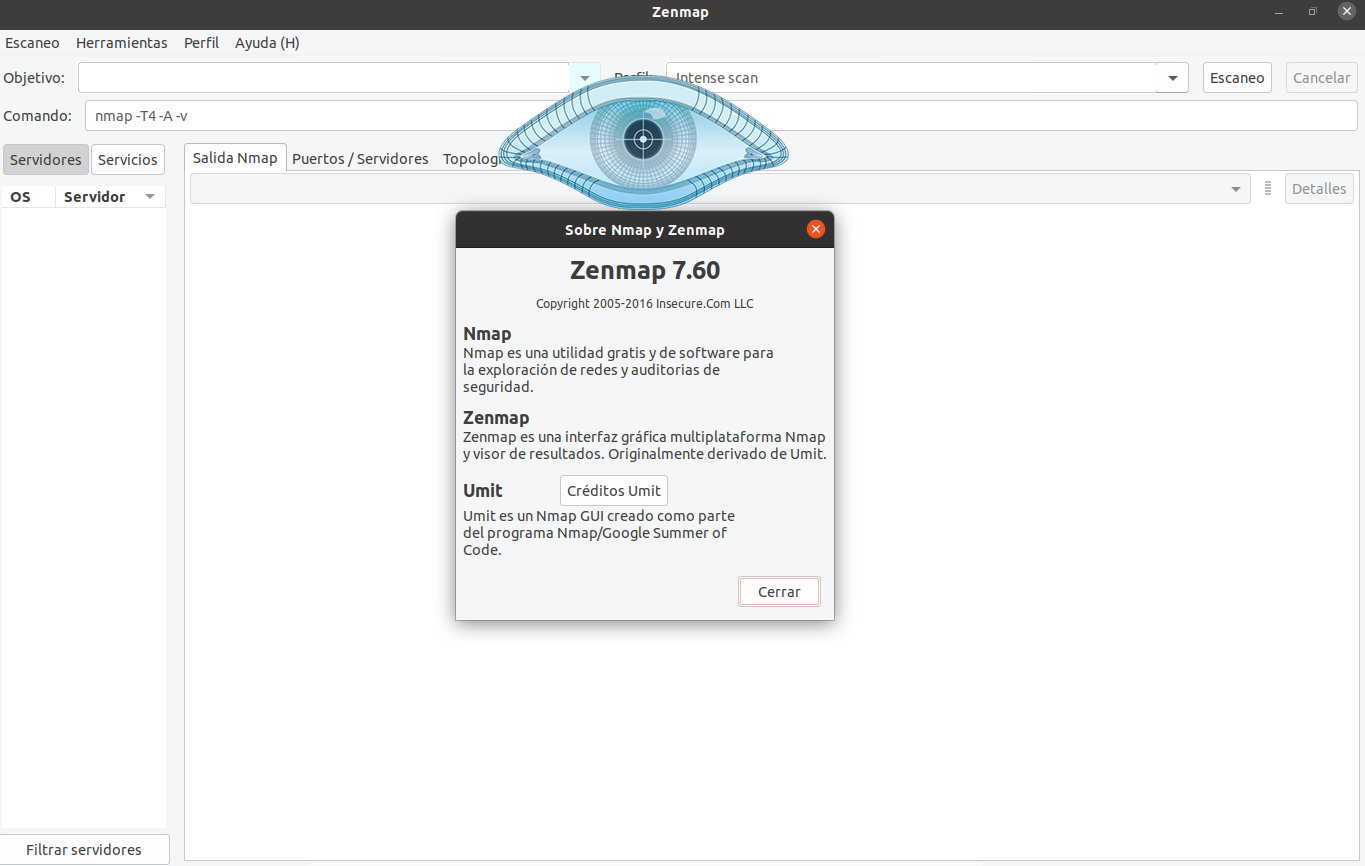
In het volgende artikel gaan we het bekijken hoe kunnen we Zenmap installeren op Ubuntu 20.04 Dit is de officiële GUI voor Nmap Security Scanner. Het is een gratis en open source platformonafhankelijke applicatie die tot doel heeft Nmap gebruiksvriendelijker te maken voor beginners, terwijl het ook enkele geavanceerde functies biedt voor ervaren Nmap-gebruikers.
Zoals ik zei, Zenmap is een grafische gebruikersinterface die is ontwikkeld voor "Nmap", dat, zoals veel gebruikers weten, een tool is die wordt gebruikt vanaf de opdrachtregelterminal, waarmee poorten en netwerken kunnen worden gescand. Het kan echter zelfs voor de meest ervaren gebruikers omslachtig worden om voor elke kleine taak de opdrachtregel te gebruiken.
Voor degenen die niet veel idee hebben van wat Nmap is, vertel hen dat is een tool die over het algemeen wordt gebruikt bij netwerkbeveiliging om open poorten van een computer op het netwerk te scannen. Bovendien heeft deze software verschillende functies om computernetwerken te onderzoeken, waaronder detectie van apparatuur, services en besturingssystemen. Deze functies zijn uitbreidbaar door het gebruik van scripts om geavanceerde detectiediensten, detectie van kwetsbaarheden en andere toepassingen te bieden.
De Network Mapper of Nmap is met name geschikt om alle actieve hosts in de netwerkomgeving (ping sweeps), evenals uw besturingssysteem (OS-vingerafdrukken) en de versienummers van verschillende geïnstalleerde services.
Kortom, het enige belangrijke verschil tussen Zenmap en Nmap is de GUI. Nmap is een opdrachtregelprogramma, dat grafisch kan worden gebruikt met een interface genaamd Zenmap.
Installeer ZenMap op Ubuntu 20.04
Como Zenmap is niet langer beschikbaar in Ubuntu-repositories, moeten we het pakket handmatig downloaden en op ons systeem installeren. Maar voordat we beginnen, laten we de pakketten bijwerken die beschikbaar zijn in de repositories met behulp van de volgende opdracht in de terminal (Ctrl + Alt + T):
sudo apt update
Dat moet gezegd worden Wanneer we Zenamp op ons systeem installeren, zullen we zien dat Nmap met het pakket wordt meegeleverd, voor het geval u een van degenen bent die dit programma liever vanaf de terminal gebruikt.
Installeer Python GTK2
Zenmap gaat Python GTK2 gebruiken om de grafische gebruikersinterface te creëren Om deze reden zullen we het ook op ons Ubuntu 20.04-systeem moeten installeren voordat we verder gaan. Om dit te doen, gaan we het eerst downloaden met wget als volgt in de terminal (Ctrl + Alt + T):
wget http://archive.ubuntu.com/ubuntu/pool/universe/p/pygtk/python-gtk2_2.24.0-5.1ubuntu2_amd64.deb
Zodra de download is voltooid, kunnen we ga verder met de installatie in dezelfde terminal het volgende schrijven:
sudo apt install ./python-gtk2_2.24.0-5.1ubuntu2_amd64.deb
Download en installeer het Zenmap .deb-pakket
Het Debian-pakket dat momenteel beschikbaar is, zonder toevlucht te hoeven nemen tot vreemd, voor installatie is dit zenmap 7.6 We kunnen dit als volgt downloaden met wget in de terminal (Ctrl + Alt + T):
wget http://archive.ubuntu.com/ubuntu/pool/universe/n/nmap/zenmap_7.60-1ubuntu5_all.deb
Zodra de download is voltooid, kunnen we ga verder met de installatie met het volgende commando:
sudo apt install ./zenmap_7.60-1ubuntu5_all.deb
Voer Zenmap uit
Om toegang te krijgen tot alle functies, we zullen Zenmap als root-gebruiker moeten draaien We kunnen dit programma als root draaien door te zoeken naar het corresponderende opstartprogramma van het programma of door een terminal te openen (Ctrl + Alt + T) en het commando daarin uit te voeren:
sudo zenmap
Hiermee kunnen we Zenmap nu gebruiken in onze Ubuntu 20.04 LTS. Voor een netwerkscan hoeven we alleen het IP-adres of de hostnaam in te voeren In de vervolgkeuzelijst kunnen gebruikers kiezen tussen verschillende soorten analyse, zoals; volledige scan, eenvoudige scan of ping-scan om de beschikbaarheid van een computer te verifiëren. In het Nmap-uitvoervenster aan de rechterkant kunnen we de afzonderlijke stappen in Nmap zien.
uninstall
naar verwijder Zenmap We hoeven alleen maar een terminal te openen (Ctrl + Alt + T) en de volgende opdrachten uit te voeren:
sudo apt remove zenmap; sudo apt autoremove
Voor gedetailleerde informatie over hoe we Zenmap kunnen gebruiken, kunnen gebruikers raadpleeg de officiële documentatie die ze aanbieden op de nmap-website.