
In het volgende artikel gaan we kijken hoe we het ZFS-bestandssysteem op Ubuntu 18.04 LTS kunnen installeren en configureren. ZFS is een bestands- en volumesysteem ontwikkeld door Sun Microsystems voor uw Solaris-besturingssysteem en wordt nu onderhouden door de OpenZFS-gemeenschap. Aan dit bestandssysteem Een collega op deze blog heeft ons al een tijdje geleden gesproken.
ZFS valt op door zijn grote capaciteit, integratie van de voorheen gescheiden concepten van bestandssysteem en volumemanager in één product, nieuw structuur op schijf, lichtgewicht bestandssystemen en een eenvoudig beheer van opslagruimte U kunt meer weten over dit bestandssysteem voor Ubuntu in het Wiki.
ZFS-bestandssysteeminstallatie
We moeten er eerst voor zorgen dat het core, limited, universe en multiverse softwarebronnen zijn ingeschakeld Om er zeker van te zijn dat we de volgende opdracht uitvoeren in de terminal (Ctrl + Alt + T):
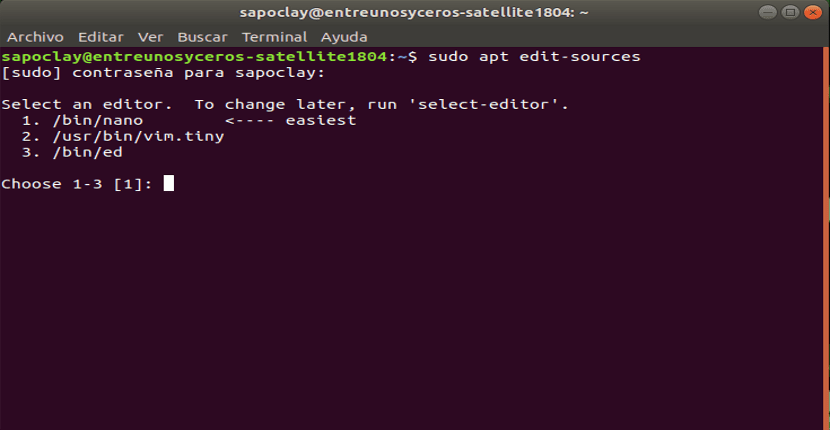
sudo apt edit-sources
Druk op Enter om door te gaan.
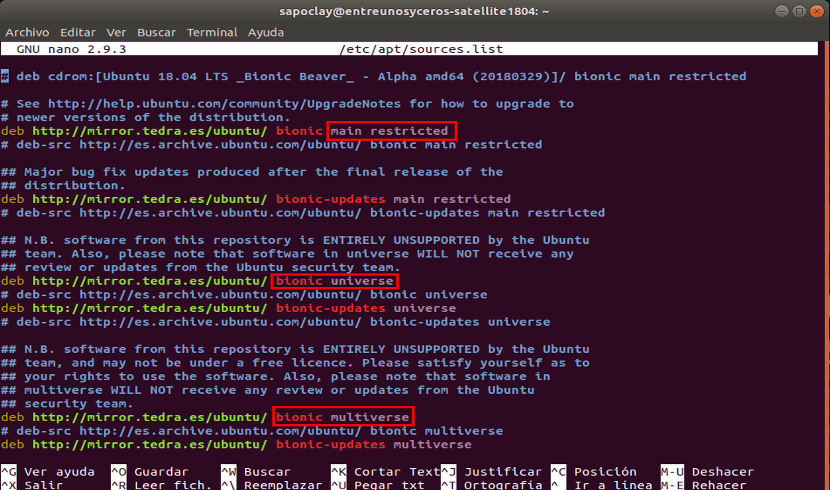
Zoals je kunt zien op de schermafbeelding, heb ik al deze softwarebronnen ingeschakeld. Voor het geval u geen van deze bronnen heeft geactiveerd, we zullen ze moeten inschakelen. Om dit te doen, hoeven we alleen de volgende opdrachten een voor een uit te voeren:
- Om het hoofdrepository in de terminal (Ctrl + Alt + T) zullen we schrijven:
sudo apt-add-repository main
- Als we de bronnen moeten toevoegen begrensd we zullen schrijven:
sudo apt-add-repository restricted
- Voor het geval je de bronnen nodig hebt universum, we typen:
sudo apt-add-repository universe
- En voor de bronnen multiversum:
sudo apt-add-repository multiverse
Hierna voeren we het volgende commando uit naar update cache uit de pakketrepository van apt:
sudo apt update
Nu kunnen we de volgende opdracht uitvoeren om installeer het ZFS-bestandssysteem op Ubuntu 18.04 LTS:
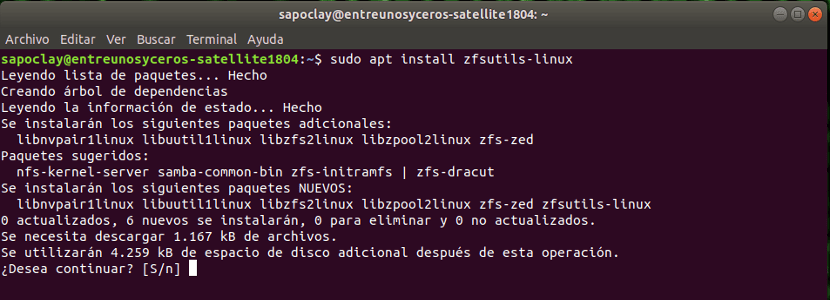
sudo apt-get install zfsutils-linux
ZFS RAID 0 poolconfiguratie
In deze sectie zullen we zien hoe u een ZFS RAID 0-pool RAID 0, voeg enkele harde schijven toe. Deze tellen op om te creëren een enkele grote virtuele schijf Dit verhoogt de schrijf- / leessnelheid aanzienlijk.
Maar er is een groot probleem in RAID 0. Als een van de toegevoegde schijven uitvalt, gaan alle gegevens verloren.
Controleer ZFS-pools
kan controleer de status van ZFS-pools met het volgende commando:
sudo zpool status
Zoals je kunt zien, heb ik nog geen zwembaden beschikbaar.
Laten we eens kijken hoe we onze eerste ZFS-pool kunnen configureren. Maar daarvoor moet u ervoor zorgen minstens 2 harde schijven hebben geïnstalleerd in het team. Voor dit voorbeeld heb ik 2 virtuele harde schijven geïnstalleerd (20 GB grootte), naast de schijf waarop ik het besturingssysteem heb geïnstalleerd, in mijn virtuele machine met Ubuntu 18.04 LTS.

Nu gaan we onze eerste ZFS-groep maken, ik ga het bestanden noemen. Je kunt het natuurlijk iets anders noemen als je wilt. Voer de volgende opdracht uit. In de afschrijving omvatten schijven die niet in gebruik zijngaan we dat het besturingssysteem er niet bij hoort.
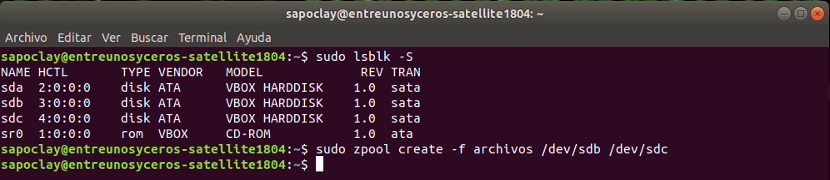
sudo zpool create -f archivos /dev/sdb /dev/sdc
Nu kunnen we de volgende opdracht uitvoeren om lijst de ZFS-groep:

sudo zpool list
Zoals je kunt zien in de bovenstaande schermafbeelding, is de groepsnaam bestanden en is de GROOTTE 19,9 GB (10 GB x 2 = 20 GB).
De ZFS-groep moet worden gemount in / files automatisch, zoals u kunt zien aan de hand van de uitvoer van het df-commando.

Standaard kan alleen root naar deze map schrijven. We kunnen dit wijzigen zodat elke gewone gebruiker wijzigingen in de directory kan aanbrengen door in de terminal te typen (Ctrl + Alt + T):
sudo chown -Rfv USERNAME:GROUPNAME /archivos
OPMERKING: hier zijn USERNAME en GROUPNAME uw gebruikersnaam. Ze hebben meestal dezelfde naam.
Zoals je kunt zien in de volgende schermafbeelding, directory / bestanden eigendom het is met succes gewijzigd.

Zoals je kunt zien in de onderstaande schermafbeelding, kan ik nu al bestanden kopiëren en plakken in de map / files als een gewone gebruiker.
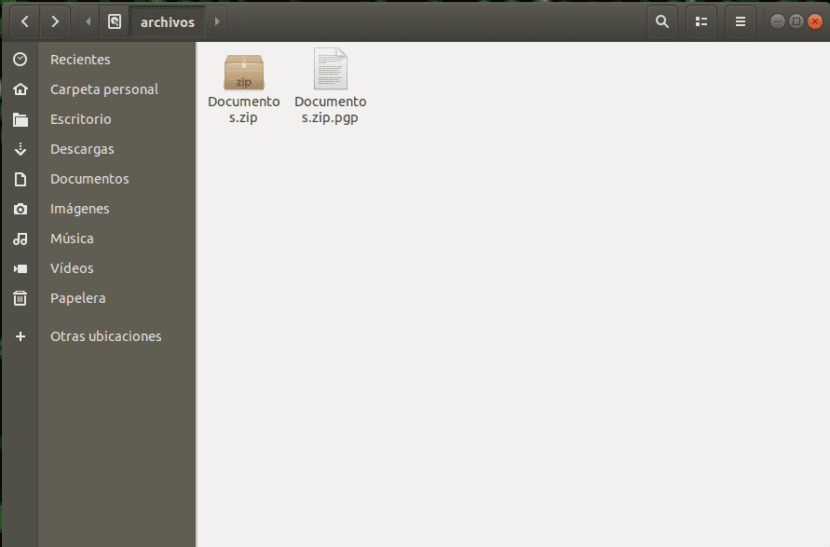
Het koppelpunt van de bestaande ZFS-groep wijzigen
Als we op een bepaald moment de bestaande ZFS-groep op een andere locatie willen of moeten mounten, kunnen we dit eenvoudig doen. Bijvoorbeeld als we willen mount de bestandsmap van de ZFS-groep in / var / www, we kunnen het doen met het volgende commando:
sudo zfs set mountpoint=/var/www archivos
OPMERKING: Zorg ervoor dat de map waar u de ZFS-pool gaat mounten bestaat voordat u deze opdracht uitvoert.

Zoals je kunt zien aan de uitvoer van het df-commando, is het koppelpunt gewijzigd in / var / www.
Een ZFS-pool verwijderen
Nu zullen we zien hoe we de ZFS-pool die we zojuist hebben gemaakt, kunnen verwijderen. Om dit te doen, hoeven we alleen het volgende commando uit te voeren:
sudo zpool destroy archivos
Zoals te zien is in de onderstaande schermafbeelding, ZFS-set verwijderd die we hadden gemaakt.

Dit is hoe u het ZFS-bestandssysteem kunt installeren en configureren op een virtuele machine waarop Ubuntu 18.04 LTS draait.
Het zal dezelfde methode zijn voor LVM, zo niet, leg het dan beter uit en als het een ssd-schijf is en de andere monteur deze methode van bestandsbeheer ook toepast, zou ik je snelle reactie op prijs stellen