
In dit artikel willen we het je laten zien hoe we het huidige weer in de terminal kunnen zien op een heel coole manier. Hiervoor zullen we gebruiken Open Weer en zijn API om het weer via onze terminal te laten zien.
Het is een ietwat lange procedure, of in ieder geval niet zo eenvoudig als het lijkt, aangezien het moet kloon uw GitHub-repository en voeg er vervolgens een toe API sleutel en voer tenslotte het programma uit. Bovendien werkt deze applicatie voor de meest nieuwsgierigen met N-cursussen, een "grafische" bibliotheek voor de terminal, die we uiteraard ook zullen moeten installeren, waarmee we afbeeldingen kunnen implementeren op basis van teksttekens. Om deze reden binnen Ubunlog Wij leren het u stap voor stap, zodat u het op de meest eenvoudig mogelijke manier kunt doen. We beginnen.
Registreer en verkrijg de API-sleutel
De eerste stap is om u te registreren op uw Officieel web om later een API-sleutel (APi-sleutel) te kunnen krijgen. Om dit te doen, hoeven we alleen maar een gebruikersnaam, ons e-mailadres en een wachtwoord in te voeren dat we, zoals altijd, twee keer moeten schrijven, zoals het in de volgende afbeelding wordt weergegeven.
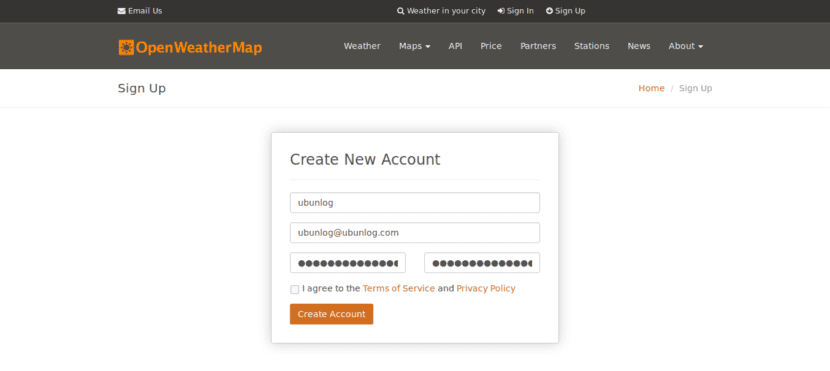
Het systeem gaat dan verder met geef ons een API-sleutel, zoals we zien in de volgende afbeelding. Zoals u kunt zien, kunnen we de naam van ons bedrijf aangeven (of de plaats waar we deze widget gaan gebruiken) en vervolgens, hoe u ook zult zien, wordt de API-sleutel al aan ons verstrekt. Schrijf het wachtwoord op een veilige plaats op, of sluit de browser gewoon niet, want we hebben het later nodig.

De app installeren
Nu we een API-sleutel hebben, kunnen we doorgaan naar installeer de app Zoals we je aan het begin van het artikel vertelden, moeten we om het te installeren de GitHub-repository klonen in de gewenste directory.
Om deze applicatie te kunnen gebruiken, moet u een aantal eerder geïnstalleerde programma's hebben: N-cursussen (grafische bibliotheek voor Terminal), git (om de repository te beheren), bc (GNU-rekenmachine), krullen (om bestanden van een web te verkrijgen) en tot slot grep (om opdrachtuitgangen te filteren). Om dit te doen voeren we het volgende commando uit:
sudo apt-get upgrade
sudo apt-get install ncurses-bin git bc curl grep
Nadat alle benodigde programma's zijn geïnstalleerd, kunnen we de applicatie nu installeren. Hiervoor hebben we we gaan naar onze persoonlijke map y we klonen de repository GitHub van de applicatie om deze op onze pc's te krijgen. Dat wil zeggen, we voeren de volgende twee opdrachten uit:
cd ~
git kloon https://github.com/szantaii/bash-weather.git
Als je goed kijkt, zie je dat een directory genaamd / bash-weer / Het bevat alle Bash-scripts van de applicatie. Welnu, de volgende stap zou kunnen zijn inhoud verplaatsen van die map naar een verborgen map, bijvoorbeeld .bash-weather genaamd (zoals je al weet, geeft de ./ aan dat het een verborgen map is). Om deze stap uit te voeren, voert u gewoon het volgende uit:
mv bash-weer / .bash-weer /
Ten slotte gaan we naar de aangemaakte map:
cd ~ / .bash-weather /
Op dit moment is het wanneer we het nodig hebben vertel de applicatie wat onze API-sleutel is Om dit te doen, openen we het bestand openweerkaart.sleutel en van binnen kopiëren we ons wachtwoord. Als volgt:
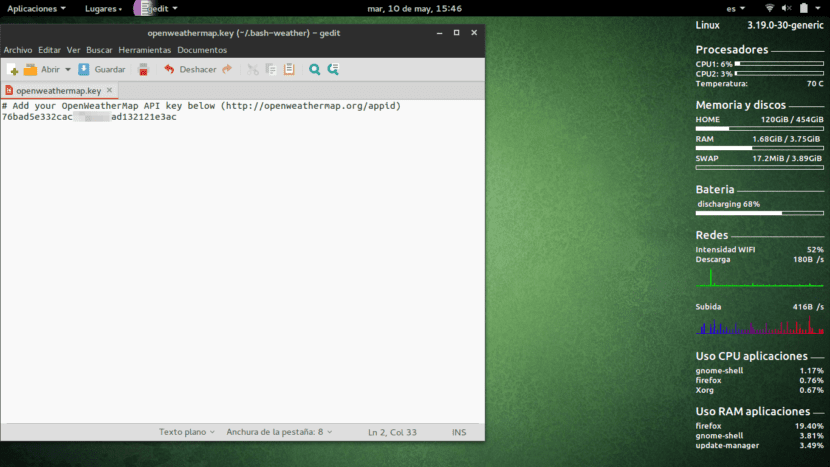
De laatste stap is om het hoofdscript te geven uitvoeringsrechten, via chmod:
chmod + x bash-weather.sh
Tenslotte we kunnen het programma draaien gewoon met:
bash bash-weer.sh
O goed:
./bash-weer.sh
Het zou er ongeveer zo uit moeten zien:

Bovendien heeft het programma dat we hebben uitgevoerd een reeks configuratieparameters, die de volgende zijn:
- -k Hiermee kunt u het API Key vanaf de opdrachtregel, als we het niet in het bestand hadden opgenomen openweerkaart.sleutel
- -h Voor onze geeft een helpscherm weer.
- -t "plaatsnaam" Configureer handmatig de stad om te zoeken.
- -c country_code Configureer het land handmatig op basis van de tweeletterige code (Argentinië is AR).
- -c country_code Configureer het land handmatig op basis van de tweeletterige code (Argentinië is AR).
Dus als je bijvoorbeeld rent:
./bash-weather.sh -t "Brazilië" -f
Het zou ons het klimaat van Brazilië laten zien (door de parameter -t «Brazilië») en het zou ons ook het weer laten zien met kleuren (door de parameter -f).
Het programma uitvoeren vanuit een willekeurige directory
De waarheid is dat het een beetje vervelend lijkt om elke keer naar de directory te moeten gaan .bash-weer in onze persoonlijke map en voer vervolgens het script uit. Dus de vraag is: Is het mogelijk om het programma vanuit elke map en via een eenvoudig commando uit te voeren?
Het antwoord is duidelijk ja. Zoals u weet, heeft Linux een directory genaamd / bak / Het bevat een grote verscheidenheid aan programma's of scripts die we rechtstreeks vanaf de terminal kunnen uitvoeren. Nou, het idee is schrijf een klein script in bash dat we voer Open Weer uit, en sla dit script vervolgens op in / bin /.
We weten ook dat het script dat we uitvoeren om de applicatie te starten bash-weer.sh, is binnen ~ / .bash-weer / (verborgen map in onze persoonlijke map, die we kunnen zien door te klikken op Ctrl + H Dan hoeven we alleen maar een script te maken dat is ga naar die map, en later rennen bash-weer.sh Bovendien, zoals we al zeiden, is het voorzienend dat dit script bevindt zich in de directory / binAls dit niet het geval is, kunnen we het niet uitvoeren vanuit een map in de terminal.
Hiervoor moeten we maak een leeg bestand riep bijvoorbeeld mijn_klimaat Ik zal het op het bureaublad maken. We voeren uit:
cd ~ / Desktop
raak mijn_klimaat aan
Vervolgens openen we het bestand mijn_klimaat y we kopiëren de volgende inhoud:
#! / Bin / sh
cd ~ / .bash-weather /
./bash-weer.sh
We kunnen ook kopieer inhoud via terminal:
echo -e '#! / bin / sh \ n \ n cd ~ / .bash-weather / \ n \ n ./bash-weather.sh\n' | sudo tee ~ / Desktop / mijn_klimaat
dan we verplaatsen het bestand mijn_klimaat naar de map / bin. Hiervoor hebben we superuser-machtigingen nodig, zodat we het volgende kunnen uitvoeren:
sudo mv ~ / Desktop / mijn_klimaat / bin
Het zal ons om ons wachtwoord vragen en het bestand zal uiteindelijk naar / bin worden gekopieerd.
Vanaf nu elke keer dat we schrijven mijn_klimaat in de terminalVanuit elke directory wordt Open Weather uitgevoerd en we zullen het weer in kwestie perfect zien. Makkelijk toch?
We hopen dat deze kleine tutorial nuttig voor je is geweest. Als u vragen of problemen heeft, kunt u deze achterlaten in het opmerkingengedeelte en in Ubunlog Wij helpen je graag verder 🙂
Hallo, heel erg bedankt voor dit geweldige bericht, voor een nieuweling zoals ik is het erg interessant. Welke applicatie heb je trouwens om alle info die je rechts ziet in de schermafbeelding te laten zien? Het plaatst processors, geheugen, batterij, netwerken, enz. Nogmaals hartelijk dank!