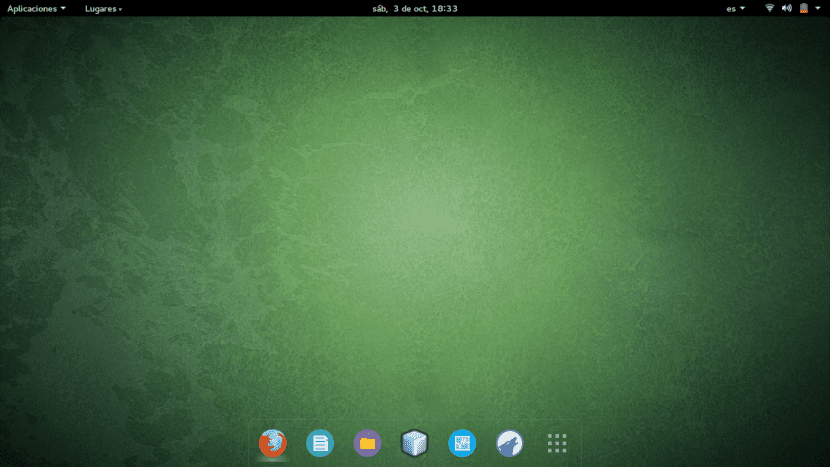
Een paar maanden geleden hebben we al toegewijd een ingang naar deze sectie, waarin we u leren hoe de bureaus van de redactie er esthetisch uitzien Ubunlog en hoe ze gepersonaliseerd zijn. In het vorige bericht hebben we je specifiek de desktop laten zien met Xubuntu 14.04 LTS van Sergio Agudo. In dit bericht zal ik je de aanpassing van mijn bureaublad laten zien met Ubuntu GNOME 15.04.
Zoals u weet, is GNOME altijd een van de meest gebruikte desktopomgevingen geweest, vanwege zijn grote aanpassingsvermogen en zijn minimalisme. Toch werden in GNOME 3 vrij radicale veranderingen doorgevoerd die de esthetiek van de omgeving volledig veranderden. In dit bericht, door de aanpassing die ik je zal laten zien, kun je zien hoe je een GNOME kunt hebben die iets meer lijkt op die van weleer.
Mijn begin in Ubuntu
Om over mijn begin in Linux (Ubuntu) te praten, moeten we teruggaan naar ongeveer 5 jaar geleden. Ik zat in de 4e klas van ESO en mijn liefde voor informatica was onlangs begonnen, hoewel ik altijd nieuwsgierig was geweest. Op een dag werd mijn desktopcomputer, om welke reden dan ook, plotseling onbereikbaar. Dus ik vertelde het aan een vriend die ook geïnteresseerd begon te raken in deze wereld en hij adviseerde me dat ik, in plaats van Windows opnieuw te installeren, een nieuw besturingssysteem moest installeren dat hij had getest. Dit was Ubuntu 10.10 met GNOME.
Ik herinner me dat een van de dingen die me het meest verrasten, zoals Sergio Agudo opmerkte in het vorige artikel in deze sectie, was dat de stuurprogramma's worden automatisch geïnstalleerd samen met de installatie van het besturingssysteem. Toen het eenmaal was geïnstalleerd, werd ik volledig weggeblazen. Dat was totaal nieuw voor mij. Ik wist niet eens dat het een terminal was, maar ik wist dat ik ermee zou opschieten dat je hebt zojuist geïnstalleerd. Binnen een paar dagen had ik de volledig aangepaste desktop en ik begon al te worstelen met de Terminal. Dat het zo snel liep op mijn pc dat het niets is om over naar huis te schrijven, fascineerde me.
In de daaropvolgende jaren leerde ik de basisprincipes van Linux en hoe ik door de terminal kon "bewegen". Ik herinner me ook dat ik verslaafd raakte aan het uitproberen van distro's en grafische omgevingen die ik nog nooit had geprobeerd. Ik herinner me dat ik gebruikte Lubuntu, Kubuntu en nog veel meer buiten Ubuntu hoe Gnieuw gevoel, Cent-besturingssysteem, Fedora, Linux Mint y Open Suse.
Het maatwerk dat ik gebruik
Toen ik Ubuntu GNOME 15.04 installeerde, was ik volledig verrast door de veranderingen die GNOME 3 had. De laatste keer dat ik GNOME had gebruikt, was in 10.10, dus ik moest wennen aan de veranderingen en een paar aanpassingen maken zodat alles iets meer op elkaar werkte aan wat ik me herinnerde.
De knoppen inschakelen om te maximaliseren en te minimaliseren
Het eerste dat me verraste, was dat in GNOME 3 standaard knoppen voor maximaliseren en minimaliseren worden niet weergegeven Hoewel dit geen probleem is, moeten we naar de toepassing zoeken om de gemaximaliseerde en geminimaliseerde knoppen opnieuw in te schakelen Retoucheerhulpmiddelen die standaard is geïnstalleerd, ga naar het tabblad Windows en schakel de knoppen "Maximaliseren" en "Minimaliseren" in, zoals weergegeven in de volgende afbeelding.
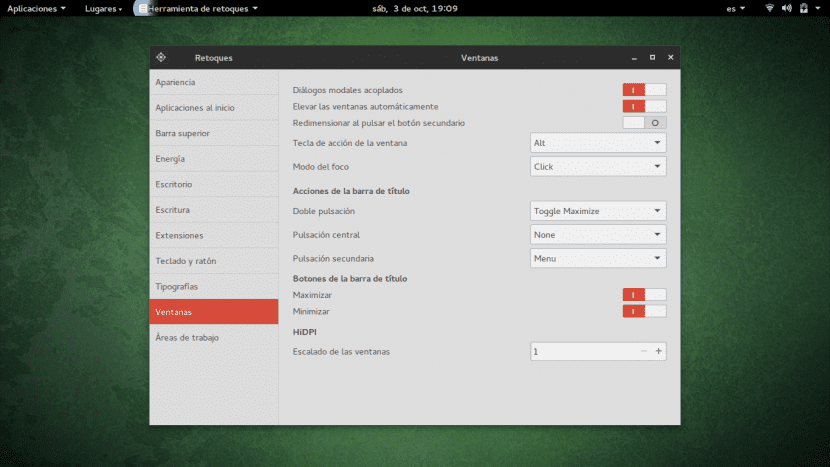
De tabbladen Toepassingen en Plaatsen toevoegen
dan heeft de klassieke GNOME-tabbladen toegevoegd die linksboven naar buiten komen, net als de wimpers van toepassingen y Plaatsen Om dit te doen, moeten we teruggaan naar de Retouching Tools-applicatie, maar in dit geval moet je het tabblad openen Uitbreidingen De "extensies" zijn een reeks programma's voor GNOME die we via internet kunnen installeren, in het bijzonder met Firefox, in dit web Zodra we ons op het tabblad Extensies in de Retoucheerhulpmiddelen bevinden, moeten we de knoppen inschakelen Toepassingen Menu y Plaatsen Status Indicator zoals je ook kunt zien in de volgende afbeelding.
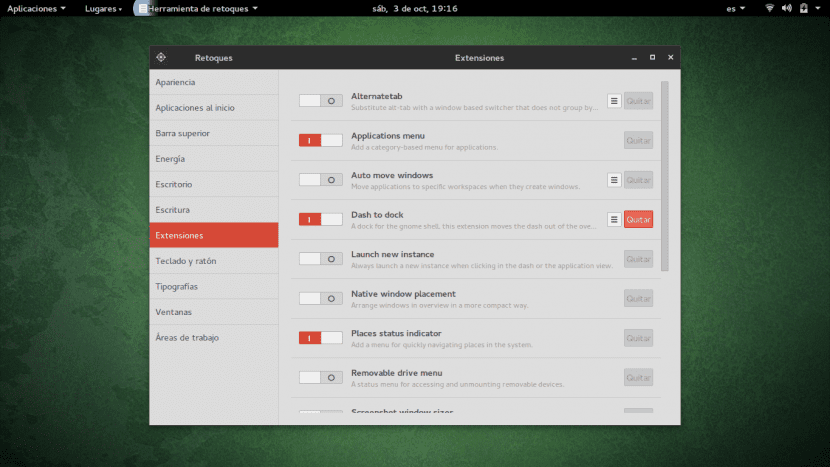
Dock installeren
Zoals je misschien hebt gezien in de vorige afbeelding, is er een andere knop geactiveerd, genaamd Dash om aan te leggen Deze extensie wordt niet standaard geïnstalleerd, dus als u deze niet hebt geïnstalleerd, wordt deze niet weergegeven. Om het te installeren, hoef je alleen maar naar de link op de extensies te gaan die ik in de vorige paragraaf noemde, de extensie "Dash to dock" te zoeken en deze te installeren. Onthoud dat dit extensiesysteem alleen wordt ondersteund in Firefox, en dat u ook de Firefox-plug-in moet hebben Gnome Shell-integratie geactiveerd. Kijk dus bij het betreden van deze website goed naar het venster dat verschijnt waarin u wordt gevraagd of u de plug-in wilt activeren.
Nadat u Dash to dock heeft geïnstalleerd, verschijnt het dock op het bureaublad, wat precies hetzelfde is als wanneer u het opent Activiteiten in de linkerbovenhoek. Als u met de rechtermuisknop op het Dock-pictogram «Toepassingen tonen» klikt, krijgt u de optie om Dash te configureren om te koppelen. Hier kunt u het uiterlijk van het dock wijzigen. Als je het dock zoals het mijne wilt, moet je alle dekking verwijderen, zodat het 100% transparant is.
Veranderende vensterthema en pictogrammen
Als je hetzelfde thema voor vensters en pictogrammen wilt hebben als ik, zal ik uitleggen hoe je ze moet installeren. Het Windows-thema wordt genoemd Numix en we kunnen het downloaden hier Om het te installeren, moeten we het bestand dat je hebt gedownload uitpakken en de uitgepakte map (die meestal dezelfde naam heeft als het thema zelf) naar de map kopiëren / usr / share / themes Om dit te doen, openen we een terminal en gaan we naar de map waar we de map hebben om het thema te installeren. Vervolgens, om de map te verplaatsen die we uitvoeren:
sudo mv mapnaam / usr / share / thema's
Als we vervolgens teruggaan naar de retoucheerhulpmiddelen, op het tabblad Uiterlijk, kunnen we nu het thema selecteren in de vervolgkeuzelijst die verwijst naar GTK.
Wat betreft de pictogrammen, het thema dat ik gebruik is Numix-cirkel, en we kunnen het installeren via zijn repository met:
sudo add-apt-repository ppa: numix / ppa
sudo apt-get update
sudo apt-get installeren numix-icon-theme-circle
Om het thema te activeren, moeten we teruggaan naar de retoucheerhulpmiddelen en in het tabblad Uiterlijk Numix Circle selecteren in de vervolgkeuzelijst met verwijzing naar de pictogrammen.
Als nieuwsgierigheid is Numix een gratis project dat zich toelegt op het ontwerpen van pictogrammen en thema's voor verschillende platforms, in uw GitHub-pagina we kunnen al zijn projecten vinden, inclusief degene die we in dit bericht hebben genoemd.
De programma's die ik het meest gebruik
Een van de programma's die ik het meest gebruik, is Amarok, een geweldige muziekspeler waarmee je de songteksten en tabulaturen kunt zien van het nummer dat wordt afgespeeld. Om het te installeren, kunt u het eenvoudig doen met:
sudo apt-get installeer amarok
Een ander programma dat ik dagelijks als student vaak gebruik, is NetBeans voor programmeren in Java en de teksteditor Vim om te programmeren in C en andere talen zoals Ada. U kunt Vim installeren door:
sudo apt-get install vim
NetBeans installeren is iets ingewikkelder. U moet de Java Development Kit (JDK) en de NetBeans downloaden. Maar maak je geen zorgen, met Oracle kun je beide in hetzelfde pakket downloaden. Hiervoor gaan we naar deze linkaccepteren we de bovenstaande licentievoorwaarden volledig en klikken op de Linux x64 (64-bit) link. Eenmaal gedownload, gaan we door de terminal naar de directory waar we het pakket hebben gedownload en voeren we het volgende uit:
sudo sh pakketnaam.sh
Vervolgens krijgen we een grafische installatiewizard waarmee we JDK en NetBenas comfortabel kunnen installeren.
Hoe dan ook, ik hoop dat je een goede tijd hebt gehad met het lezen van het bericht en dat je een ander idee hebt gehad om je bureaublad aan te passen als je Ubuntu GNOME hebt.
😮 cool
???????????????????
15.04 LTS?
Welnu, ik, die al een paar grijze haren kamde, begon hiermee in 2011 (ik had er toen al veel), met Ubuntu 10.04. Het was niet thuis, het was op het werk, dankzij een collega-computerwetenschapper die aanbood om met een LTSP-thin client te werken en Ubuntu 10.04 te verplaatsen. De verandering was radicaal, zonder fouten, snel, uitstekend. Ik ben begonnen met testen met virtuele machines en in 2012 durfde ik Ubuntu 12.04 samen met Windows op mijn eigen pc te installeren en sindsdien begint Windows alleen games te spelen die geen Linux-versie hebben en gebruiken steeds meer mensen het. , in feite ben ik nu met de Shadows of Mordor op mijn Ubuntu 14.04.
Naar mijn mening is er geen kleur, en als er geen implementatie van Linux meer is, is het voor de gebruikelijke monopolies, economische macht, afhankelijkheid ...
Groeten.
Waar download ik de wallper? trouwens, goede post.
Goedemiddag Gower,
De achtergrond wordt rechtstreeks bij het systeem geleverd, dus u hoeft deze nergens te downloaden. Als je naar de instellingen gaat om de bureaubladachtergrond te wijzigen, zul je deze vinden. Groeten.
Ik hou meestal van kabouter. Maar ik probeer extensies te installeren om de favorietenbalk te kunnen verplaatsen met gnome 3.14.1 op ubuntu 15.04. Als ik een extensie download en installeer, wordt me verteld »extensie niet geldig»
Blijkbaar heb ik de bar kunnen verplaatsen en het ziet er geweldig uit. Nu heb ik een probleem maar in verband met de schermresolutie in mijn geval een gtx 970. In een daarvan een sony tv 32-1920 × 1080 en een 22 viewsonic monitor -1650 × 1080. Het probleem is dat ik de scherminstellingen niet kan opslaan. En elke keer dat ik opnieuw opstart, moet ik niet alleen de instellingen terugzetten, maar ook de audio. Het andere is dat ik de xorg al heb opgeslagen. en het 1920 × 1080-scherm is de resolutie 1856 × 1045 als ik het 1920 × 1080 geef, komt het niet op het scherm.