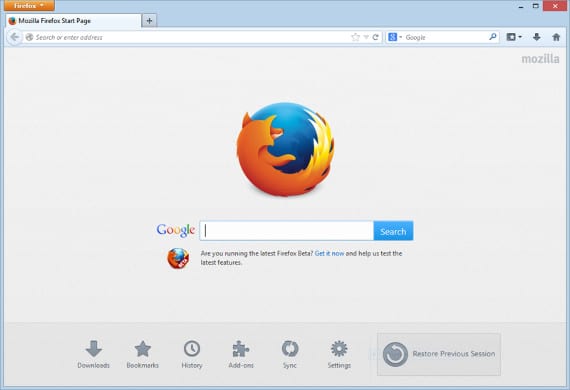
For noen år siden hadde internettbrukeren en enkelt nettleser, den hjemme nesten alltid, der han deponerte informasjonen han trengte i navigering, tillegg, bokmerker, historie osv. Etter hvert som tiden går, håndterer vi flere dingser som bruker Internett hver dag, det er derfor Cloud og de programmene som bruker dette konseptet har blitt fasjonable. Noen måneder siden, Google Chrome tilbød muligheten for å få alle dataene våre synkronisert i alle nettleserne vi bruker, på en slik måte at de ble assosiert med en bruker, og ved å merke den brukeren i en hvilken som helst Chrome-nettleser vi bruker, vil vi ha all informasjonen vi har. Kanskje forbedret denne funksjonen bruken av Chrome men han er ikke lenger den eneste. Mozilla-teamet ble lansert for noen måneder siden på en eksperimentell måte og noen versjoner av kontoer siden definitivt til «Firefox Sync«, Et nettleserverktøy som ikke bare lar oss synkronisere informasjonen vi ønsker, men som også lar oss koble til og fjerne tilknytning til enhetene vi ønsker med Firefox-nettleseren vi velger. I tillegg tillater det oss å knytte mobilversjonene av Firefox og informasjonen på mobilen vår Firefox OS.
Hvordan bruke Firefox Sync
Sikkert mange av dere har sett noe i Mozilla Firefox som ligner på Sync eller Firefox Sync eller "synkroniser datamaskiner«. Vel, la oss nå se hvordan du bruker disse alternativene. Det første vi må gjøre er å gå til Rediger -> Innstillinger og et vindu som dette vises, går vi til fanen som er aktiv, «Synkroniser»Som er ingen ringere enn lenken eller direkte menyen til Firefox Sync. Bildet du ser er det resultatet når du har konfigurert det, men hvis ikke, vises en grå skjerm med to alternativer: lenke eller opprette en ny konto. Som første gang velger vi å opprette en konto, og følgende vises
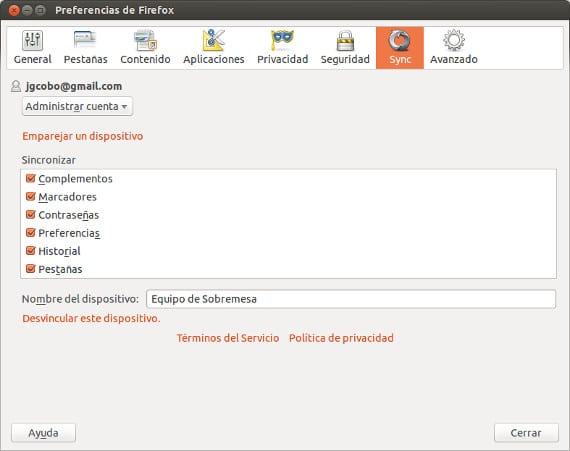
Vi fyller den ut med våre data og klikker neste, hvis den er opprettet uten problemer, Firefox Sync Vi vil indeksere all informasjon fra nettleseren for å synkronisere den på datamaskinene vi kobler til.

Nå trenger vi bare å koble enheter, noe som ikke er noe annet enn å fortelle Firefox å synkronisere informasjonen på den datamaskinen med en annen datamaskin eller enhet som nettbrett eller mobil. Vi kommer tilbake til skjermen som vises etter å ha gått til Rediger–> Innstillinger–> Synkroniser og vi vil se hvordan forrige skjerm vises. Vel, nå skal vi "pare enheten" ved å vise dette skjermbildet.
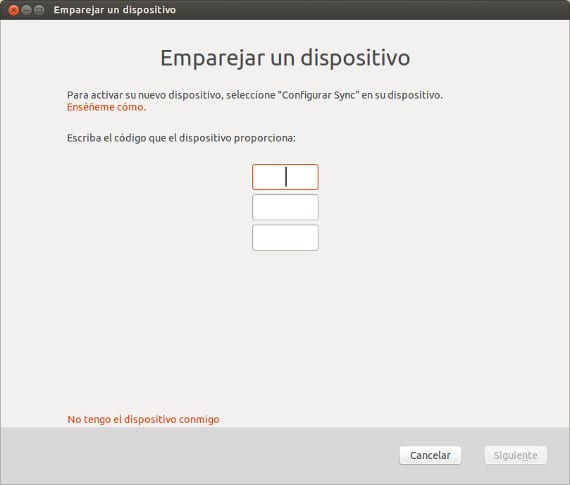
Vel, i de tre sentrale boksene må du sette inn en kode som blir gitt av enheten vi vil koble til, for eksempel mobilen vår. Vi åpner Firefox fra mobilen vår, vi går til alternativene og vi ser etter «link device» en kode vil vises og vi vil sette den inn på den andre skjermen. Nå vil forrige skjerm vises igjen og informere oss om at enheten synkroniseres. Denne operasjonen må utføres med en hvilken som helst enhet som vi ønsker å koble til, den er repeterende, men veldig trygg. Når vi har koblet alle enhetene våre, går vi tilbake til skjermen der alternativet «Koblingsenhet»Og vi vil ha konfigureringsskjermen for Firefox Sync. Det er en sentral meny der vi velger hvilken type data vi vil synkronisere eller ikke ønsker, for eksempel tillegg eller informasjonskapsler, for eksempel, bestemmer du. I boksen under menyen har vi muligheten til å sette et navn eller kallenavn til enheten, i mitt tilfelle har jeg satt Desktop fordi det er skrivebordet, men jeg har et annet med «Netbooks»Og en annen med«movil«. Og med alt dette vil du allerede ha konfigurert Firefox Sync og du kan synkronisere dataene dine i Mozilla Firefox. Hva syntes du om veiledningen? Synes du det er nyttig? Har du hatt noen problemer? Ikke kutt deg selv, gi din mening og på den måten kan du hjelpe en annen person, selv om du ikke tror det.
Mer informasjon - Firefox OS: Mobile Ready med forhåndsvisning av utviklere, Slik installerer du Google Chrome på Ubuntu 13.04,
Kilde - Mozilla offisielle nettsted