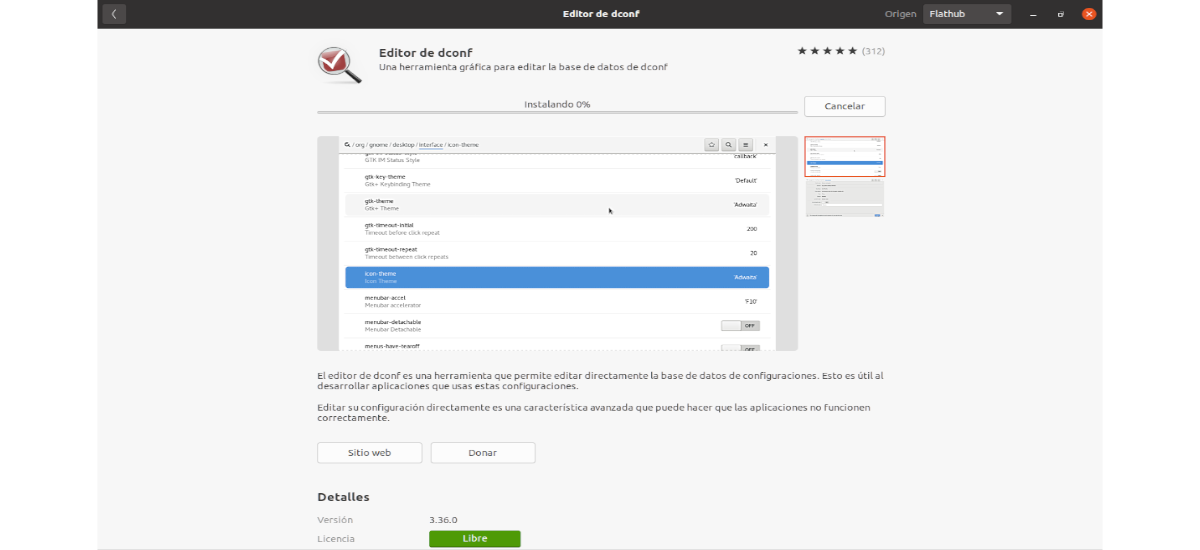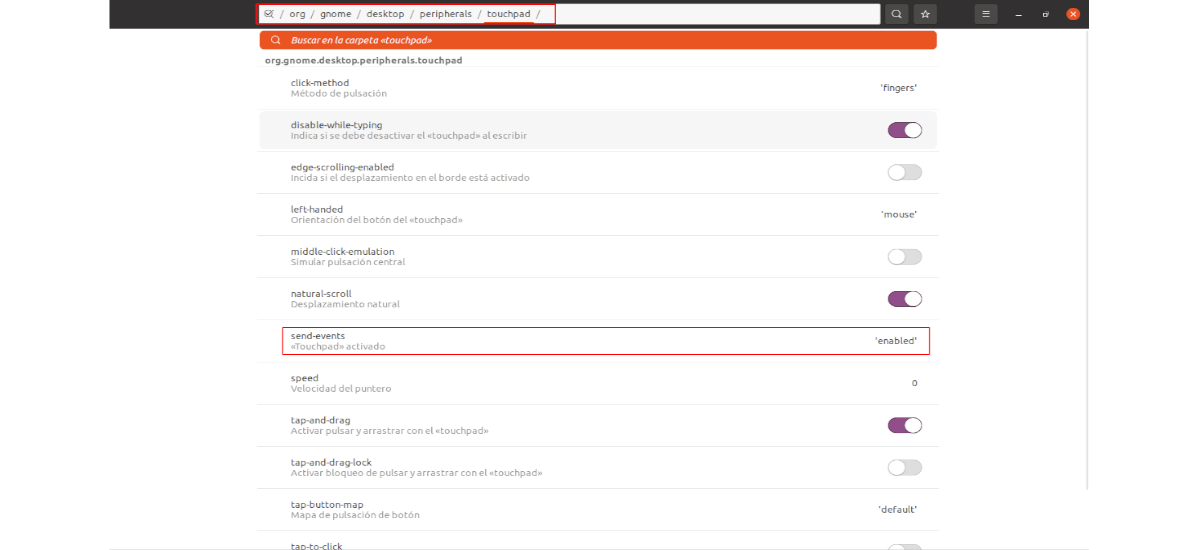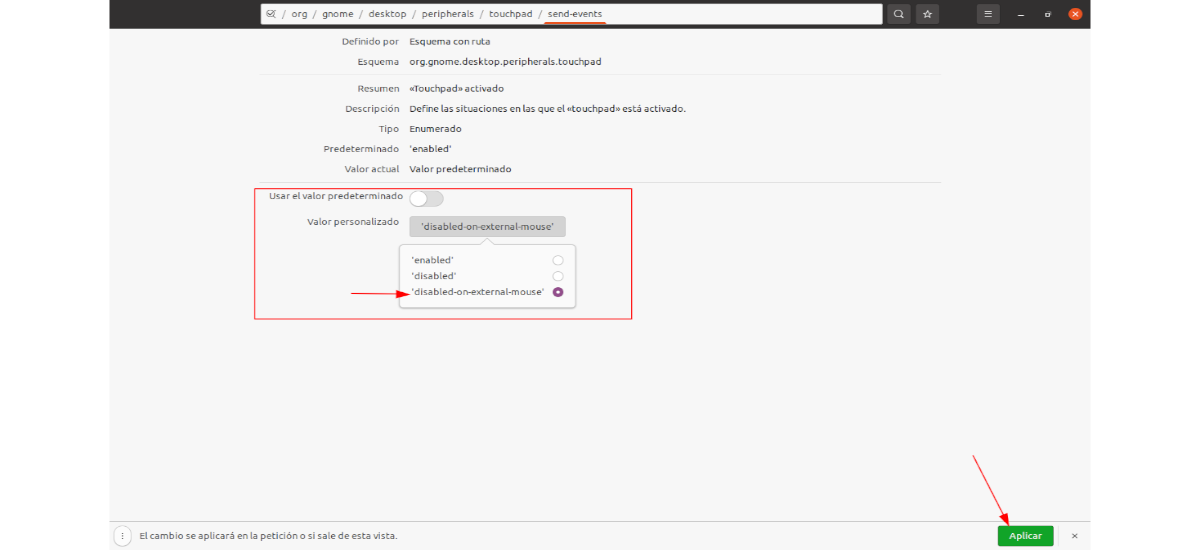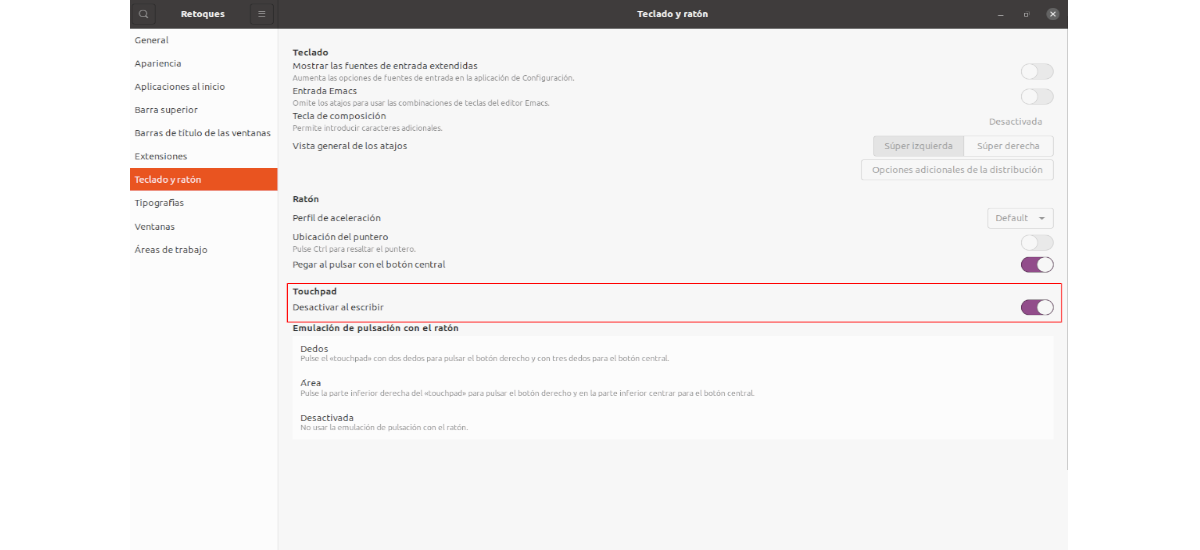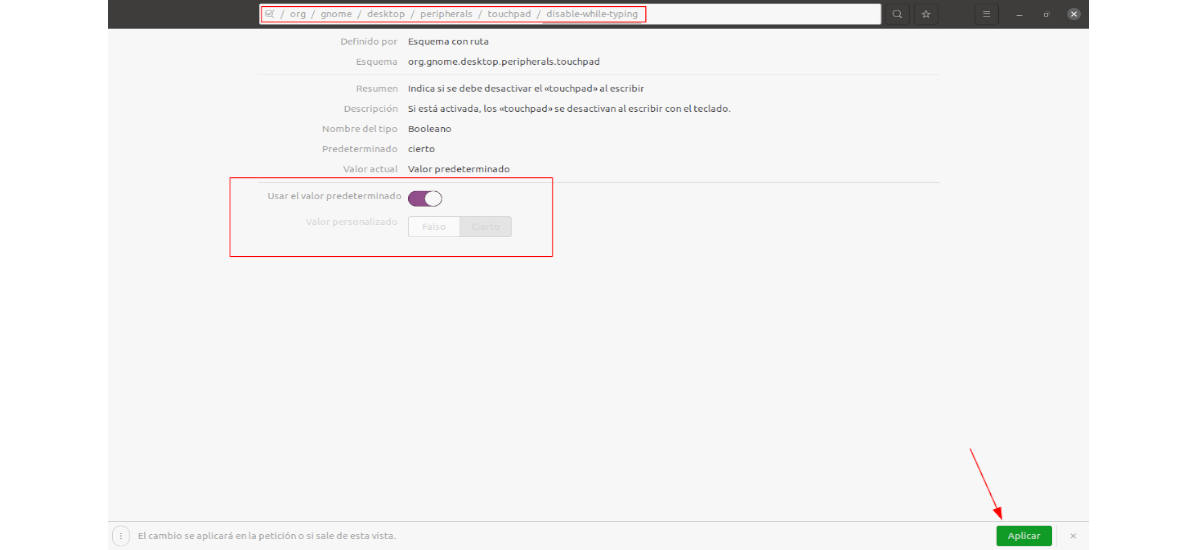I neste artikkel skal vi se på hvordan vi kan deaktiver styreflaten på den bærbare datamaskinen mens du skriver eller når du kobler til en ekstern mus. Dconf-redigereren som vi kan bruke i GNOME, tilbyr flere alternativer for musen og pekeplaten. Derfra kan vi også deaktivere berøringspanelet permanent.
Selv om det ikke er noe direkte alternativ i Ubuntu-operativsysteminnstillingene å deaktivere den bærbare datamaskinens pekeplate mens du bruker en ekstern mus, eller å deaktivere pekeplaten mens du skriver, kan du finne et par muligheter for å aktivere disse to mulighetene. Selv om det må sies at for at instruksjonene skal fungere, det vil være nødvendig å bruke GNOME Shell-skrivebordet og libinput.
Deaktiver berøringsplaten automatisk når en mus er koblet til
Til deaktiver pekeplaten når du kobler til en ekstern mus, og aktiver pekeplaten igjen når den er frakoblet, kan vi bruke Dconf-editoren, eller vi kan også bruke en kommando i terminalen.
Fra Dconf
Programmet Dconf Editor kan enkelt installeres fra programvarealternativet Ubuntu.
Du må huske på det Når vi har aktivert muligheten for å deaktivere styreflaten mens du bruker en mus, vil ikke styreflateinnstillingene lenger være tilgjengelige.

Hvis vi åpner Dconf-redaktøren, kan vi deaktiver musen som er innebygd i den bærbare datamaskinen når vi kobler til en ekstern mus. Vi trenger bare å dra til ruten / org / gnome / desktop / periferiutstyr / touchpad.
Vel fremme, må vi Klikk på send-hendelser og deaktiver alternativet Bruk standardverdien. Da må vi velg 'deaktivert-på-ekstern-mussom tilpasset verdi. For å fullføre er alt du trenger å gjøre å klikke på knappen gjelder. Dette sitter nederst i vinduet Dconf Editor, og vises etter at du har gjort noen endringer.
Hvis du vil reversere dette, aktiverer du bare alternativet "Bruk standardverdien".
Fra terminalen
Du kan også deaktiver berøringsplaten når en ekstern mus er koblet til ved å skrive følgende kommando i en terminal (Ctrl + Alt + T):
gsettings set org.gnome.desktop.peripherals.touchpad send-events disabled-on-external-mouse
I tilfelle du vil angre endringene produsert av forrige kommando, kan du bruke kommandoen:
gsettings set org.gnome.desktop.peripherals.touchpad send-events enabled
Bruke Touchpad-indikator
Hvis alternativet ovenfor ikke fungerer, da det ser ut til at det ikke fungerer med alle bærbare datamaskiner og alle mus, du kan prøve å bruke Touchpad-Indicator som alternativ, som er tilgjengelig i en PPA for Ubuntu / Linux Mint.
Touchpad-Indicator vil tillate oss å deaktivere berøringspanelet når en mus er koblet til datamaskinen, men den har noen andre funksjoner, for eksempel muligheten for å aktivere eller deaktivere den fra menyen, og aktivere eller deaktivere berøringspanelet når applikasjonen startes eller lukkes.
Til få tilgang til Touchpad-indikatorikonet fra GNOME Shell-panelet, vil det være nødvendig å ha utvidelsen installert KStatusNotifierItem / AppIndicator-støtte eller lignende
Også det er en GNOME Shell-utvidelse Touchpad-indikator (i beskrivelsen nevnes at den er kompatibel med GNOME Shell 3.36 og tidligere), som prøver å oppnå det samme. Selv om det ikke er kompatibelt med Wayland.
Deaktiver styreplaten mens vi skriver
Deaktivering av berøringsplaten mens vi skriver er et annet alternativ som ikke er direkte tilgjengelig i GNOME Shell-systeminnstillingene. Men dette kan aktiveres ved hjelp av appen GNOME justeringer.
Alternativet for å deaktivere pekeplaten mens du skriver, er tilgjengelig på innstillingene som vi kan finne i alternativet Tastatur og mus. Der burde vi finne seksjon touchpad, og rett nedenfor er alternativet "Deaktiver når du skriver".
Du kan også deaktivere musen som er innebygd i den bærbare datamaskinen ved hjelp av Dconf Editor. Dette alternativet finnes i / org / gnome / desktop / periferiutstyr / touchpad / deaktivere mens du skriver.
En annen mulighet for å oppnå dette vil være åpne en terminal (Ctrl + Alt + T) og bruk kommandoen:
gsettings set org.gnome.desktop.peripherals.touchpad disable-while-typing true
I tilfelle du vil reversere effekten av denne kommandoen og ikke deaktivere styreflaten mens du skriver, vil kommandoen å bruke være:
gsettings set org.gnome.desktop.peripherals.touchpad disable-while-typing false
Alt som er sett i disse linjene har jeg funnet publisert i Linuxoverraskende. Og ettersom jeg har funnet noe veldig nyttig for å kunne jobbe med en bærbar datamaskin, uten at pekeplaten beveger musepekeren, blir den også publisert her.