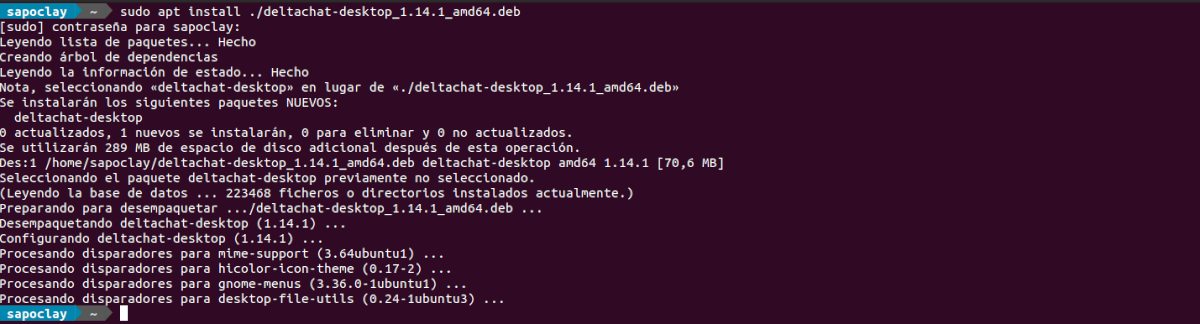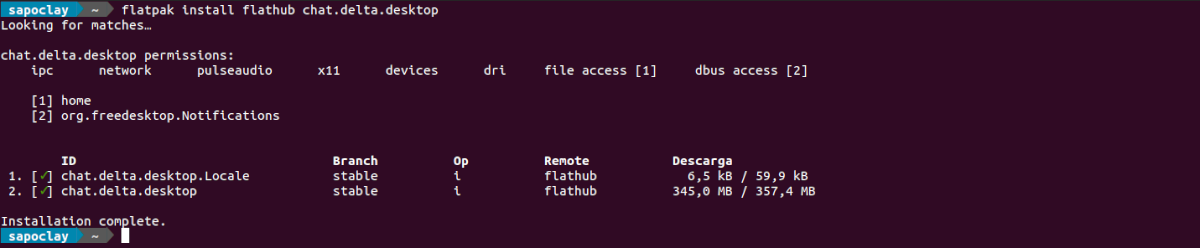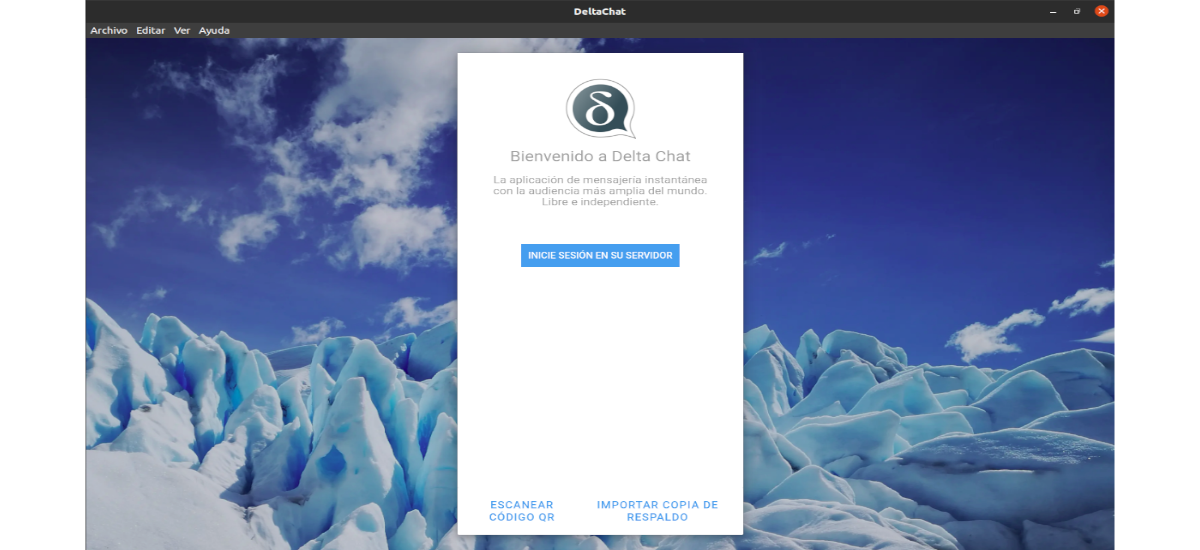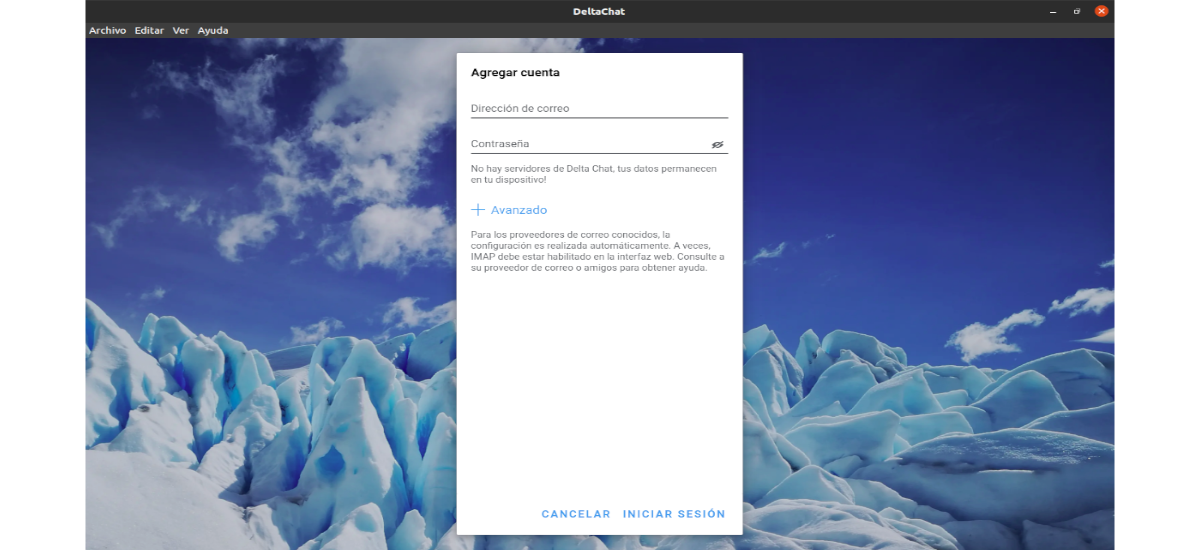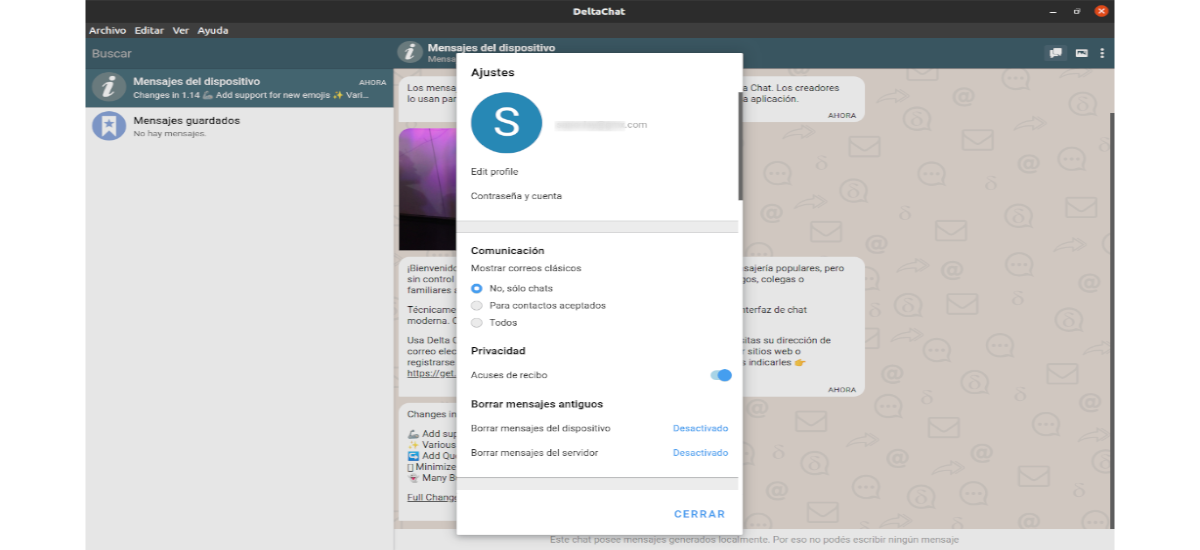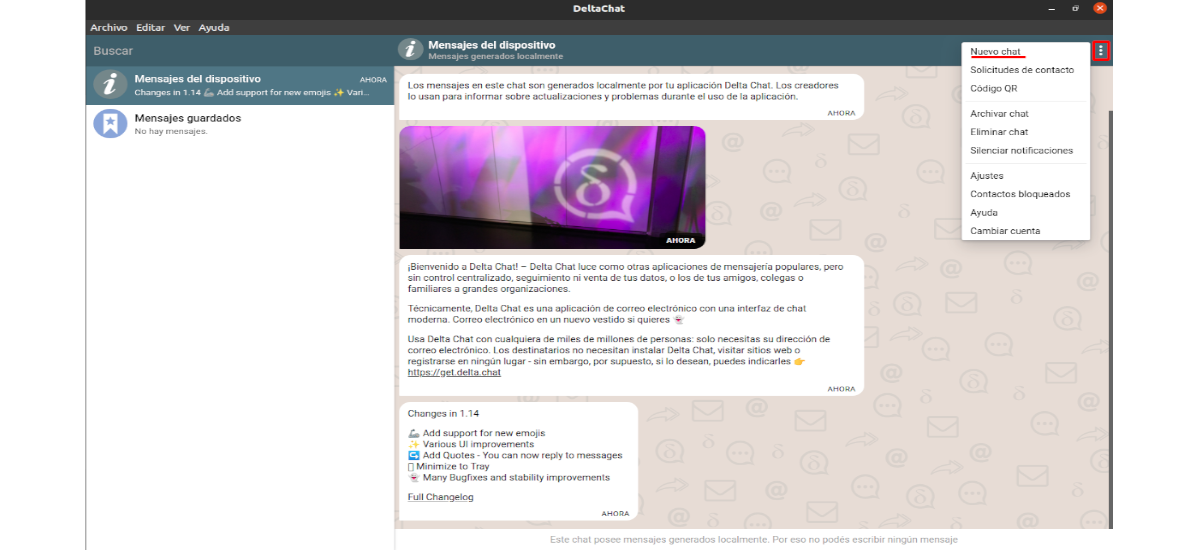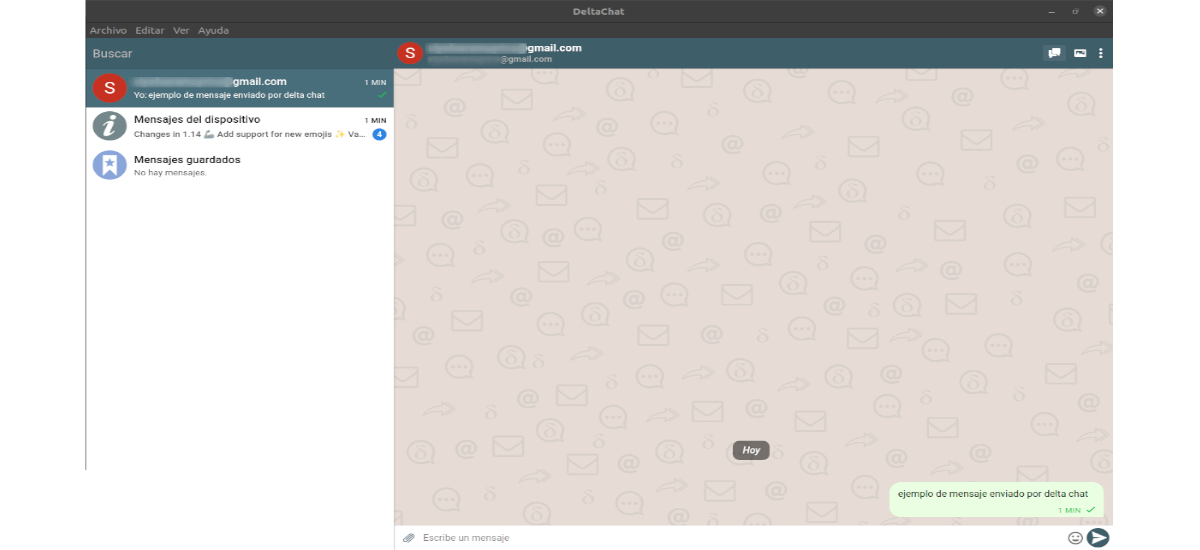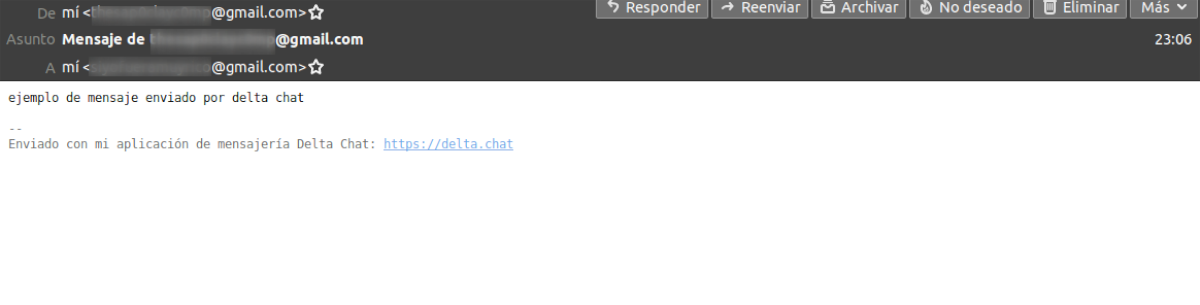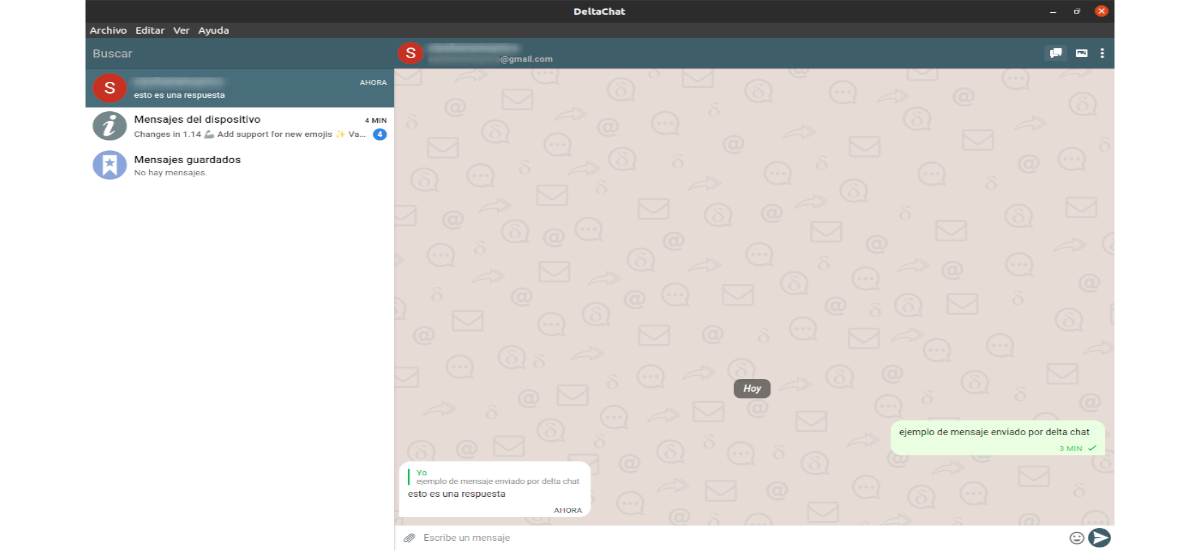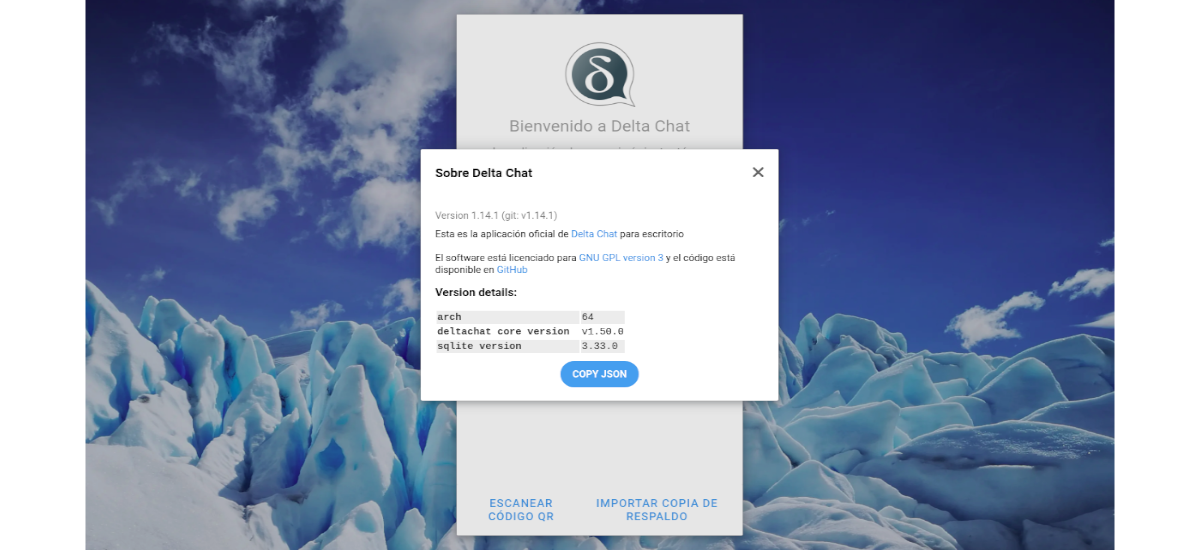
I neste artikkel skal vi ta en titt på Delta Chat. Dette er et program som det vil tillate oss å konvertere vår eksisterende e-postkonto til en chat-applikasjon. Med den kan vi sende meldinger til hvem som helst, fra våre eksisterende e-postkontakter. Delta Chat er fra Åpen kildekode y Gratis programvare.
Dette er et program som Telegram eller Whatsapp, men uten sporing eller sentral kontroll. Delta Chat trenger ikke noe telefonnummer. Ta en titt på samsvarserklæringen din med GDPR. Dette programmet har ikke egne servere, men bruker det mest massive og varierte gratis meldingssystemet som finnes, som er det eksisterende e-postservernettverket. Programmet det vil tillate oss å chatte med hvem vi vil, tidligere kjent e-postadressen deres. I tillegg er det ikke nødvendig at kontakten vi vil chatte med har DeltaChat installert.
Installer Delta Chat på Ubuntu
Som en .DEB-pakke
deltachat har en DEB-pakke tilgjengelig for installasjon i prosjektnedlastingsside. Hvis du foretrekker å bruke terminalen (Ctrl + Alt + T) i stedet for nettleseren for å få den siste versjonen som er publisert i dag, trenger du bare å bruke wget-kommandoen i den som følger:
wget https://download.delta.chat/desktop/v1.14.1/deltachat-desktop_1.14.1_amd64.deb
Når nedlastingen av .DEB-pakken til systemet vårt er fullført, Vi trenger bare å bruke følgende kommando for å installere applikasjonen. Installasjonen vil gå raskt og bør løse eventuelle avhengighetsproblemer automatisk.
sudo apt install ./deltachat-desktop_1.14.1_amd64.deb
Når installasjonen er ferdig, kan vi finn programstarteren i teamet vårt.
avinstallere
Til fjern dette installerte programmet som .deb-pakkeAlt du trenger å gjøre er å åpne en terminal (Ctrl + Alt + T) og bruke kommandoen:
sudo apt remove deltachat-desktop
Som Flatpak
For å utføre denne installasjonen vi må ha muligheten til å bruke denne teknologien i utstyret vårt. Hvis du fortsatt ikke har det aktivert på Ubuntu-systemet ditt, kan du fortsette Guiden som en kollega skrev på denne bloggen for en stund siden.
Når denne teknologien er aktivert i utstyret vårt, kan vi nå installer programmet som flatpak-pakke i systemet vårt, ved hjelp av kommandoen i terminalen (Ctrl + Alt + T):
flatpak install flathub chat.delta.desktop
Når installasjonen er ferdig, kan vi start programmet ved å skrive inn samme terminal:
flatpak run chat.delta.desktop
avinstallere
Til fjern dette programmet installert som flatpak, i en terminal (Ctrl + Alt + T) trenger vi bare å utføre kommandoen:
flatpak uninstall chat.delta.desktop
Som AppImage
Til last ned denne filen fra Delta Chat, i en terminal (Ctrl + Alt + T) trenger vi bare å bruke følgende kommando:
wget https://download.delta.chat/desktop/v1.14.1/DeltaChat-1.14.1.AppImage
deretter vi må gi utførelsestillatelser til filen vi nettopp har lastet ned. Vi vil gjøre dette ved å bruke følgende kommando i samme terminal:
sudo chmod u+x DeltaChat-1.14.1.AppImage
Nå kan vi kjør programmet ved å dobbeltklikke på filen, eller ved å bruke kommandoen:
./DeltaChat-1.14.1.AppImage
Sett opp og bruk Delta Chat
Når programmet er lansert, på den første skjermen vi ser, må vi velge knappen 'Logg inn på serveren din'. Denne knappen vil tillate oss å logge inn på e-postkontoen vår.
På neste skjermbilde må vi skrive e-postadressen og passordet vårt. Vær oppmerksom på at vi må ta ytterligere skritt for å sikre at Delta Chat fungerer hvis vi bruker Gmail. Vi må kanskje opprette et appspesifikt passord, eller aktiver pålogging for mindre sikre apper.
Etter å ha tastet inn brukerkontoinformasjonen vår, skal vi nå kunne logge på Delta Chat med vår eksisterende e-postkonto.
Bruken av denne applikasjonen er veldig lik alle andre chat-applikasjoner, og også grensesnittet gjør det veldig enkelt. For å sende en melding til noen, trenger vi først finn 3-punktsmenyen i øvre høyre hjørne og klikk med musen.
Da må vi se etter knappen 'Ny chatog velg den. Dette vil hente opp en lokalmeny. Det er der vi kan finn e-postadressen til personen vi vil snakke med. Dette vil opprette et nytt vindu.
I dette nye vinduet kan vi nå skrive meldingene i tekstboksen, så må vi bare klikke send. Delta Chat vil levere meldingen som en e-post, men i appen vil det se ut som en melding.
Slik kan vi snakke med personen vi sendte meldingen til, uten å måtte laste ned applikasjonen. Som hvis den svarer på e-posten, vil vi se dette svaret i applikasjonen som en ny chat-melding.
For å vite mer om dette programmet, brukere kan konsultere prosjektnettsted.