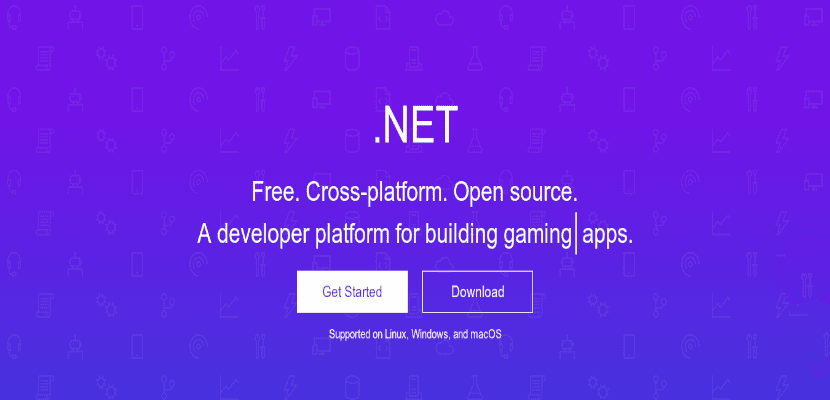
I neste artikkel skal vi ta en titt på .NET-kjernen. Dette er en gratis, plattform- og open source-rammeverk utviklet av Microsoft for å lage stasjonære apper, mobilapper, webapper, spillapper osv.
Hvis du er .NET-utvikler, kommer fra Windows-plattformen, vil .NET-kjernen hjelpe deg med å konfigurer utviklingsmiljøet ditt enkelt, på ethvert Gnu / Linux- og Unix-operativsystem. I de følgende linjene vil vi se hvordan installer Microsoft .NET Core SDK på Ubuntu 18.04 og hvordan du skriver den første applikasjonen ved hjelp av donet.
Installer Microsoft .NET Core SDK på Ubuntu 18.04
.NET-kjernen er kompatibel med GNU / Linux, Mac OS og Windows. Den kan installeres på de mest populære GNU / Linux-operativsystemene, inkludert: Debian, Fedora, CentOS, Oracle Linux, RHEL, SUSE og Ubuntu.
For å starte skal vi åpne en terminal (Ctrl + Alt + T) og skrive inn følgende kommandoer:

wget -q https://packages.microsoft.com/config/ubuntu/18.04/packages-microsoft-prod.deb sudo dpkg -i packages-microsoft-prod.deb
Også vi må aktivere 'Univers' -registeret, hvis du ikke har den aktivert ennå. Dette kan gjøres ved å skrive inn terminalen:
sudo add-apt-repository universe
Nå kan du installer .NET core SDK ved hjelp av kommandoene:

sudo apt install apt-transport-https
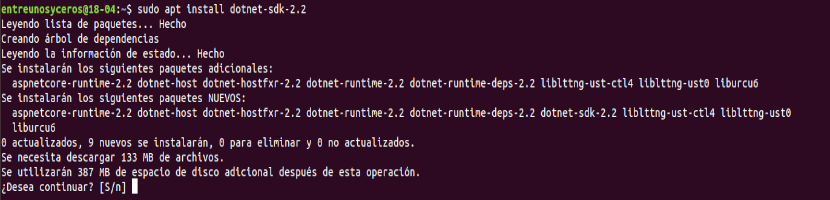
sudo apt update && sudo apt install dotnet-sdk-2.2
Etter installasjonen kan vi sjekk den installerte versjonen å skrive:

dotnet --version
Opprette din første applikasjon med dotnet
Som du kan se, har .NET core SDK blitt installert riktig i Ubuntu. Nå er det på tide å lage den første applikasjonen ved hjelp av dotnet.
Som et eksempel vil jeg lage en ny applikasjon kalt 'ubunlogApplikasjon'. For å gjøre dette, trenger du bare å åpne en terminal (Ctrl + Alt + T) og kjøre:
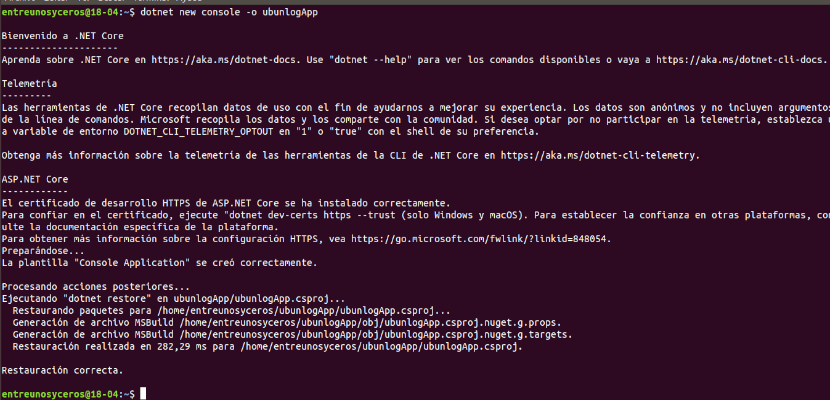
dotnet new console -o ubunlogApp
Som du kan se på skjermbildet ovenfor, har dotnet opprettet et nytt konsolltypeapplikasjon. Parameteren -o oppretter en katalog som heter 'ubunlogApplikasjon'der applikasjonsdataene er lagret med alle nødvendige filer.
Hvis vi flytter til katalogen ubunlogApp vil vi finne noe sånt som følgende:

Det er to filer som heter ubunlogApp.csproj og Program.cs og en katalog kalt obj. Som standard, Program.cs-filen vil inneholde koden for å kjøre programmet 'Hallo verdenpå konsollen. Vi kan ta en titt på programkoden ved å skrive:
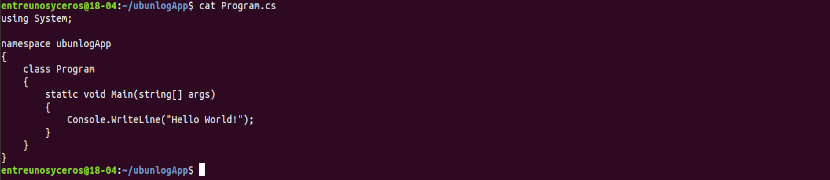
cat Program.cs
Hvis vi vil kjør applikasjonen vi nettopp opprettet, du må bare skrive følgende kommando:

dotnet run
Den "Hei VerdenTypisk er så enkelt. Nå, hvem som helst kan skrive koden sin i Program.cs-filen og kjør den på samme måte.
En annen ting vi kan gjøre er å opprette en ny katalog, for eksempel koden min, ved hjelp av kommandoene:
mkdir ~/.micodigo cd ~/.micodigo/
... og derfra kan vi lage denne katalogen vårt nye utviklingsmiljø utføre følgende kommando:
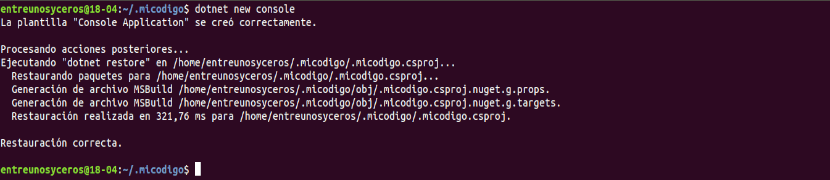
dotnet new console
Ovennevnte kommando vil opprette to filer kalt mycode.csproj og Program.cs pluss en katalog som heter obj. Nå kan vi åpne Program.cs-filen i en redigerer og slette eller endre den eksisterende 'hallo verdens' -koden med vår egen kode.
Når koden vi ønsker er skrevet, må vi bare lagre og lukke Program.cs-filen. Etter dette kan vi kjør applikasjonen:
dotnet run
Det kan se dotnet-hjelp å skrive:
dotnet --help
Microsoft Visual Studio Code Editor
For å skrive koden har alle sin favorittredaktør. Men det må sies det Microsoft har sin egen redaktør kalt 'Microsoft Visual Studio Code'med støtte for .NET. Dette er en kodeditor på tvers av plattformer, så den kan brukes både på Windows, GNU / Linux og på Mac OS X.
Det er en lett og kraftig åpen kildekode-editor. Den leveres med innebygd støtte for JavaScript, TypeScript og Node.js og har et rikt økosystem med utvidelser for andre språk som C ++, C, Python, PHP eller Go.
Hvis du er interessert i å bruke denne kodeditoren til å utvikle applikasjonene dine med .NET, kan du se artikkelen som en kollega skrev der han angav. hvordan installer Visual Studio Code i Ubuntu.
I Microsoft-dokumentasjon vi vil kunne finne noen grunnleggende opplæringsprogrammer for å lære hvordan du bruker .NET Core og. NET Core SDK-verktøyene ved hjelp av Visual Studio Code editor.
Til lære mer om dotnet, kan du konsultere offisiell prosjektside.
Jeg er med Lubuntu, og i den første installasjonslinjen forteller den meg at det ikke er noen Microsoft-pakke. Er det uoverensstemmelse med denne distroen? Hilsener
Etter å ha opprettet applikasjonen, hvordan installerer jeg den i Ubuntu?
Bra Luis, legge til repoen?