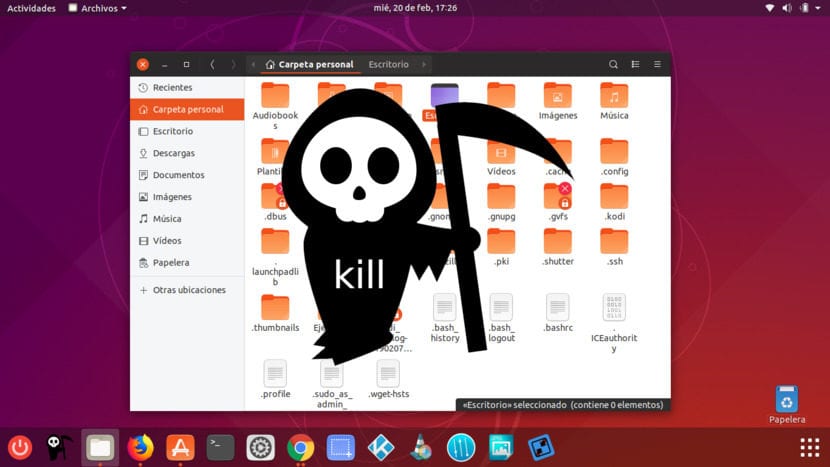
Drep for Ubuntu
Det er mange som, når vi snakker om å bruke Linux, synes at det er vanskelig fordi du må bruke terminalen til alt. Dette samsvarer ikke for mye med virkeligheten, og mindre siden vi har forskjellige applikasjonsbutikker tilgjengelig. Men det er sant at terminalen lar oss utføre forskjellige oppgaver som ellers ville være mye vanskeligere. Blant dem har vi kommando for Unix drepe.
drepe er en kommando som sender en fullføringssignal. Den direkte oversettelsen er "kill" og er praktisk talt det den gjør med programmene vi kjører den på. Kommandoen kan brukes på forskjellige måter, blant hvilke jeg vil fremheve, i Ubuntu og systemer som er kompatible med X Server, xkill. Det er en kommando som jeg alltid vil ha rundt, så jeg har laget sin egen snarvei for den. Nedenfor forklarer vi mer om kommandoen drepe.
drepe det vil drepe alle åpne apper vi ber om det
Å være en kommando, det mest normale er at vi bruker drepe i et vindu av terminal. Vi kan drepe et program ved hjelp av kommandoen "pkill program" eller "killall program". En som kan svikte meg avhengig av hva jeg vil kjøre, er Kodi, som eksemplene vil være slik:
pkill kodi
o:
killall kodi
Hvis vi vil se alle prosesser som blir henrettet fra terminalen, vil vi skrive ps-ef o pgrep -l -u bruker hvis vi vil se prosessene som en bestemt bruker bruker. Hvis vi når som helst vil få tilgang til terminalen, vil vi trykke på Ctrl + Alt + T. Dette vil være perfekt når et program som kjører i fullskjerm henger. Et annet alternativ kan være "super" -tasten, det vil si den som vanligvis har Windows-logoen på noen datamaskiner. Med denne nøkkelen ser vi Dock, og vi kan åpne terminalen. Selvfølgelig vil dette ikke være et alternativ hvis den nøkkelen ikke eksisterer. Hvis et program henger oss i full skjerm og ikke lar oss avslutte, i Kodi-eksemplet vil vi trykke Ctrl + Alt + T og skrive killall kodi.
xkill, mitt favorittalternativ
Mitt favorittalternativ er xkill. Det han vil gjøre vil være lukk X Server-vinduer, men på en annen måte: når du utfører kommandoen, blir markøren til et X, og vi må klikke på et vindu i opprørsprogrammet. Vi må være forsiktige når vi utfører den, for når markøren er konvertert til X, er det ingen vei tilbake før vi klikker. Det er et problem at jeg har prøvd snarveiene mine, at jeg kjører den uten noe åpent, og jeg må klikke på skrivebordet eller Dock, som jeg må starte programmet eller operativsystemet på nytt.
Hvordan lage en snarvei for xkill
Svært tilpassbare systemer som Ubuntu MATE
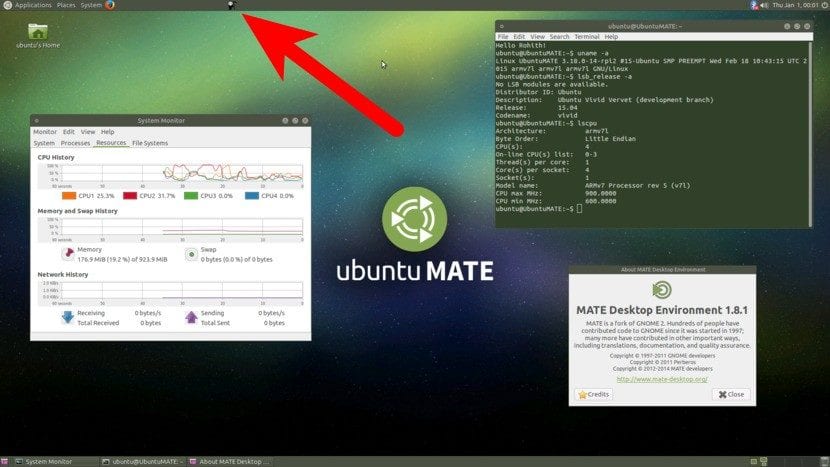
Xkill på Ubuntu MATE
Jeg bruker denne kommandoen siden jeg bruker Linux. Jeg startet med Ubuntu 6.04, et operativsystem som visuelt og funksjonelt ligner mye på Ubuntu MATE. Disse operativsystemene har mange tilpasningsalternativer, inkludert topp- og bunnlinjene. I disse tilfellene trenger vi bare å legge til en bærerakett med kommandoen xkill og ikonet vi ønsker. Vi vil oppnå dette ved å høyreklikke på linjen. Tips: flytt ikonet fra andre bæreraketter, slik at du ikke ved et uhell aktiverer det.
På systemer som Ubuntu
Siden Ubuntu bruker Unity og nå som det er tilbake til GNOME, kan vi ikke legge til snarveier som i Ubuntu MATE eller dra vår egen snarvei til Dock. Som vi forklarer i artikkelen vår Slik legger du til en snarvei til Ubuntu 18.10Fra nå av må vi sette .desktop-filen i en bestemt bane. Vi oppretter .desktop-filen ved å åpne et tekstark og skrive følgende:
[Skrivebordspost]
Type = Application
Terminal = false
Navn = Xkill
Ikon = / hjem / pablinux / Bilder / death.png
Exec = xkill
GenericName [es_ES] = Drep applikasjonen

Fra forrige tekst trenger vi bare endre vei til bilde (hver bruker vil sette sin vei). Vi lagrer filen som .desktop, vi høyreklikker på den, vi gir den tillatelse til å kjøre som et program, og vi legger den i mappen ./local/share/applications som er inne i vår personlige mappe. Hvis vi ikke ser det, trykker vi på Ctrl + H for å se de skjulte filene. Vel fremme vil vi gå til applikasjonsmenyen vår og legge den til i favorittene, slik at den vises i Dock. Som jeg sa tidligere, er det best å legge det helt til venstre for å unngå ulykker.
Opprette en hurtigtast
[Oppdatert] Et annet interessant alternativ, kanskje det som er mest, er lage en hurtigtast. Det er så enkelt som å gå til Innstillinger / hurtigtaster / Opprett ny snarvei og angi rekkefølgen xkill. Jeg bruker nå Ctrl + Alt + M for å få X / hodeskallen til å vises ved pekeren.
Hvordan drepe et program fra aktivitetsmonitoren
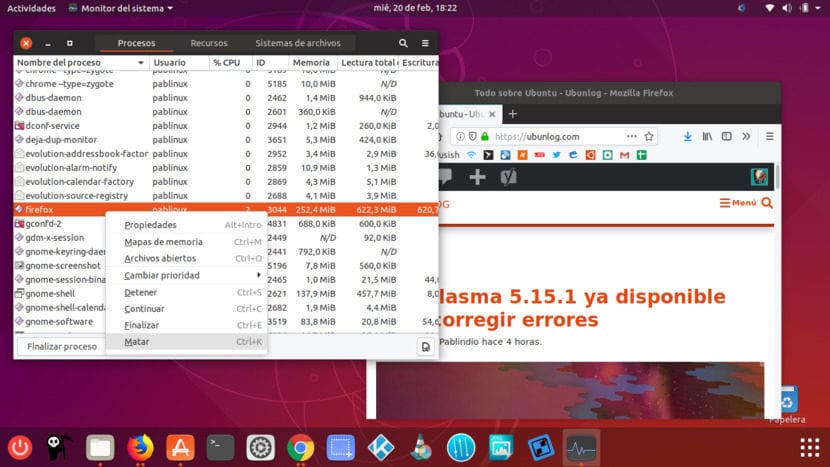
Drep programmet fra Activity Monitor
Hvis du er en av dem som har terminalallergi, kan du alltid drepe et program ved hjelp av aktivitetsovervåker. Det er i appen vår 'skuff', og den beste måten å kjøre denne metoden på er å klikke på 'Prosessnavn' for å sortere dem alfabetisk, finne programmet, høyreklikke på det og velge 'Drep'. Som du kan se på bildet, er det programmer som Evolution som har mer enn en åpen prosess. Vi kan drepe bare ett og ikke hele programmet. Dette kan være nyttig i programmer som Chrome, som noen ganger bruker mye minne, og hvis den henger på nettet, kan vi bare drepe en prosess.
Drep alle prosessene vi kan drepe
Det er også en kommando om å drepe alle prosessene vi kan drepe. Den kommandoen er følgende:
kill -9 -1
Vær forsiktig når du utfører den siden vil lukke alt. Hvis vi vil teste det, kan vi gjøre det når vi skal slå av datamaskinen. Med denne kommandoen lukker vi alt raskt og uten å be oss om bekreftelse. Vi må ta hensyn til hva "alt" betyr, men vi kan oppsummere det ved å si at det vil lukke økten, og etter noen sekunder når det ser ut til at noe har gått galt, vil det vise oss påloggingen. Vi kan si at det er praktisk talt som å starte operativsystemet på nytt. Programmer som har konfigurert det etter en feil på nytt, der det var, vil gjøre det. De som ikke vil bli åpnet igjen fra begynnelsen, så det er dårlig å teste det hvis vi gjør en moderat viktig oppgave.
Kommandoen drepe -9 -1 det er ikke en omstart å bruke, så det anbefales ikke å bruke den når en omstart er nødvendig, for eksempel når du oppdaterer kjerne av operativsystemet vårt.
Har du spørsmål om kommandoen drepe?