
Som kjent over hele verden gir kommandolinjen oss stor kraft i våre Ubuntu-systemer. Dette gir oss så mange eller flere verktøy for å handle med operativsystemet vårt enn det grafiske miljøet. I denne artikkelen skal vi se noen av disse verktøyene. De vil være en av de viktigste, eller i det minste interessante vi kan sjekk informasjon av operativsystemet vårt, drepe åpne prosesser eller programmer.
Dette er en liste over kommandoer som kan legges til den som en kollega viste oss i sin tid der han forklarte at de er prosessene i Gnu / Linux og hvordan du administrerer dem. Med kommandoene som jeg skal vise nedenfor, vil vi kunne få ytterligere informasjon og utvide alternativene som de fleste brukere vanligvis bruker. Dette er ikke alt som eksisterer, så hvis noen kjenner en relatert kommando, ikke nøl med å legge den i kommentarene.
Drep prosesser fra terminal:
drep og drep alt
Kill er en av de ordrene som alle burde vite om. Brukes til drepe prosesser. Den må brukes etterfulgt av en PID som vil identifisere prosessen til terminalen. Hvis den mislykkes når vi starter kommandoen, kan vi legge til signal 9 for å øke sjansene for suksess.
Kill -9 12838
Som standard bruker kill 15 signal, kalt SIGTERM. De signal 9 er SIGKILL. Dette siste signalet mislykkes bare når en prosess ber om kjernen. Hvis en slik omstendighet inntreffer, avsluttes prosessen etter at systemet har ringt.
Vi kan se en komplett liste over signalene vi kan bruke med denne kommandoen ved å skrive kill -l.
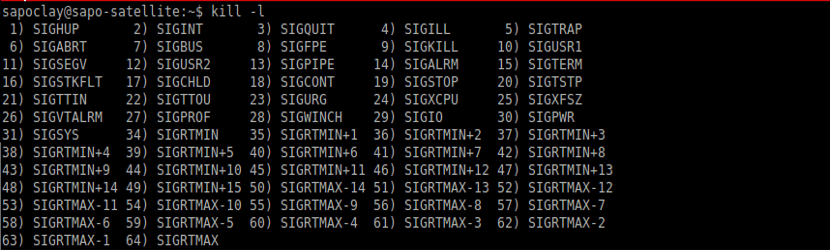
Liste over signaler for drepekommandoen
Med killall-kommandoen kan vi drepe prosesser ved navn. Hvis Firefox (for eksempel) krasjer, kan vi bruke følgende eksempel for å lukke applikasjonen.
Killall firefox
xkill
Noen ganger vet vi ikke det virkelige navnet på en applikasjon. I så fall kan du adoptere en mer grafisk tilnærming å drepe prosesser. Hvis du skriver xkill i terminalen, blir markøren til en X. Deretter lukker kommandoen den ved å klikke på vinduet som ikke svarer.
pkill
I likhet med kill and killall-kommandoene brukes pkill til å sende signaler. Pkill-kommandoen lar deg bruke vanlig uttrykk og andre utvalgskriterier. Søk innenfor kommandoene som brukes til å starte prosessene. Så du trenger ikke å vite det nøyaktige navnet når du vil drepe prosesser.
htop
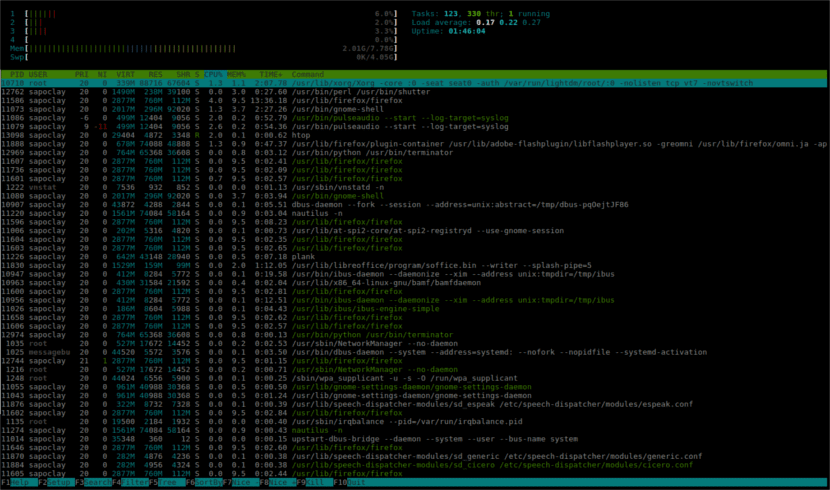
Prosessvisningen vises med htop-kommandoen
Dette er toppen, a interaktiv prosessvisning til Unix-systemer. Det er et program i tekstmodus (for konsoll) hvor vi kan se de åpne prosessene, drepe prosessene, se arbeidet til CPUen, kontrollere minnet som forbrukes, etc.
Få systeminformasjon:
ps

Aktive prosesser som vises med ps-kommandoen
Ps betyr prosessstatus. Denne kommandoen brukes til å vise en prosessliste kjører under den nåværende brukeren. Kommandoen viser oss et navn og et prosessidentifikasjonsnummer (PID) som kan brukes med andre kommandoer.
topp
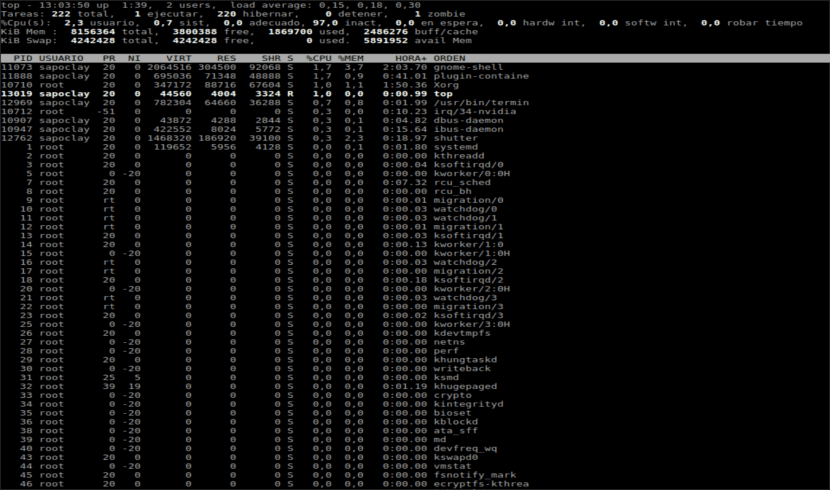
Prosesser og CPU-bruk vises av toppkommandoen
Dette er en informasjonskommando. Toppkommandoen viser hvilke oppgaver som gjør mest CPU bruk. Det lar oss sortere listen etter CPU- eller RAM-bruk, hvor lenge programmet har kjørt og andre faktorer. Når kommandoen er utført, kan vi få hjelp ved å trykke på 'h' -tasten.
vmstat
I stedet for å se denne informasjonen live som vi gjør med toppkommandoen, kan vi ta et øyeblikksbilde av den. Vmstat gjør nettopp det. Få en øyeblikkelig visning av prosesser kjører for øyeblikket og hvor mye minne de bruker.
gratis
Denne kommandoen er minnefokusert. Viser mengde minne tilgjengelig. Kolonnene viser gratis og brukt fysisk minne og bytteminne. Du kan også se hurtigbufferen som kjernen bruker.
lscpu
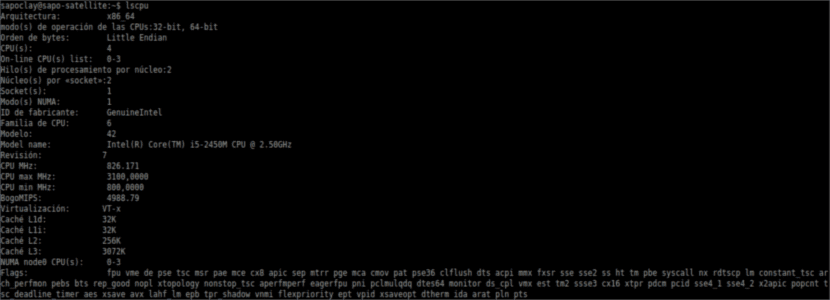
Informasjon gitt av lscpu-kommandoen
Dette er en kommando til gi kontekst til innhentet informasjon med ovennevnte kommandoer som uten kontekst er det meningsløst. Hvor mange prosessorer har datamaskinen din? Hvilken type arkitektur bruker du? Bruk lscpu for å se denne informasjonen presentert på en enkel måte.
Som du har lest i artikkelen, skal disse programmene og kommandoene kontrollere hva som skjer på datamaskinen din ved hjelp av terminalen. Jobben til et operativsystem er å hjelpe til med å få ting gjort, og når programvaren fryser, gjør den ikke jobben sin ordentlig. Nå kan vi holde useriøs programvare i sjakk. Linux har rykte på seg for å være et stabilt operativsystem, men det betyr ikke at alle applikasjoner er robuste.
Navngitte apper har forskjellige måter å jobbe på. For å få mer informasjon anbefales det slå til "mann" for å se hvilke muligheter hver enkelt tilbyr. Dette er kanskje ikke de foretrukne applikasjonene til brukere som nettopp har kommet fra Windows, men bruken av dem vil alltid være nødvendig før eller senere.