
I neste artikkel skal vi se på hvordan vi kan endre bakgrunnen på påloggingsskjermen i Ubuntu 18.10 På en enkel måte. Alle Ubuntu-brukere finner ut at hver gang vi logger på datamaskinen vår, vil vi se skjermen som ber oss om at brukerpassordet skal vises, for å bekrefte at du er den du sier du er.
Dette er trinnet som alle brukere må følge. Etter å ha tastet inn passordet, kan vi nå gå inn i vår Ubuntu-verden. Selv at du kan aktiver automatisk pålogging, som ikke er sterkt anbefalt, spesielt hvis du deler teamet, hver gang du logger inn, må du gå gjennom denne prosessen igjen og igjen. Når Ubuntu slipper versjoner, endrer påloggingsskjermen bakgrunn. Men under bruken av noen av disse versjonene, vil vi alltid se den samme bakgrunnen.
Hvis du er en av dem som er lei av systemets standard innloggingsskjerm, la oss se hvordan du gir det et personlig preg. Å ha en bakgrunn som vi liker er alltid verdsatt når du går inn på skrivebordet vårt. For en tid siden indikerte en kollega for oss i en artikkelen som gjør det samme for Lightdm øktleder ved hjelp av dconf-programmet.
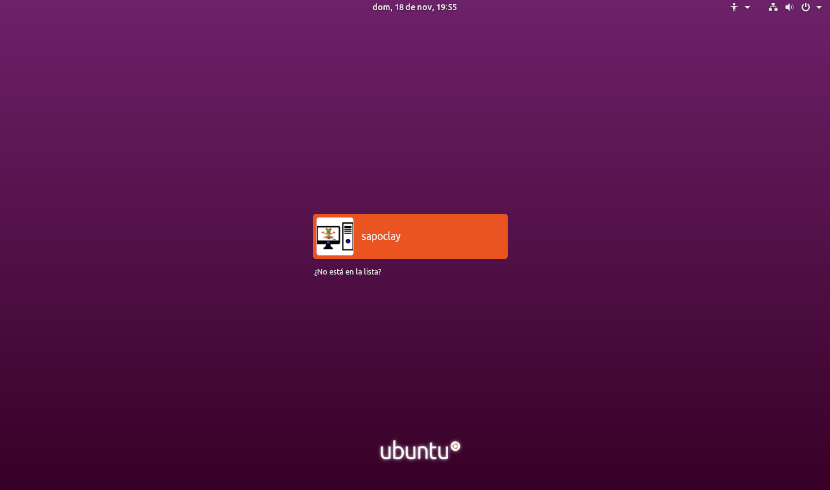
Men siden Ubuntu byttet fra Unity til GNOME-skrivebordsmiljøet og GDM3 som påloggingsagent, måten å endre bakgrunnen på påloggingsskjermen har endret seg litt. I de følgende linjene vil vi se hvordan du oppretter en tilpasset bakgrunn uten å bruke noe program for det.
Endre bakgrunnen for påloggingsskjermen i Ubuntu 18.10
Som standard vil Ubuntu tillate oss å endre skrivebordsbakgrunnen og låseskjermbakgrunnen. Likevel, det er ikke noe direkte alternativ tilgjengelig for å endre bakgrunnen på påloggingsskjermen. Vi blir nødt til å gjøre dette ved å jobbe oss gjennom noen systeminnstillinger. Dette er enklere enn det kan se ut.
Hvis du har installert noen øktleder, og du for øyeblikket ikke er sikker på hvilken du bruker, kan du sjekke ved å åpne en terminal (Ctrl + Alt + T). I den trenger du bare å skrive:

sudo cat /etc/X11/default-display-manager
Hvis vi er klare på det vi bruker GDM3, kan vi begynne nå søke og lagre et bilde bakgrunn som vi liker.
Neste trinn vil være å åpne en terminal (Ctrl + Alt + T). I den skal vi starte følgende kommando:

sudo cp ~/Imágenes/Imagen.png /usr/share/backgrounds
Åpenbart i den forrige kommandoen, må hver og en endre navnet på bildet og banen til det.
Hvis du foretrekker å bruke det grafiske miljøet til å kopiere bildet til bakgrunnsmappen, også du kan bruke filbehandling. Start følgende kommando i terminalen (Ctrl + Alt + T), og når filbehandling-vinduet åpnes, limer du inn bildet i mappen.
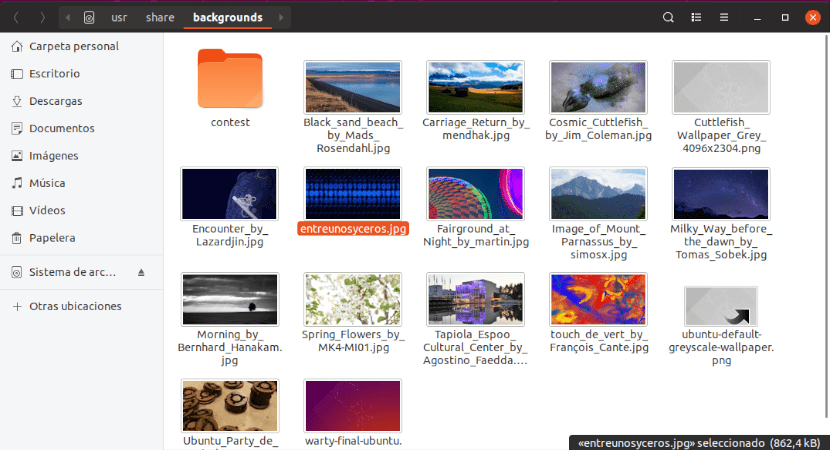
sudo nautilus /usr/share/backgrounds/
Når bildet er lagret, er det på tide å redigere CSS-filen som definerer bakgrunnen for påloggingsskjermen. Vi vil gjøre dette ved å starte den nødvendige kommandoen til terminalen (Ctrl + Alt + T) rediger gdm3.css-filen:
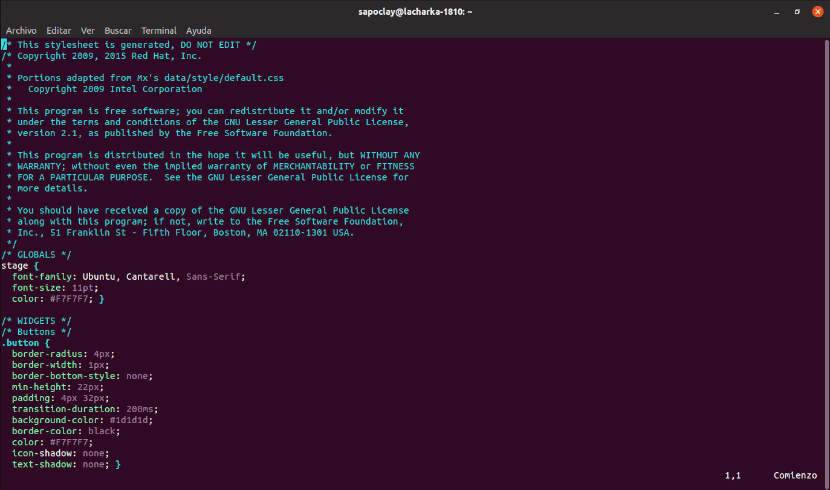
sudo vim /etc/alternatives/gdm3.css
Her vil vi se all CSS-koden. Der må vi finn seksjonen som er angitt i skjermbildet nedenfor. Avsnittet å endre skal være over 1981-linjen.
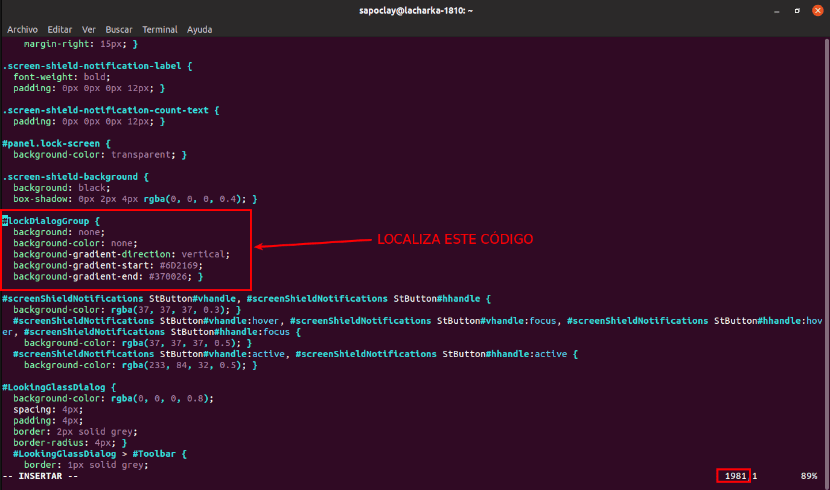
Når seksjonen er lokalisert, skal vi endre alle bakgrunnsinngangene. Slett eller kommenter dem, og endre dem til følgende:
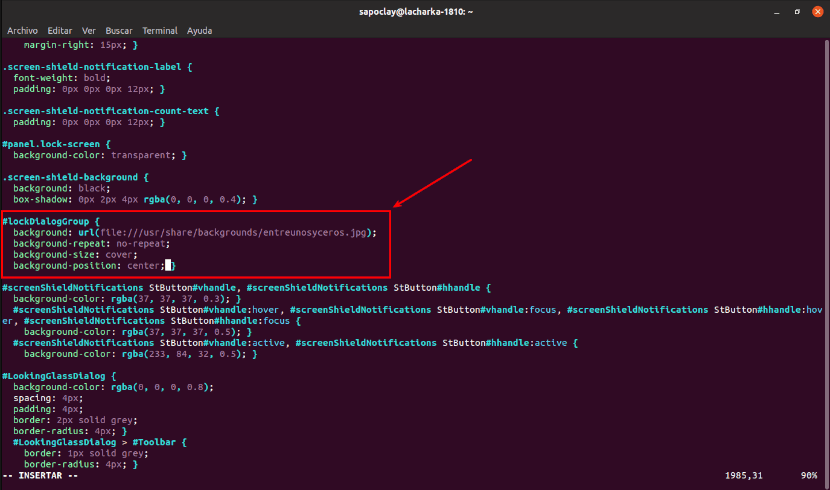
#lockDialogGroup {
background: url(file:///usr/share/backgrounds/Imagen.png);
background-repeat: no-repeat;
background-size: cover;
background-position: center; }
Når du er ferdig med å endre filen, lagrer du den og lukker redigeringsprogrammet.
Det endelige resultatet
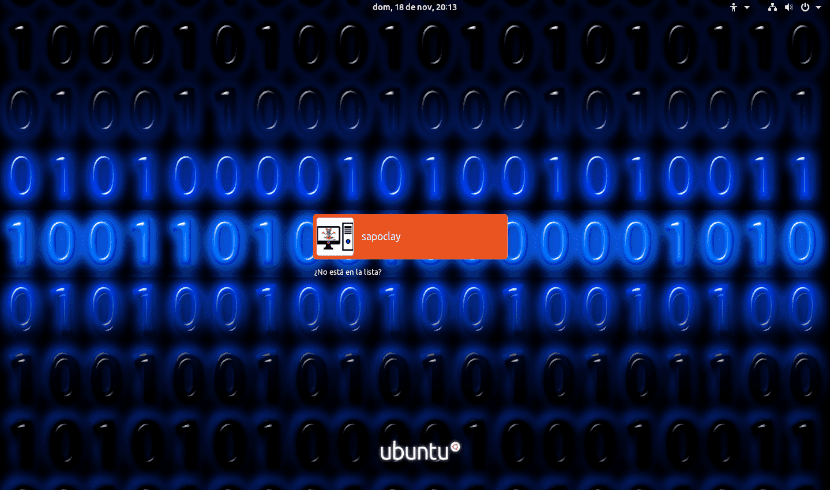
Etter å ha fullført alle trinnene, har vi bare start systemet på nytt eller logg av brukeren. Etter dette vil vi se en ny bakgrunn på påloggingsskjermen. For dette eksemplet jeg Jeg har prøvd .jpg- og .png-bilder og begge typene er sett riktig.
En tvil om at bildene kan ha en hvilken som helst oppløsning, eller må de ha en bestemt oppløsning?
For artikkelen brukte jeg bilder med lignende eller like oppløsninger som de i / usr / share / bakgrunner / mappen. Men jo høyere oppløsning, antar jeg jo bedre bakgrunn vil se ut. Salu2.
I testene mine, si at bildet med dette eksemplet kom ut av kontroll og ødela påloggingsskjermen
Hei til meg, jeg genererte den samme feilen
med denne koden jobbet jeg med å endre bildet i 19.04. Jeg håper det fungerer for deg
#lockDialogGroup {
bakgrunnsfarge: # 000000;
bakgrunn: url (fil: ///usr/share/backgrounds/yoututosjeffdsgdrsf.jpg);
bakgrunn-gjenta: ikke-gjenta;
bakgrunnsstørrelse: dekke;
bakgrunn-posisjon: sentrum;
hei ... og hvordan tar jeg et skjermbilde av låseskjermen, er det verdt redundansen?
Hei og for ubuntu 20.04 versjonen?
Ved å endre: #lockDialogGroup {
bakgrunn: url (fil: ///usr/share/backgrounds/Imagen.png);
bakgrunn-gjenta: nei-gjenta; (<—— de var bare med denne bakgrunnsstørrelsen: cover;
bakgrunn-posisjon: sentrum; } Vel, når jeg lagrer den og starter datamaskinen på nytt, kommer den ikke helt inn på brukerens startskjerm (Da skjermleseren ble aktivert, begynner den bare å si de første ordene, og de blir kuttet av), og leder meg til en programmeringssløyfe og den lastes fortsatt. GODT JEG VIL ELSKEL FOR DEG Å HJELPE MIG OMPLANGE ENDRINGENE JEG LAGET, TILBAKE DET SOM DET VAR FØR. Siden jeg tror datamaskinen min ikke er egnet for slike endringer. VENNLIGST VENTER DU PÅ SVARET.
Godt fellesskap. For å begynne kommentaren min med å sette alle i bakgrunnen, har jeg nettopp begynt i Linux -verdenen - Ubuntu-. Jeg har versjon 20.04 installert på datamaskinen min. Jeg har kunnet bekrefte at den bruker GDM3.
Vel, jeg har gjort denne opplæringen trinn for trinn (og andre lignende som er på Internett). Når jeg kommer til delen med å lete etter css -filen, kommer den dessverre helt tom når jeg åpner filen; det vil si at den ikke har noen form for tekst.
Tvilen som kommer til meg er om denne prosedyren ikke fungerer i de nye versjonene av Ubuntu; eller det må være et problem med installasjonen av operativsystemet.
Det er IKKE at det er veldig transcendentalt, men jeg vil gjerne lære.
Hilsen, jeg venter på svarene dine.