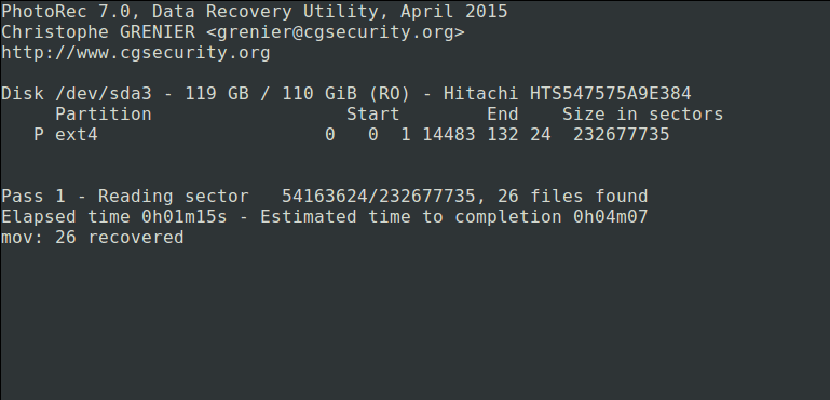
Et av de verste problemene vi kan finne i praktisk talt ethvert operativsystem på markedet, er at vi sletter viss informasjon som vi virkelig ønsket å beholde, og at vi ikke kan gjenopprette den. Men kan vi virkelig ikke få det tilbake? I virkeligheten kan den alltid gjenopprettes; du trenger bare å bruke riktig programvare (og hvis ikke, be politiet). I dag skal vi lære deg hvordan du kan gjenopprette slettede bilder hjelp PhotoRec., selv om programmet også tjener til å gjenopprette flere typer data.
Før vi begynner, må vi forklare hva PhotoRec er. Det er en programvare som er vant til gjenopprette tapte data fra medielagringsstasjoner som harddisker, digitale kameraer eller CD-ROM-er. Med dette forklart er det på tide å også forklare hvordan du installerer programvaren i Ubuntu og hvordan du får mest mulig ut av den. Du har det forklart etter kuttet.
Slik installerer du PhotoRec på Ubuntu
Installering av PhotoRec er veldig enkelt, siden det er i Ubuntus standardregister. Men hvis du allerede åpner terminalen og forbereder alt på å skrive den berømte installasjonskommandoen, stopp et øyeblikk. Selv om programvaren heter PhotoRec (vi trenger bare å se på skjermbildene for å innse at dette er tilfelle), for å installere det, må vi bruke et annet navn, så i terminal vi vil skrive:
sudo apt install testdisk
Hvordan bruke PhotoRec
- Når programvaren er installert, må vi fortelle hvilken enhet vi vil jobbe med. For å gjøre testen har jeg brukt en pendrive hvis bane er / dev / sdb1, så vi åpner en terminal og skriver "sudo photorec / dev / sdb1" (uten anførselstegn), som viser oss et bilde som følger:

- Hvis vi ikke vet i hvilken bane er stasjonen vi vil gjenopprette dataene fra, er en rask og enkel måte å finne ut hva som er tilgjengelig for alle, å åpne en partisjonssjef som GParted og se på den der. Så vi trenger ikke å huske noen kommandoer, og vi vil gjøre alt uten terminalen.
- Vi velger partisjonen der vi vil gjenopprette filene, og deretter velger vi [Fortsett] ved å trykke Enter. Hvis vi bare har en partisjon, spiller det ingen rolle hva vi velger.
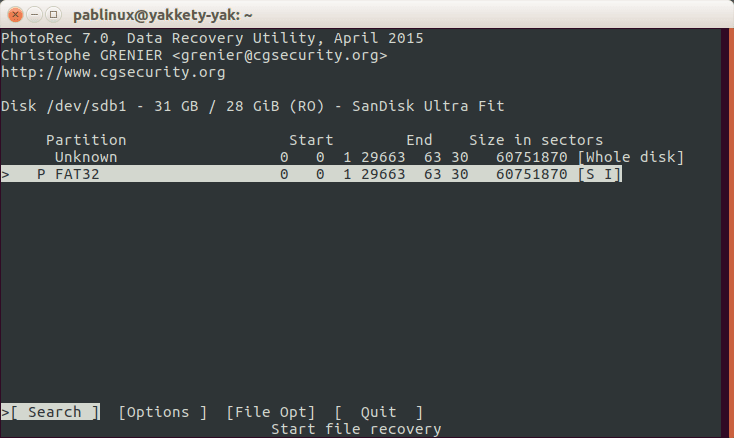
- Deretter velger vi [Alternativer] for å se tilgjengelige gjenopprettingsalternativer.
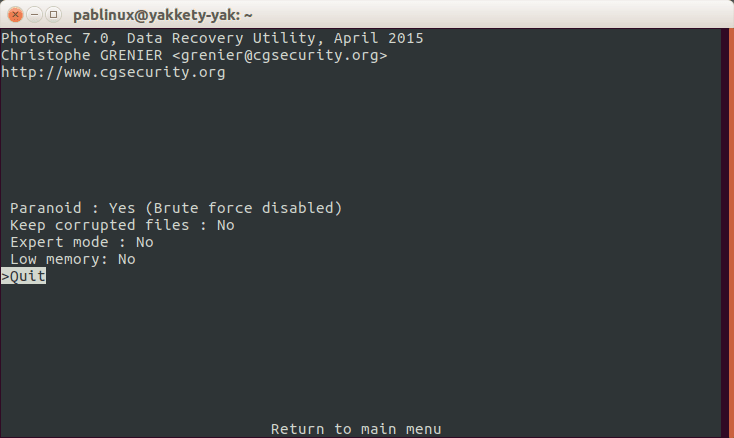
- Vi trykker på bokstaven Q for å gå tilbake.
- I det forrige grensesnittet spesifiserer vi utvidelsen av filene vi vil gjenopprette. Vi må velge [File Opt].
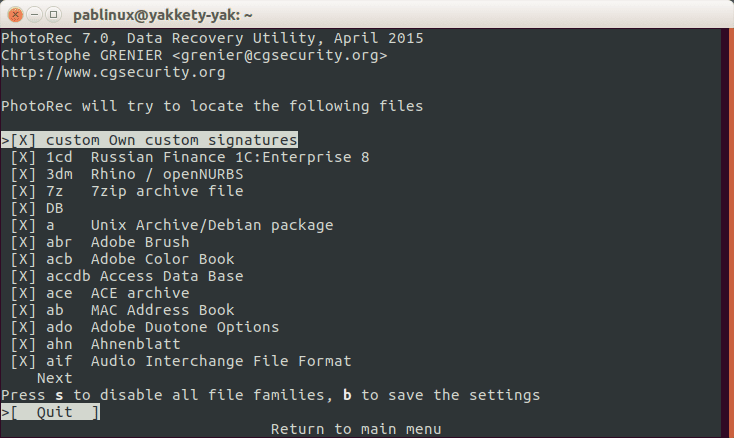
- Vi trykker på bokstaven S for å deaktivere alle utvidelser, med mindre vi vil at den skal søke etter alle tilgjengelige utvidelser.
- Vi ser etter filtypen vi vil gjenopprette, og markerer den med venstre eller høyre piltast. Jeg skal prøve å gjenopprette en fil med en png-utvidelse.
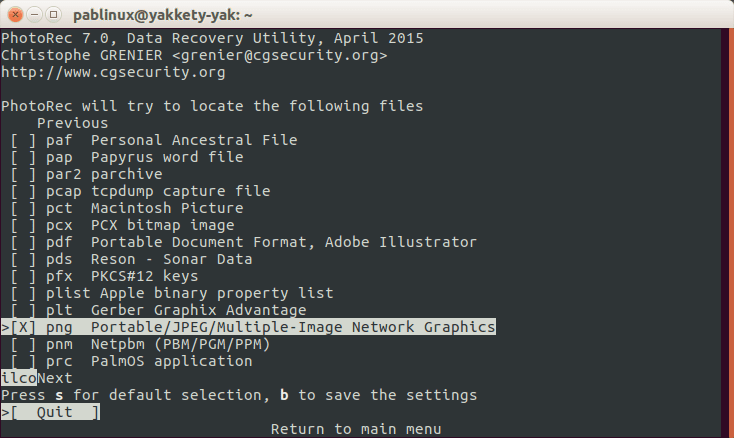
- Deretter trykker vi på B-tasten for å lagre innstillingene.
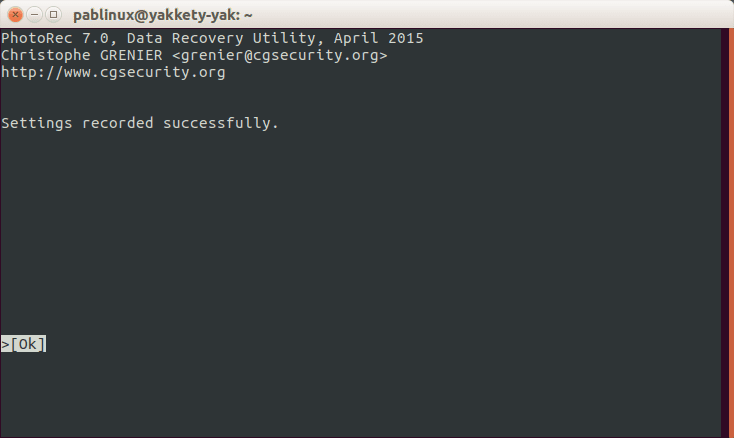
- Vi får se meldingen i forrige bilde. For å gå tilbake, trykker vi Enter eller Q-tasten.
- Vi går et skritt tilbake ved å trykke på bokstaven Q igjen.
- Nå velger vi alternativet [Søk].
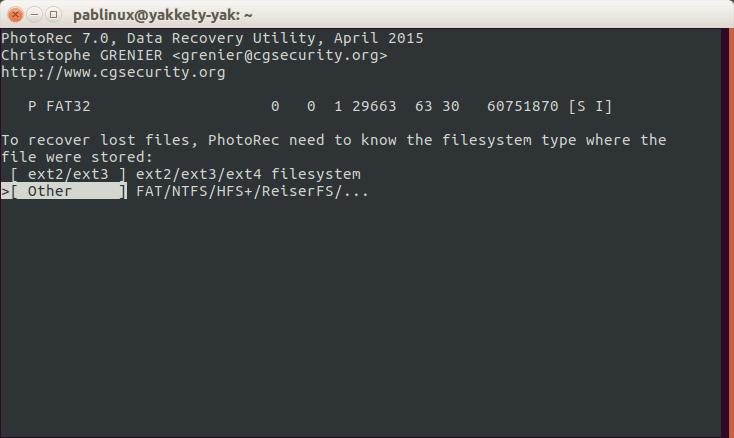
- Vi velger ett av de to foregående alternativene og deretter en av de to neste. Jeg har valgt den første (gratis):

- Deretter velger vi en bane der dataene vil bli hentet. Ettersom vi skal gjenopprette er en .png-fil, har jeg valgt Bilder-mappen. Vi trykker på bokstaven C for å bekrefte valget. Vi trenger ikke velge den samme banen der filene ble vert før utilsiktet sletting:
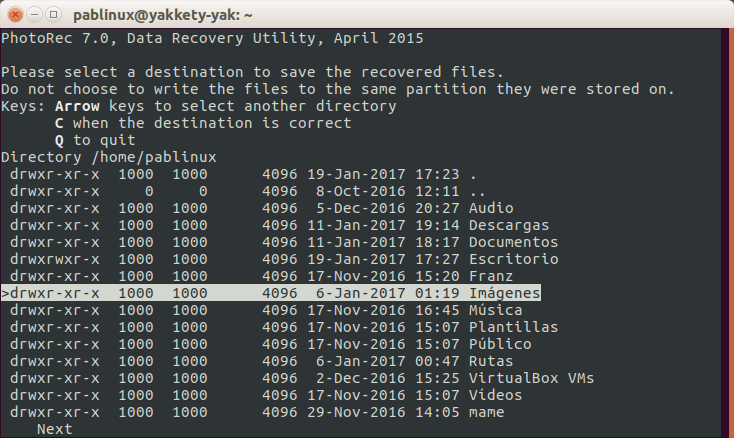
- Så venter vi. Når du er ferdig, ser vi et antall filer med utvidelsen som vi har angitt, vil være i den beskyttede mappen recover_dir fra vår personlige mappe. For å få tilgang til dem, må vi bare skrive kommandoen for å få privilegier som vil avhenge av operativsystemet vi bruker, for eksempel sudo nautilus for standardversjonen av Ubuntu, sudoboks for Ubuntu MATE, sudo delfin for Kubuntu eller sudo thunar for den offisielle Ubuntu-smaken med Xface grafisk miljø: Xubuntu.
Og du mister ikke lenger viktige filer fra multimedia-stasjoner.
Via: tecmint.com
Utmerket! Takk!
Veldig interessant, takk for bidraget, en hilsen
Hvis jeg gjenoppretter filer, men de gir meg for mye vekt, hvordan kan jeg da slette dem?