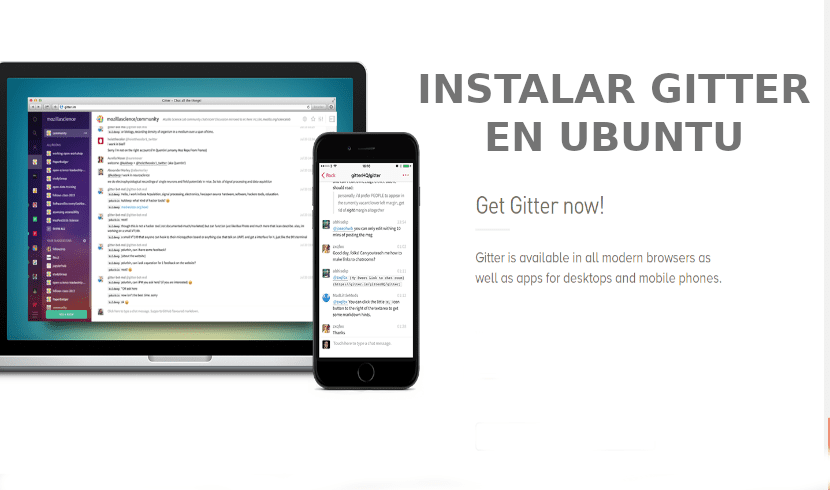
I neste artikkel skal vi ta en titt på Gitter. Dette er en chat- og nettverksplattform som lar brukere og lokalsamfunn koble til, vokse gjennom meldinger og dele innhold. Applikasjonen fungerer på Gnu / linux-, Windows- og Mac OS-plattformer.
Dette korte innlegget vil se hvordan du installerer Gitter desktop-applikasjonen på Ubuntu 16.04 / 17.10 / 18.04 stasjonære datamaskiner ved hjelp av den tilsvarende .deb-pakken eller via snap-pakken. Gitter vil tillate brukere å opprette, organisere og utvide lokalsamfunn enkelt basert på forskjellige ideer og temaer. Enten det er en liten eller stor gruppe, kan Gitter hjelpe til med å kommunisere til gruppemedlemmene. Disse samtalene vil være tilgjengelige på skrivebordet, mobile enheter og hvor som helst du har Gitter installert.
Gitter Generelle funksjoner
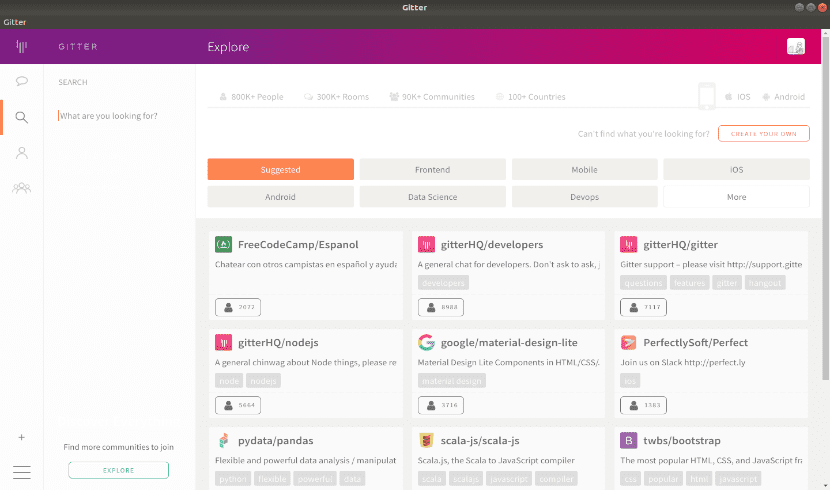
- Programmet er gratis og uten grenser. Gitter er en åpen kildekode-direktemeldingssystem og chatterom som er veldig nyttig for utviklere og brukere av GitHub-arkiver. Programmet er et gratis programvarealternativ som gir alle grunnleggende funksjoner og muligheter for å skape et unikt privat chatterom.
- Vi kan glede oss gratis offentlige samfunn med ubegrensede mennesker, meldingshistorikk og integrasjoner.
- Fellesskap er enkle å lage. Vi må bare opprette samfunnet vårt og begynne å snakke, uten behov for å konfigurere noen ekstra tjenester.
- Det kan vi få samfunnet vårt til å vokse på kort tid ved hjelp av verktøyene de gjør tilgjengelig for brukere, som det vil være enkelt å dele med.
- Med Gitter, alle kan finne samfunnet vi skaper gjennom katalogen over lokalsamfunn de tilbyr, eller gjennom søkemotorer.
- Gitter har lignende funksjonalitet som IRC og Slack. I motsetning til IRC, og hvordan det gjør Slack, registrerer automatisk alle meldinger i skyen.
Installer Gitter på Ubuntu
Gitter Desktop App-installasjon ved hjelp av .DEB-pakken
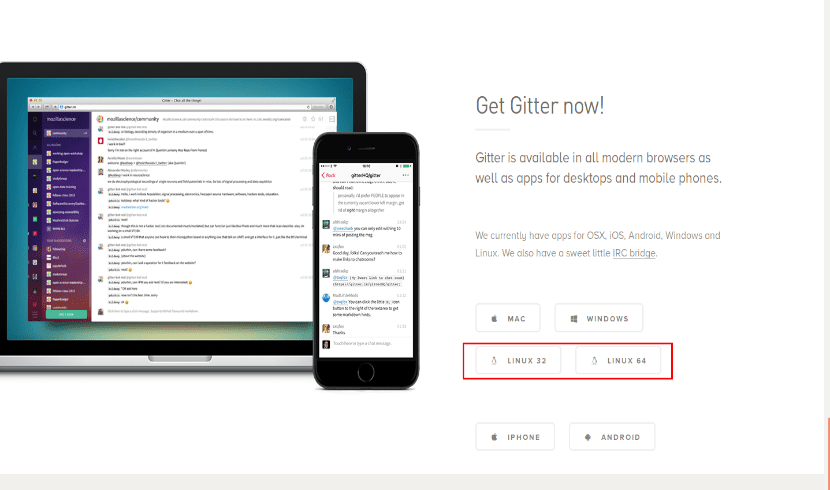
For å installere Gitter ved hjelp av .DEB-pakken, må vi bare gå til følgende lenke for nedlasting og velg riktig .DEB-versjon. Etter dette begynner nedlastingen.
Det typiske nedlastingsvinduet skal åpnes. Hvis du velger “Åpent med”Tillater deg å laste ned og installere .DEB-pakken.
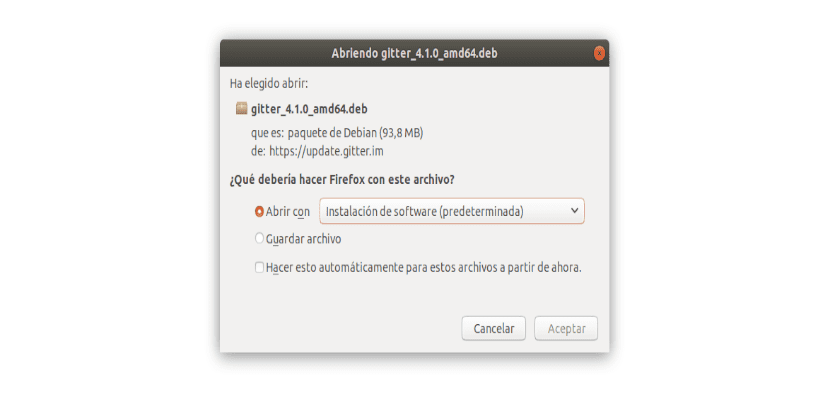
Hvis du velger alternativet «Lagre fil«, Filen lastes ned og lagres på datamaskinen din. Dette gjøres vanligvis i ~ / Nedlastinger-mappen i brukerens hjemmekatalog.
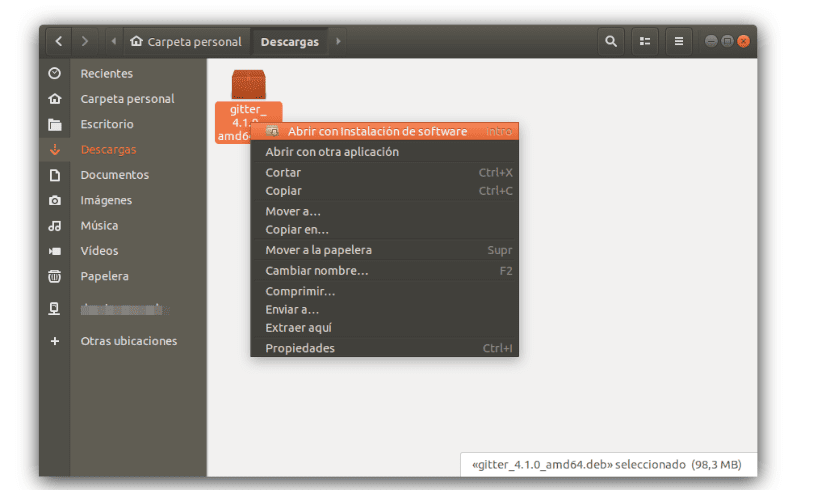
Etter nedlasting, gå til nedlastingsmappen og finn filen du nettopp lagret. Høyreklikk deretter på den nedlastede filen og velg «Åpne med programvareinstallasjon".
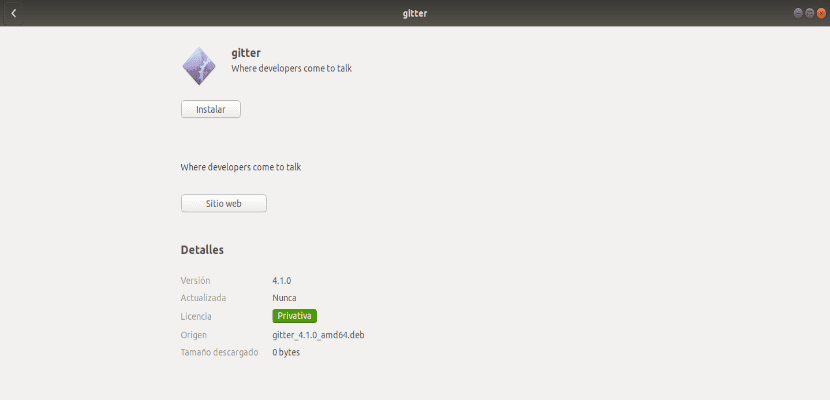
Når Ubuntu-programmet åpnes, klikker du på Installer for å starte installasjonen. Systemet bør be deg om å skrive og bekrefte passordet ditt før installasjonen kan fortsette. Når du er ferdig, bør Gitter være installert og klar til bruk.
For å starte det, trenger du bare å søke etter programmet på datamaskinen din. Du bør kunne se en mugge på laget ditt som vist nedenfor:

Etter å ha startet applikasjonen, vil vi se skjermen for å logge på. Vi kan logge på med vår GitHub-konto, Twitter, etc..
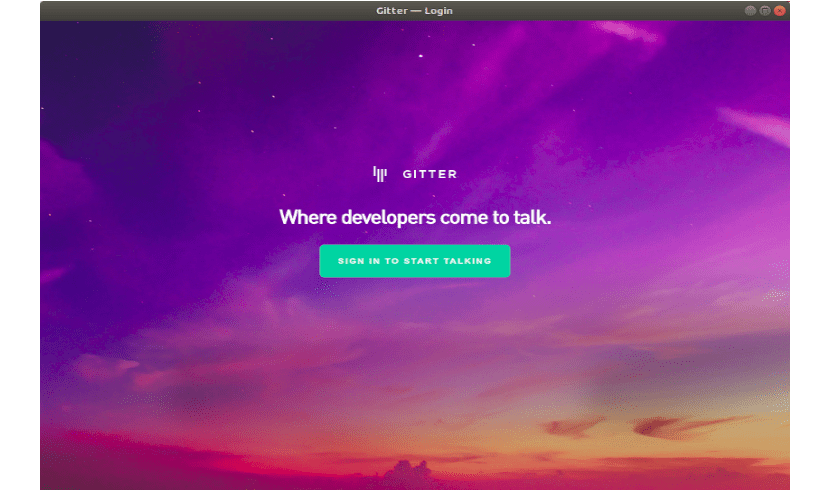
Installer Gitter Desktop via Snap-pakke
Gitter kan også være installer ved hjelp av Ubuntu snap-pakke. Dette kan være den raskeste måten å installere Gitter på. Snap-pakker er applikasjoner pakket med alle deres avhengigheter for å kjøre på alle populære Gnu / Linux-distribusjoner fra en enkelt versjon.
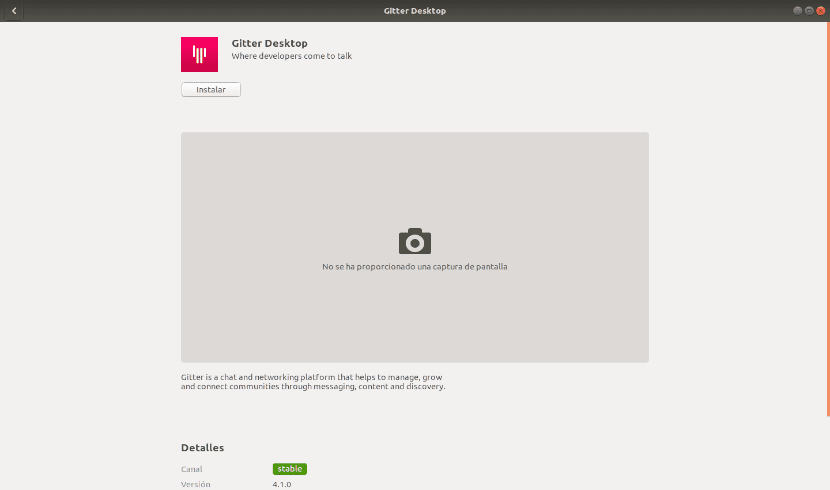
For å installere gjennom Snap, vil vi kunne åpne alternativet Ubuntu-programvare og se etter Gitter Desktop.
Vi kan også velge å åpne en terminal (Ctrl + Alt + T) og utføre i den:
sudo snap install gitter-desktop
Avinstaller Gitter Desktop
Begge fasilitetene kan elimineres fra Alternativet Ubuntu Software leter etter Gitter Desktop.
Imidlertid vil vi også kunne fjerne programmet ved hjelp av terminalen. Til avinstaller installasjonsalternativet ved hjelp av .DEB-filen, vi trenger bare å åpne en terminal (Ctrl + Alt + T) og skrive:
sudo apt purge gitter
Hvis vi velger installasjonen gjennom snap-pakken, åpner vi en terminal (Ctrl + Alt + T) for avinstallasjonen:
sudo snap remove gitter-desktop
Gitter vil hjelpe oss å diskutere emner i private grupper, mellom brukere eller hele teamet. Hvis noen brukere er interessert i dette programmet, kan de få mer fullstendig informasjon om Gitter besøker prosjektnettsted.