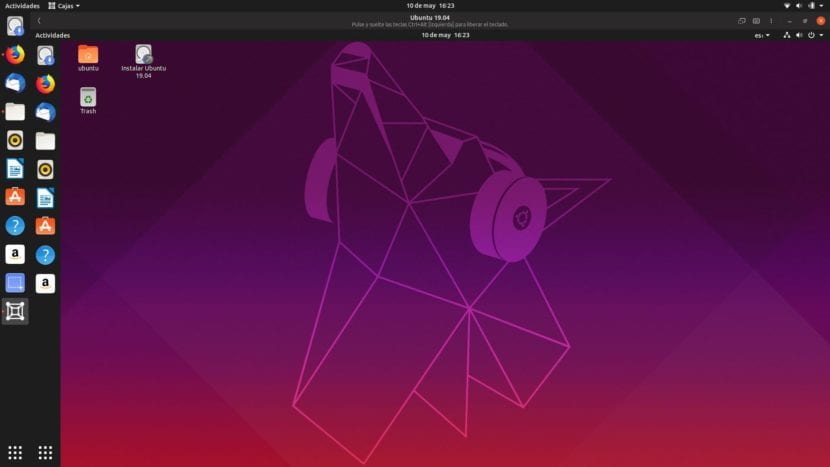
Som du kanskje allerede har sett, har vi allerede publisert flere artikler om hvordan du lager virtuelle maskiner. Vi har snakket om Hyper-V, Virtualbox, VMware og nå er det tur til GNOME-bokser, GNOME-prosjektets forslag om å kjøre operativsystemer i andre operativsystemer. Det som er kjent som GNOME Boxes i sitt opprinnelige navn, har eksistert i noen tid, og sannheten er at den ser veldig bra ut og er veldig enkel å bruke.
Det første jeg vil kommentere er en personlig opplevelse. Som Kubuntu-bruker (og Nvidia) fungerer ikke GNOME Boxes som den skal når du prøver å lage en virtuell maskin fra et ISO-bilde. Det spiller ingen rolle om vi bruker Flatpak-versjonen eller APT; Når jeg velger en ISO, lukkes programmet (Flatpak) eller fryser (APT). På den andre siden, i Ubuntu 19.04 fungerer det uten problemer, og det ved å teste den på en Live USB på samme datamaskin.
Installere og bruke GNOME-bokser
Som vi har nevnt, er GNOME Boxes det tilgjengelig i APT-versjon og i Flatpak-versjon. Hvis du har fulgt med denne opplæringen, kan du søke etter GNOME-bokser i programvaresenteret, og to alternativer vises. Når vi ser på detaljene, vil vi kunne vite om det er APT-versjonen eller Flatpak: i den andre vises «Flathub» som en kilde. Andre alternativer for å installere det er:
- Åpne en terminal og skriv kommandoen sudo "apt install gnome-boxes" uten anførselstegn.
- Klikk på denne linken og installer den fra programvaresenteret. Dette fungerer ikke hvis støtte for installasjon av Flatpak-pakker ikke er aktivert.
Installasjonsprosess for virtuell maskin
Prosessen med å installere virtuelle maskiner i GNOME Boxes er veldig enkel:
- Vi åpner GNOME-bokser.
- Vi klikker på «Ny».
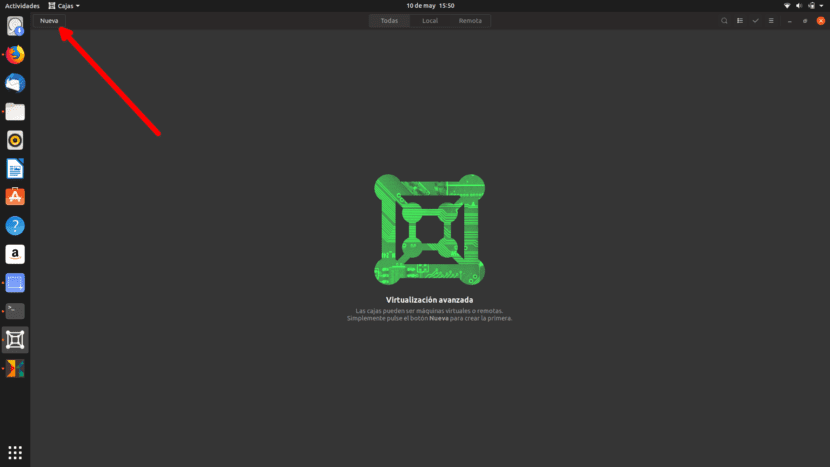
- Hvis vi vil installere en maskin fra for eksempel Ubuntu Server, kan vi gjøre det fra alternativene som er vist for oss. Det lar oss også installere Live-versjoner. Vi skal installere en komplett maskin, så vi velger «Velg en fil».
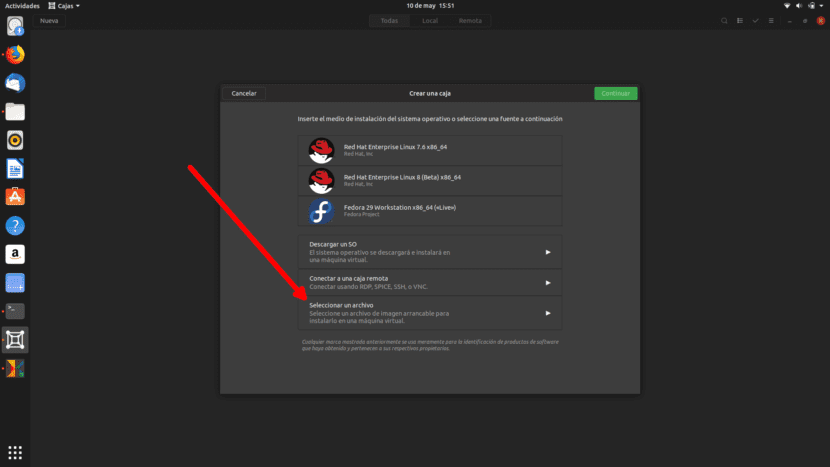
- Vi velger ISO som vi skal installere.
- I neste trinn klikker vi på «Fortsett». Hvis vi vil, kan vi indikere brukernavn og passord og utføre en rask installasjon. Ettersom jeg liker klassikeren, gjør jeg det ikke slik.
- I neste skjermbilde kan vi tilpasse den virtuelle maskinen, men bare RAM. Som i mitt tilfelle etterlater det allerede 2 GB, fortsetter jeg å klikke på «Create».
- Den starter automatisk. Herfra er alt det samme som å installere operativsystemet.
Fungerer også med Windows
GNOME-bokser tillater også å installere Windows virtuelle maskiner. Metoden er den samme, men for at alt skal fungere riktig, må du installere spice-gtk, som du har mer informasjon om i løpet av installasjonen av operativsystemet. utviklerens nettsted. I alle fall må jeg si at vi har å gjøre med relativt ung programvare, og at det er sannsynlig at vi får noen problemer, spesielt hvis vi installerer Windows. På den annen side, og som jeg allerede har nevnt, tillater det ikke min bærbare Kubuntu + Nvidia-datamaskin å lage virtuelle maskiner fra en ISO som er lastet ned fra internett.
Har du prøvd GNOME Boxes? Hva med?
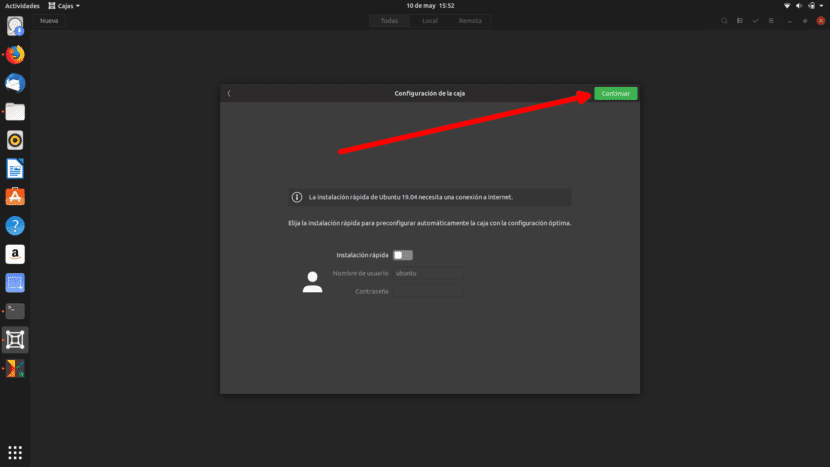

Sammenlignet med virtualbox mye bedre den siste siden du kan dele din ip med nettverket og dele filer med verten
I Ubuntu 20.04 fungerer ikke GNOME Boxes bra i flatpak-versjonen, siden den lager en virtuell maskin med et moderat tungt system som Manjaro eller elementært operativsystem, det fryser og tillater ikke å gjøre noe. Jeg anbefaler VirtualBox.