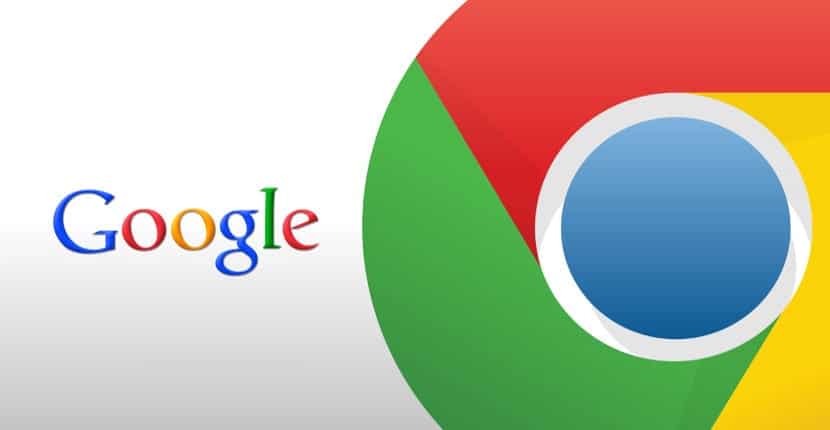
I neste artikkel skal vi ta en titt på hvordan vi enkelt kan installere Google Chrome på Ubuntu 19.10. Siden denne versjonen av Ubuntu nettopp har blitt utgitt, er det grunn til at mange brukere er glade for å installere den. Selv om de fleste Gnu / Linux-distribusjoner er veldig komplette fra begynnelsen, er det sant at du alltid kan tilpasse mer. Slik sett er nettleseren en av de mest brukte applikasjonene. Og det er åpenbart, for på skrivebordet er det viktig å surfe på Internett.
Videre Ubuntu 19.10 leveres med Firefox installert Som standard er det den beste nettleseren for meg, men forståelig nok trenger mange brukere eller vil ha Google Chrome. Enten fordi du er utvikler, og du trenger å vite hvordan webapplikasjoner ser ut i forskjellige nettlesere, eller fordi du bare liker det.
Som alle må vite i dag, er Google Chrome den offisielle Google-nettleseren og er tilgjengelig for nesten alle plattformer. Fra Windows til Android og fra macOS til nesten alle Gnu / Linux-distribusjoner. Slik sett er det logisk at mange liker denne nettleseren, som kanskje er den mest populære. Så i de følgende linjene skal vi se et par måter å installere det på Ubuntu 19.10.
Installer Google Chrome på Ubuntu 19.10

Fra kommandolinjen
For å begynne med må vi åpne et terminalvindu fra applikasjonsmenyen eller ved å trykke på tastekombinasjonen Ctrl + Alt + T. Når den er åpen, vil vi skrive følgende kommando i den, som vi vil bruke lage kildefil for Google Chrome-nettleseren.
sudo vim /etc/apt/sources.list.d/google-chrome.list
For å lage denne filen, skal jeg bruke vim-editoren, selv om andre kan brukes, det er valget for hver bruker. Dette er en teksteditor for kommandolinjen, som lar oss redigere tekstfiler i terminalen.
Nå skal vi kopier følgende linje og lim den inn i google-chrome.list-filen at vi nettopp åpnet:
deb [arch=amd64] http://dl.google.com/linux/chrome/deb/ stable main
Når linjen er limt inn, må du bare lagre filen og gå ut til terminalen igjen. Etter dette må vi kjøre følgende kommando til last ned Google-signeringsnøkkel:
wget https://dl.google.com/linux/linux_signing_key.pub
Vi fortsetter å bruke apt-key for å legge til signaturen i nøkkelringen. Dette vil gjøre at pakkeadministratoren kan verifisere integriteten til Google Chrome .deb-pakken. For å gjøre det, i samme terminal skriver vi:
sudo apt-key add linux_signing_key.pub
Etter dette vil vi oppdater pakkelisten og installer stabil versjon av Google Chrome. Vi vil oppnå dette med følgende skript:
sudo apt update && sudo apt install google-chrome-stable
Til start krom nettleserHvis vi velger den stabile versjonen, fra terminalen (Ctrl + Alt + T), trenger vi bare å utføre:
google-chrome-stable
Vi vil også kunne starte den ved å søke etter nettleserstarteren.
Laster ned .deb-pakken
En annen mulighet for installasjon vil være først, besøk nettsiden fra Google Chrome for å laste ned .deb-pakken som trengs for å installere den på Ubuntu 19.10.
En gang i det må du bare trykk på den blå knappen 'Last ned Chrome' som kan sees i forrige fangst. Dette viser oss en ny skjerm.
Nå må vi bare velg alternativet .DEB som er kompatibelt med Debian, Ubuntu og derivater som Linux Mint eller andre. Etter å ha klikket på «Godta og installer»Et nytt vindu som det nedenfor åpnes. I den kan vi velge alternativet "Lagre filen".
Når nedlastingen er ferdig, skal vi åpne terminalen (Ctrl + Alt + T) og gå til mappen Nedlastinger for å endelig installere pakken.
cd Descargas sudo dpkg -i google-chrome-stable_current_amd64.deb
Etter installasjonen kan vi starte denne nettleseren fra hovedmenyen.
Når vi har startet det, kan vi velge om vi vil at Google Chrome skal være vår standard nettleser, og om vi automatisk vil sende statistikk om feil til Google.
Installer og administrer Gnome-unntak fra nettleseren
Fordi Ubuntu har Gnome Shell-skrivebordsmiljøet som standard, vil det gi oss muligheten til å kunne forbedre brukeropplevelsen vår og utvide funksjonaliteten ved hjelp av utvidelser. Vi vil kunne laste ned, installere og administrere disse enten fra Gnome Tweaks-verktøyet eller fra nettleseren.
For å kunne gjøre det med Chrome, må vi installer også kontakten for å kunne installere utvidelsene på systemet fra nettleseren. For å få tak i denne kontakten, trenger vi bare å åpne en termial (Ctrl + Alt + T) og skrive i den:
sudo apt install chrome-gnome-shell
Når installasjonen er ferdig, gjenstår det bare å gå til neste link med nettleseren. En gang på nettet er det bare Klikk på seksjonen som gir oss muligheten til å installere det nødvendige tillegget.

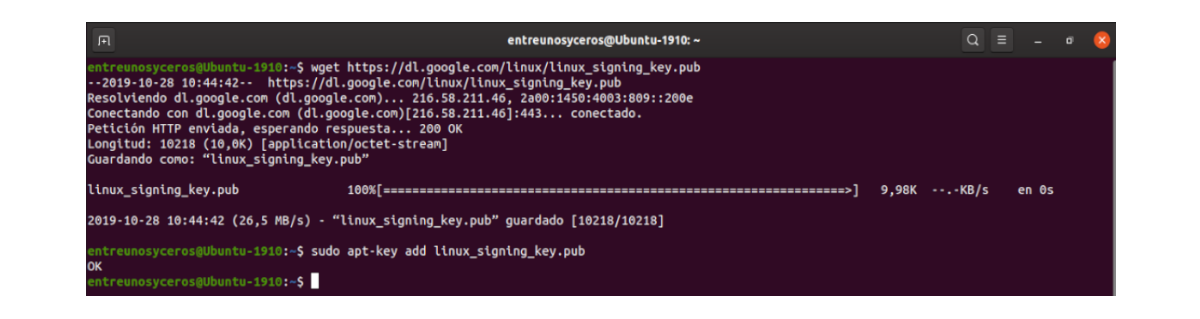

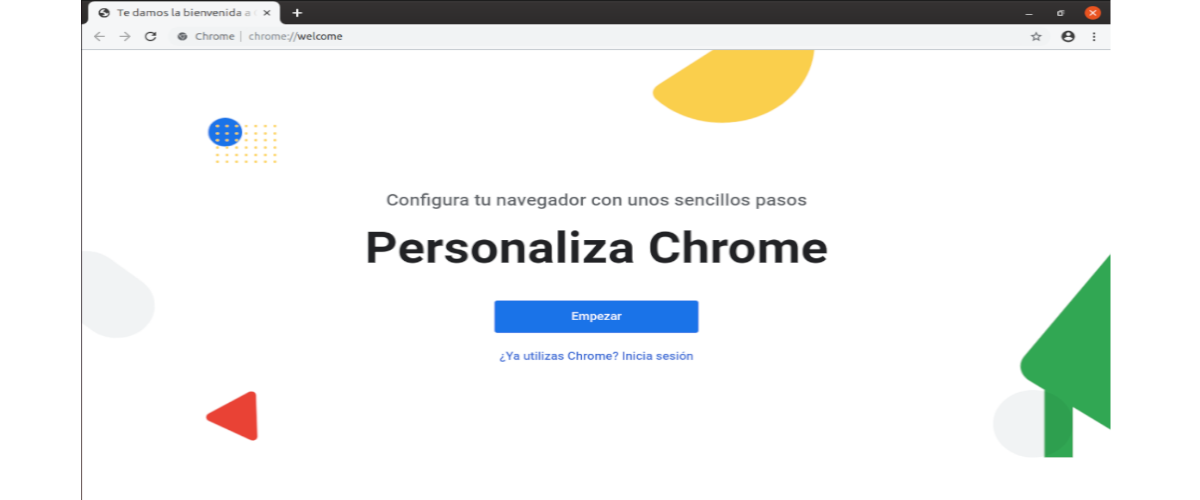

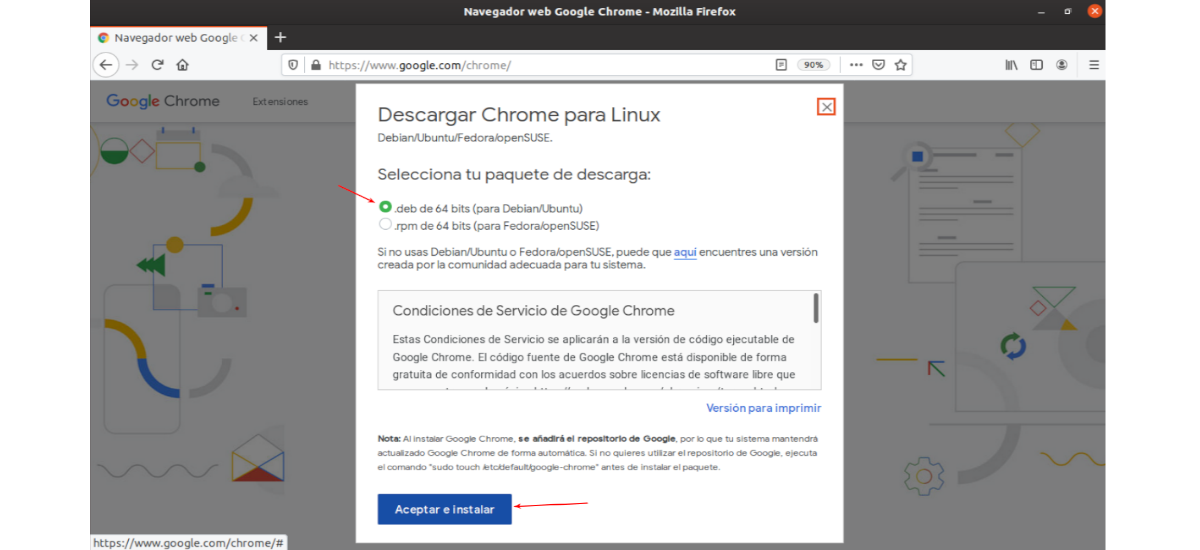
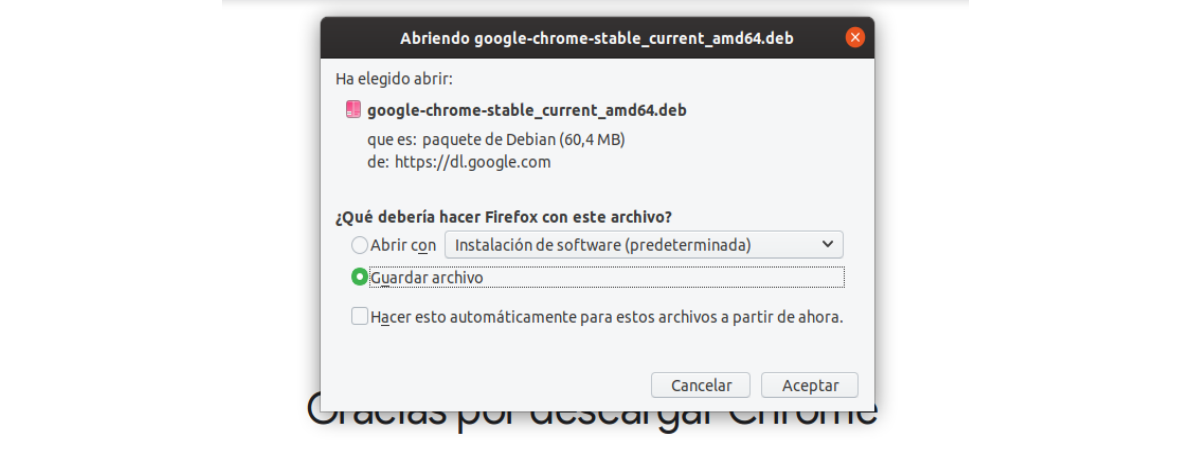
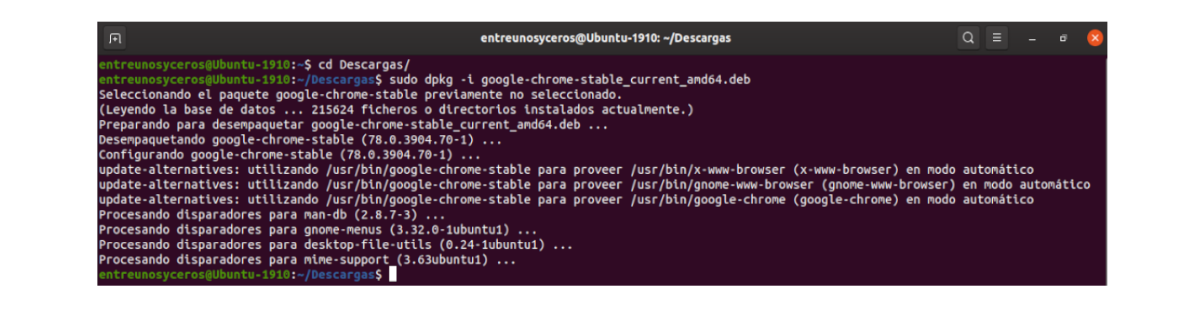

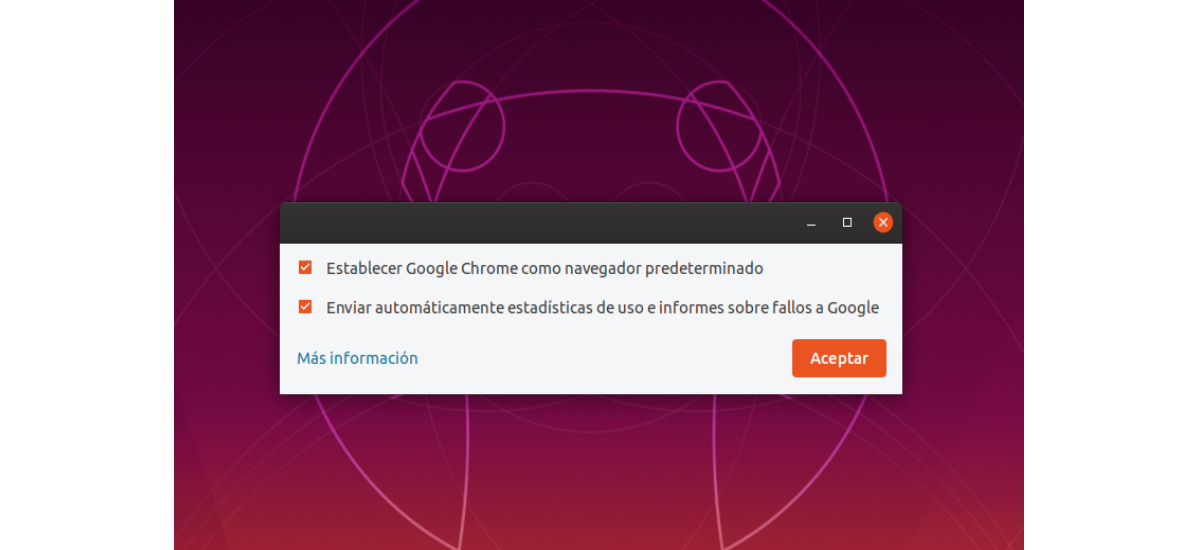
Bra.
Jeg forstår at den første installasjonsmetoden også installerer fremtidige Google Chrome-oppdateringer ettersom den er lagt til i kildelisten. Den andre metoden, nedlasting av .deb-filen, måtte vi oppdatere hver versjon manuelt ved å laste ned den tilsvarende .deb-filen?
Tilgir.
Jeg glemte å takke deg for artikkelen og svaret ditt.
Hallo. Sannheten er at når jeg installerte Chrome, gjorde jeg det fra depotet. Men ifølge support.google.com versjonen kan oppdateres fra selve nettleseren. Salu2.