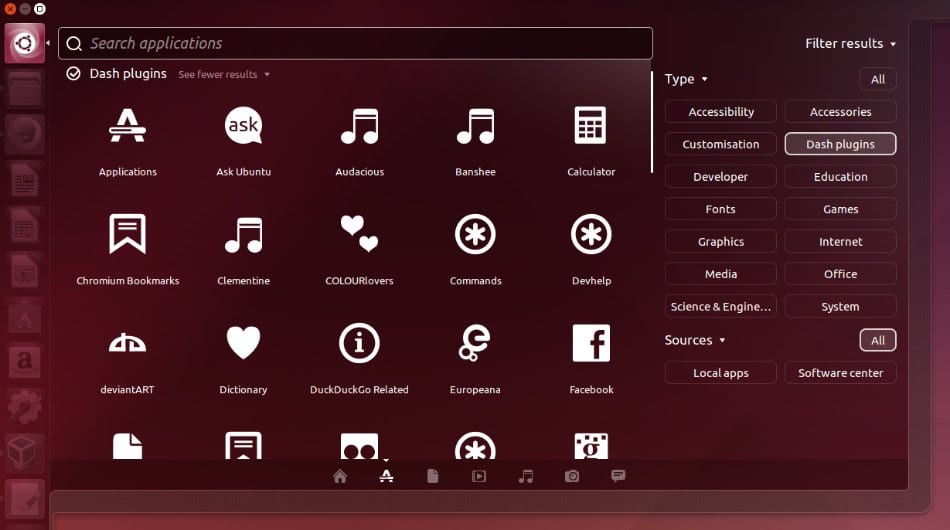
De siste dagene har vi sett noen råd og kommentarer angående tingene vi kan gjøre når vi har installert Ubuntu 14.04 Trusty Tahr i teamet vårt, og det er at selv om det er en av de mest brukervennlige distribusjonene ennå, er spekteret av muligheter så stort at det er vanskelig å tilfredsstille alle, og deretter blir det søkt etter en baseløsning som kan være praktisk for alle, men som du kan la for å begynne å tilpasse.
I tilfelle den nylig lanserte Pålitelig Tahr la oss se noen spørsmål som har å gjøre med Personvern, aspekt der Canonical har fått ganske mye kritikk den siste tiden på grunn av at de implementerte et verktøy for Dash som blant annet gir oss resultater fra nettet når vi søker etter lokale elementer, og som har bekymret mange på grunn av implikasjonene det kan ha for å garantere brukerne at deres data ikke blir brukt eller lest av tredjeparter.
Heldigvis deaktiver søk på nettet i Unity Dash det er veldig enkelt, så la oss se hvordan du gjør det i noen få trinn. Først av alt må vi åpne Dash og gå til Applications Lens (Lens), klikk på 'Filter Results' og velg deretter 'Dash Plugins': her kan vi deaktivere de vi ikke lenger ønsker (for å gjøre dette klikker vi bare på noen av dem og deretter på 'Deaktiver'. En annen mer definitiv løsning er å gå til systemkonfigurasjonen og en gang der til 'Sikkerhet og personvern', der vi kan aktivere eller deaktivere søk.
Et annet kontroversielt element har vært det forslag til shopping, basert på resultater innhentet fra Amazon, og som i praktisk talt 99 prosent av alt relatert til Linux, kan vi tilpasse eller deaktivere helt gjennom en ganske lang kommando, men at vi kan kopiere og lime inn i et terminalvindu:
gsettings set com.canonical.Unity.Lenses disabled-scopes «['more_suggestions-amazon.scope', 'more_suggestions-u1ms.scope', 'more_suggestions-populartracks.scope', 'music-musicstore.scope', 'more_suggestions-ebay .scope ',' more_suggestions-ubuntushop.scope ',' more_suggestions-skimlinks.scope '] »
La oss se hvordan du aktiverer funksjonen "Minimer ved klikk" i Unity launcher, som har vært en av de mest etterspurte av Ubuntu-brukere i tidligere versjoner, og som heldigvis endelig ankommer Trusty Tahr 14.04, men ikke som standard. For å starte installerer vi CompizConfig Settings Manager:
sudo apt-get install compizconfig-settings-manager
Vi starter det fra Unity Dash og klikker deretter på 'Ubuntu Unity Plugin' og deretter på 'Launcher' -fanen, for til slutt å klikke i avkrysningsruten ved siden av 'Minimer applikasjoner med ett vindu (støttes ikke)'.
da, En annen forbedring av Ubuntu 14.04 Trusty Tahr er at de lokalt integrerte menyene, eller Lokalt integrerte menyer (LIM), som er menyer som vi kan vise i vindusdekorasjoner så lenge det nåværende vinduet ikke er maksimert, og dette er noe jeg personlig anser som veldig nyttig siden det løser et problem som oppstod fra ankomsten av Ubuntu-topplinjen, til tross for hvor godt gjennomtenkt det er å legge til rette for bruk av vinduer i full størrelse: når vi ikke hadde et vindu maksimert, måtte du fortsatt flytte musepekeren til toppen av skjermen for å få tilgang til menyen, som var "for langt" til å gå frem og tilbake. Takket være disse lokalt integrerte menyene får vi tilgang til menyen fra hvert vindu, slik det skjer med vinduer som ikke er maksimert på andre stasjonære eller operativsystemer.. For å aktivere dette må du gå til Systemalternativer -> Utseende, og i fanen Atferd aktiver alternativet 'Meny i Windows-tittellinjen'.
Til slutt skal vi se en forbedring knyttet til Skype, og er at fordi det er et 32-biters program, bruker det et tema som heter Clearlooks, forskjellig fra systemet siden GTK-temamotoren ikke er tilgjengelig for 32-biters Ubuntu, og når vi bruker VoIP-applikasjonen, kan vi føle det litt malplassert. Løsningen er veldig enkel, og vi trenger bare å utføre følgende i et terminalvindu:
sudo apt-get install gtk2-motorer-murrine: i386
sudo apt-get install gtk2-motorer-pixbuf: i386
Dette er alt for nå, ettersom vi ser at det er forbedringer for enhver smak og for forskjellige problemer som gjør en mer behagelig bruk av Ubuntu 14.04 Trusty Tahr, så vi håper du liker det.
Mer informasjon - Hva du skal gjøre etter installasjon av Ubuntu 14.04, Hva skal jeg gjøre etter installasjon av Ubuntu 14.04 Trusty Tahr? (Del II), Hva skal jeg gjøre etter installasjon av Ubuntu 14.04 Trusty Tahr? (Del III)
Hei, teksten til gsettings gir en feil når du tester den. Og i den siste kommandoen trengte du å legge en && før den andre sudoen for å inneholde de to kommandoene
Thalskarth, hvilken feil gir gsettings-kommandoen deg? Det funker for meg! La oss se om vi kan hjelpe deg.
I det andre var det min feil, det er faktisk en kommando under en annen, jeg vanligvis ikke sammenkoble dem. Men jeg var ferdig med å redigere den fra smarttelefonen, og det skjønte jeg ikke
Takk!
Tusen takk.
Jeg liker å være ganske enkelt en bruker, en litt avansert, men en bruker på slutten av dagen. Derfor er jeg så takknemlig for denne typen artikler som lar meg få mest mulig ut av det og lære litt mer på samme tid.
Det er en feil i en av kommandoene fordi sudo starter med store bokstaver, det vil si Sudo. Det er nok å korrigere i terminalen, men det kan gi andre brukere hodepine.
Takk igjen !!!
Hei Juan Carlos, jeg er glad for at disse publikasjonene tjener deg, det er ideen å hjelpe de som ikke er eksperter, men som også liker å tilpasse datamaskinene sine og gjøre noen mer eller mindre avanserte ting.
Når det gjelder sudo, har jeg søkt i teksten, men de er alle med små bokstaver, hvilken refererer du spesifikt til? Hilsen og takk for kommentaren!
Venn, tusen takk for disse guidene, de har vært veldig nyttige for meg.
Men du vet hvordan du konfigurerer Unity tweak-verktøyet, og når du konfigurerer de aktive hjørnene, skjer det to situasjoner med meg, den ene, jeg kan ikke rydde skrivebordet ved å plassere pekeren på et hjørne, og den andre er at hver gang jeg starter Ubuntu, må jeg start enhet for hjørnene å fungere.
Uansett veldig gode guider.
Hilsen
Hei god dag.
Jeg er en 14.04-biters Kubuntu 64-bruker, og jeg bruker Skype på 32 fordi det har generert noen problemer for meg når jeg bruker 64-versjonen, kan du informere meg litt mer; Hvilken funksjon oppfyller de to pakkene for Skype som du legger i artikkelen.
Jeg har nettopp installert dem og la ikke merke til noen endring i det visuelle utseendet til Skype.
For hele systemet bruker jeg et QtCurve-tema for grafiske elementer, og jeg har også oksygen-gtk-alternativet merket i GTK
Hva skal jeg gjøre etter at jeg har installert disse to pakkene?
Takk for tilbakemeldingen.