I det tidlige livet av Linux la installasjon Det ble gjort fra disketter, og det var nok, så dro vi til CDer og senere til DVDer og eksterne medier som pennstasjoner, men det er en veldig interessant måte å installere det flotte gratis operativsystemet på, og det er gjennom nettverket, og utnytter av de veldig gode hastighetene vi har tilgjengelig i gjennomsnitt i dag (i hvert fall i byer selvfølgelig).
Men før vi begynner, må vi forberede noen ting, så i dette innlegget skal vi vise hvordan du installerer en PXE-server i Ubuntu. For de som ikke er så kjent med dette, si at forkortelsen refererer til a pre-boot utførelsesmiljø -eller på spansk 'pre-start executing environment'- og hva det tillater oss er starte en datamaskin eksternt via et nettverksgrensesnitt.
For dette er det vi gjør kopier installasjons-ISO-bildet til PXE-serveren, men for at dette skal fungere, må vi montere serveren, og det er det vi skal vise i denne opplæringen. Og vi vil starte fra det grunnlaget at teamet vårt har en fast IP-adresse 192.168.100.1 og et vertsnavn serverpxe.com, men i tillegg til dette trenger vi en DHCP-server i vår Ubuntu så vi kommer ned på jobb.
# apt-get oppdatering
# apt-get install isc-dhcp-server
Deretter åpner vi serverfilen for redigering:
nano / etc / default / isc-dhcp-server
Og vi legger til nettverksgrensesnittet til utstyret vårt slik at det er det som mottar tilkoblingene:
[...]
GRENSESNITTER = »eth0 ″
Nå gjør vi det samme med konfigurasjonsfilen:
# nano / etc / dhcp / dhcpd / conf
[...]
alternativ domenenavn "serverpxe.com";
opsjon domenenavnservere "server1.serverpxe.com";
undernett 192.168.1.100 nettmaske 255.255.255.0 {
rekkevidde 192.168.1.10 192.168.1.30;
opsjonsrutere 192.168.1.1;
alternativ kringkastingsadresse 192.168.1.255;
}
standard leietid 600;
maks leietid 7200
[...]
autoritær;
[...]
Når vi er ferdige, må vi start DHCP-tjenesten på nytt:
tjenesten isc-dhcp-server start på nytt
Nå skal vi installere selve PXE-serveren, og deretter åpne filen for redigering:
# apt-get installer apache2 tftpd-hpa inetutils-inetd
# nano / etc / default / tftpd-hpa
Vi legger til alternativet som lar oss starte demonen:
[...]
RUN_DAEMON = »ja»
ALTERNATIVER = »- l -s / var / lib / tftpboot»
Vi lagrer og åpner inetd-demonkonfigurasjonsfilen for redigering:
# nano /etc/inetd.conf
Vi legger til følgende:
[...]
tftp dgram udp vent root /usr/sbin/in.tftpd /user/sbin/in.tftpd -s / var / lib / fttpboot
Vi sparer, og nå er det på tide å starte tjenesten på nytt:
tjenesten tftpd-hpa omstart
For å fullføre tjenestekonfigurasjonen, må vi gjøre det samme med PXE-serveren:
# nano /etc/dhcp/dhcp.conf
Vi legger til følgende, på slutten av filen:
[...]
tillate oppstart;
tillat bootp;
alternativ opsjon-128 kode 128 = streng;
alternativ opsjon-129 kode 129 = tekst;
neste server 192.168.1.100;
filnavn "pxelinux.0";
Vi lagrer og starter tjenesten på nytt:
# service isc-dhcp-server omstart
Det er mindre igjen, og nå må vi konfigurere mappene der vi skal montere ISO-ene som de andre teamene skal få tilgang til.
# mount / dev / sr0 / mnt
cp -avr / mnt / install / netboot / * / var / lib / tftpboot /
mkdir -p /var/www/html/ubuntu14.10
cp -avr / mnt / * /var/www/html/ubuntu14.10/
Deretter redigerer vi pxelinux.cfg / standardkonfigurasjonsfilen:
nano /var/lib/tftpboot/pxelinux.cfg/default
Vi legger til:
[...]
etikett linux
kernel ubuntu-installer / amd64 / linux
legg til ks = http: //192.168.1.100/ks.cfg vga = normal initrd = ubuntu-installer / amd64 / initrd.gz
ramdisk_size = 16432 root = / dev / rd / 0 rw -
Til slutt legger vi til PXE-støtte til DHCP-serveren:
nano /etc/dhcp/dhcpd.conf
Vi legger til:
[...]
tillate oppstart;
tillat bootp;
alternativ opsjon-128 kode 128 = streng;
alternativ opsjon-129 kode 129 = tekst;
neste server 192.168.1.100;
filnavn "pxelinux.0";
Det er alt, nå må vi bare konfigurere de andre datamaskinene fra BIOS-en slik at de kan starte fra nettverket, og når de gjør det, vil de be PXE-serveren vår om konfigurasjonen, og vi kan begynne med installasjonen.
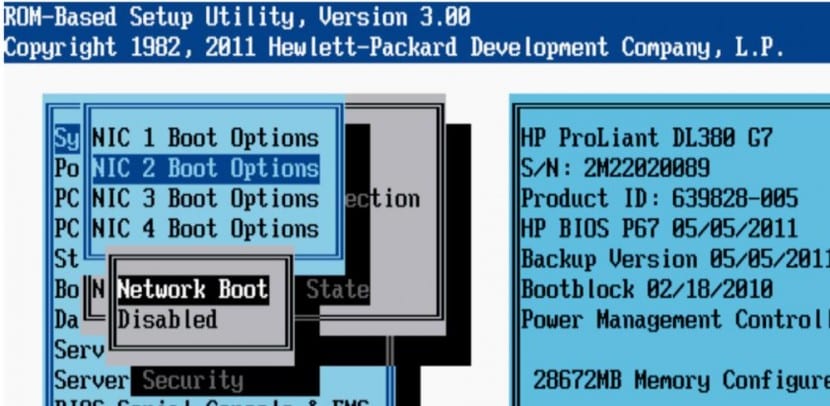
Eksempel: og hvis jeg ønsket at Win7 skulle være i stedet for Ubuntu, siden jeg har gjort dette med Ubuntu, men aldri med Win7, Hilsen
Bra hvis IP-adressen til serveren din er 192.168.1.100, skal subnettet være 192.168.1.0.
På den annen side, når du legger til det siste trinnet, gir det meg en feil, er det mellom en hakeparentes eller er det bare slik?
Hei, jeg fulgte alle trinnene og etter partisjonering av diskene stopper den og fortsetter ikke når den skal installeres. Hva kan være?
Neste gang du skriver en artikkel, gå gjennom den før du legger den ut fordi dette er jævla dritt
FRA DISSE LINJENE KAN JEG IKKE VIDERE JEG HAR UBUNTU 16.04 NOEN FORSLAG ..
Det er mindre igjen, og nå må vi konfigurere mappene der vi skal montere ISO-ene som de andre teamene skal få tilgang til.
# mount / dev / sr0 / mnt
cp -avr / mnt / install / netboot / * / var / lib / tftpboot /
mkdir -p /var/www/html/ubuntu14.10
cp -avr / mnt / * /var/www/html/ubuntu14.10/
Deretter redigerer vi pxelinux.cfg / standardkonfigurasjonsfilen:
nano /var/lib/tftpboot/pxelinux.cfg/default
Vi legger til:
[...]
etikett linux
kernel ubuntu-installer / amd64 / linux
legg til ks = http: //192.168.1.100/ks.cfg vga = normal initrd = ubuntu-installer / amd64 / initrd.gz
ramdisk_size = 16432 root = / dev / rd / 0 rw -
Til slutt legger vi til PXE-støtte til DHCP-serveren:
nano /etc/dhcp/dhcpd.conf
Vi legger til:
[...]
tillate oppstart;
tillat bootp;
alternativ opsjon-128 kode 128 = streng;
alternativ opsjon-129 kode 129 = tekst;
neste server 192.168.1.100;
filnavn "pxelinux.0";
Det er alt, nå må vi bare konfigurere de andre datamaskinene fra BIOS-en slik at de kan starte fra nettverket, og når de gjør det, vil de be PXE-serveren vår om konfigurasjonen, og vi kan begynne med installasjonen.
Hvis jeg allerede har en DHCP-server på Windows-server, er det nødvendig å installere DHCP-serveren på Ubuntu?